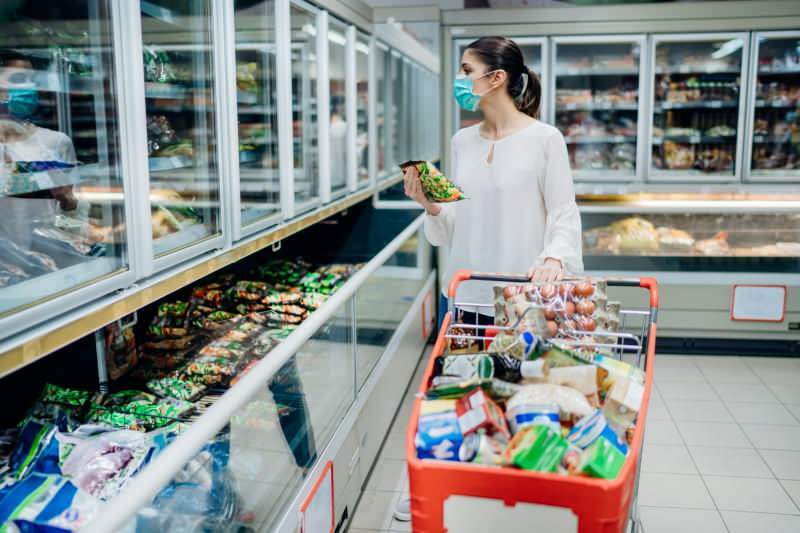Cum să răsturnați o imagine în Word
Microsoft Office Microsoft Word Erou / / April 24, 2023

Ultima actualizare pe
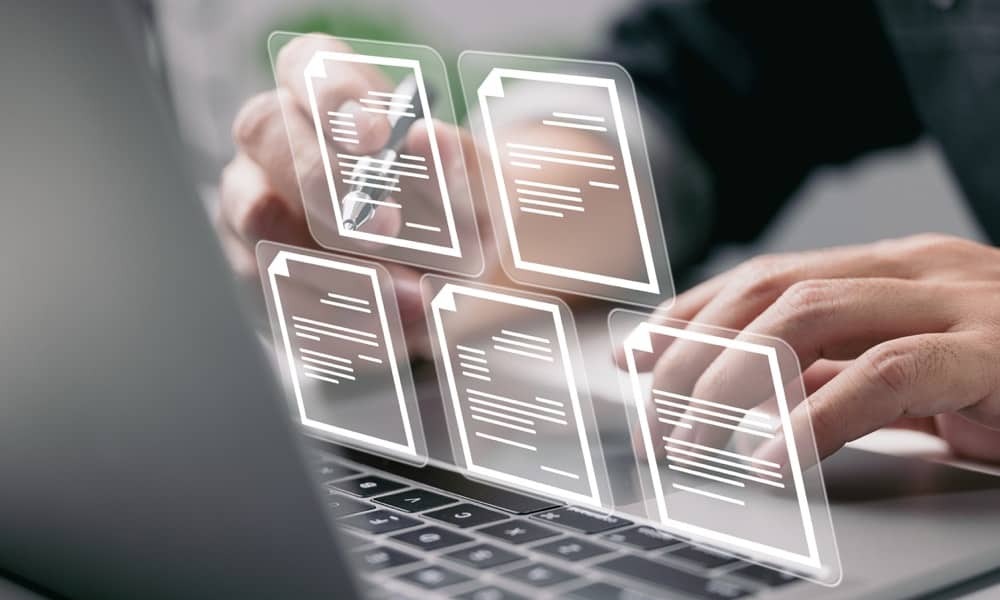
Trebuie să îmbunătățiți imaginile dintr-un document Microsoft Word? Luați în considerare să-l răsturnați. Acest ghid explică cum.
Răsturnarea unei imagini vă poate ajuta să-i ajustați orientarea sau alinierea cu alte elemente dintr-un document pe care îl creați.
Dacă creați un document Word, puteți utiliza unele dintre instrumentele de editare a imaginilor încorporate ale Word pentru a răsturna orice imagine pe care o introduceți în document. Vă vom arăta mai jos cum să răsturnați o imagine în Word folosind mai multe metode diferite.
Cum să răsturnați o imagine pe verticală sau pe orizontală în Word
Cel mai simplu mod de a răsturna o imagine în Word este să utilizați Flip instrumente din fila Format din bara panglică. Aici folosim Microsoft 365, dar acești pași ar trebui să funcționeze și pentru alți utilizatori Office.
Pentru a răsturna o imagine în Word:
- Deschideți documentul Word.
- Faceți clic pe imaginea pe care doriți să o răsturnați pentru a o selecta.
- Mergi la Format imagine pe bara de panglică (sau Format de desen dacă imaginea ta este o formă sau un desen).
- În Aranja grup, dați clic pe Roti.
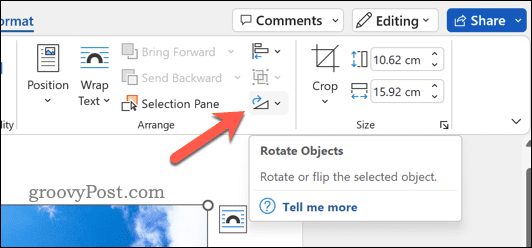
- Alege Întoarceți pe verticală sau Flip orizontal din meniul derulant.
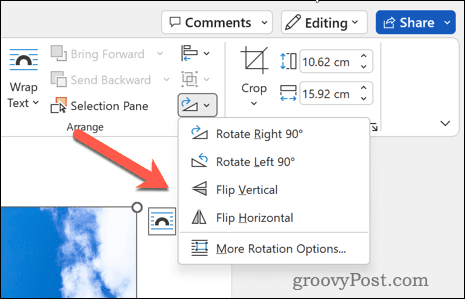
Întoarcerea unei imagini pe verticală o va întoarce cu susul în jos, în timp ce răsturnarea ei pe orizontală va crea un efect de oglindă. De asemenea, puteți combina ambele flip-uri pentru o transformare mai dramatică.
Rotirea unei imagini în grade
O altă modalitate de a răsturna o imagine în Word este să o rotiți folosind valorile unghiului de grade. Acest lucru vă oferă mai mult control asupra unghiului și direcției imaginii.
Pentru a roti o imagine Word folosind grade:
- Deschideți documentul Word.
- Selectați imaginea dvs. făcând clic pe ea.
- Mergi la Format imagine pe bara de panglică (sau Format de desen pentru forme sau desene).
- În Aranja grup, selectați Roti > Mai multe opțiuni de rotație din meniul derulant.
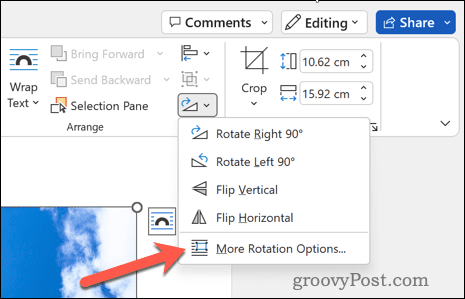
- În Aspect caseta de dialog care se deschide, accesați mărimea filă și introduceți a Rotație valoare. Puteți utiliza valori pozitive sau negative, în funcție de modul în care doriți să vă rotiți imaginea.
- Clic Bine cand esti gata.
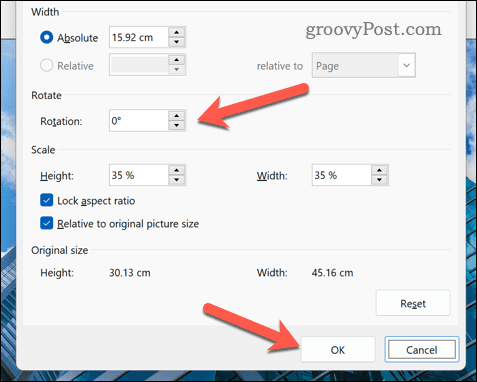
De asemenea, puteți roti imaginea trăgând unul dintre mânerele sale de rotație în jurul punctului său central. Pentru a face acest lucru, asigurați-vă că imaginea dvs. are un cerc alb deasupra ei atunci când este selectată. Dacă nu, faceți clic pe Roti din nou și alege Resetează imaginea din meniul derulant.
Cum afectează răsturnarea unei imagini direcția textului și opțiunile de aspect
Când răsturnați o imagine în Word, este posibil să observați unele modificări ale direcției textului și ale opțiunilor de aspect. De exemplu:
- Dacă imaginea dvs. conține text (cum ar fi WordArt), răsturnarea acesteia pe orizontală va inversa ordinea de citire de la stânga la dreapta la dreapta la stânga (sau invers). Pentru a remedia acest lucru, puteți întoarce textul separat folosind Efecte de text > Transforma pe Format fila.
- Dacă imaginea este înfășurată cu text (cum ar fi Pătrat sau Strâns), răsturnarea ei orizontală va schimba și poziția sa de la aliniat la stânga la aliniat la dreapta (sau invers). Pentru a remedia acest lucru, puteți fie să-și modificați stilul de înfășurare folosind Încadra textul > Mai multe opțiuni de aspect pe Format sau trageți-o manual folosind mânerul de mutare.
- În cele din urmă, dacă imaginea dvs. este aliniată cu alte imagini (cum ar fi Align Left sau Align Center), răsturnarea ei orizontală va schimba și ordinea în raport cu acestea. Pentru a remedia acest lucru, puteți fie să le rearanjați folosind Alinia > Reordonați obiectele pe Format sau trageți-le manual folosind mânerele de mutare.
Întoarcerea unei imagini pe verticală nu afectează direcția textului sau opțiunile de aspect la fel de mult ca și răsturnarea ei orizontală. Cu toate acestea, dacă documentul dvs. are text vertical (cum ar fi chineză sau japoneză), răsturnarea unei imagini pe verticală poate inversa ordinea ei de citire de sus în jos în jos în sus (sau invers).
Pentru a remedia acest lucru, puteți fie întoarce textul separat folosind Efecte de text > Transform pe Format sau modificați setările de limbă folosind Revizuire > Limba > Setați limbajul de verificare pe bara de panglică.
Editarea imaginilor în Microsoft Word
Dacă încercați să ajustați modul în care arată o imagine în Word, rotirea lor este o modalitate bună de a face acest lucru și puteți utiliza pașii de mai sus pentru a începe. Nu uitați să verificați modul în care răsturnarea vă afectează direcția textului și opțiunile de aspect înainte (sau după) să faceți modificările.
Doriți să creați un alt tip de document? O opțiune este să utilizați tabele în Word pentru a vă ajuta să vă organizați mai bine datele. De asemenea, puteți crea elemente interactive în Word. De exemplu, ați putea crea și utilizați liste derulante în Word.
În cele din urmă, puteți îmbunătăți aspectul documentului dvs. prin adăugarea de margini la paginile dvs. în Word.
Cum să găsiți cheia de produs Windows 11
Dacă trebuie să transferați cheia de produs Windows 11 sau doar aveți nevoie de ea pentru a face o instalare curată a sistemului de operare,...