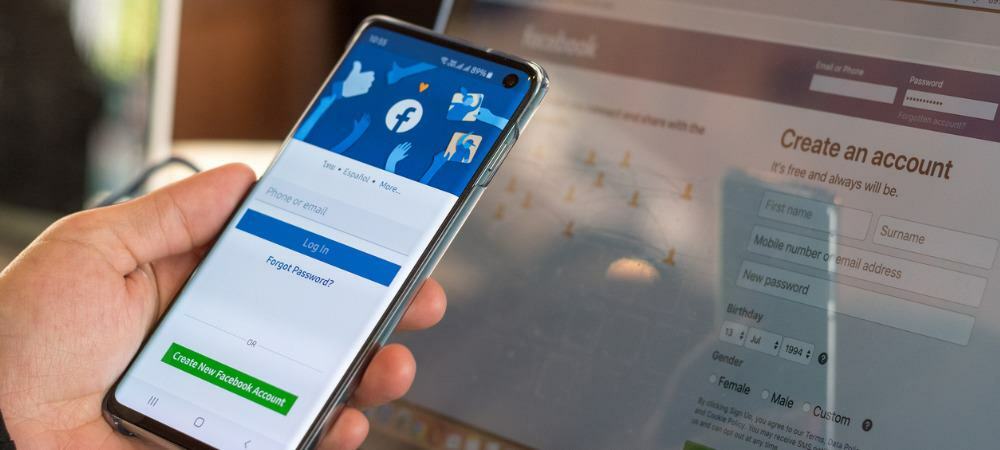Cum să resetați setările audio pe Windows 11
Microsoft Windows 11 Erou / / April 26, 2023

Ultima actualizare pe

Dacă întâmpinați probleme cu dispozitivele audio sau audio de pe computer, puteți reseta setările audio pe Windows 11 pentru a remedia problema. Acest ghid explică cum.
Utilizați computerul cu Windows 11 pentru a înregistra un podcast, a înregistra muzică, a viziona conținut în sunet surround sau pentru a asculta sunet de înaltă calitate? Sunt șanse să fi schimbat setările de sunet sau să fi avut o aplicație să le modifice.
Deci, dacă încetați să utilizați computerul pentru lucrul audio sau eliminați dispozitivele de sunet, poate fi necesar să resetați setările audio pe Windows 11. Sau, dacă nu obțineți calitatea sunetului dorită sau nu obțineți deloc sunetul, puteți reseta setările audio și începeți de la zero.
Indiferent de motivul pentru care trebuie să restabiliți setările audio implicite pe Windows 11, există diferite moduri de a le gestiona. De exemplu, puteți reseta dispozitivele de sunet și volumele aplicației, drivere pentru dispozitive audio și sunete de sistem pe Windows 11.
Resetați sunetele pentru toate aplicațiile pe Windows 11
Puteți ajusta setările de sunet în aplicațiile video sau muzicale prin intermediul Mixerului de volum pe Windows 11 și trebuie să îl resetați.
Pentru a reseta mixerul de volum pe Windows 11:
- Deschideți meniul Start și selectați Setări.
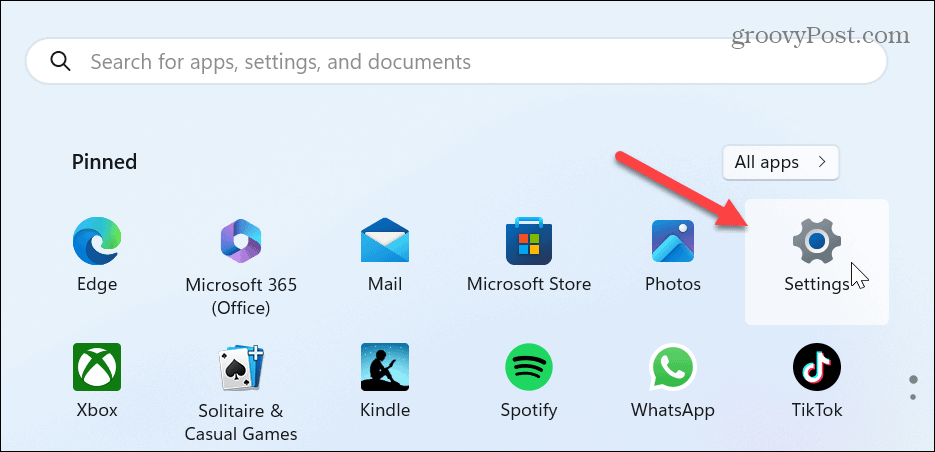
- Selectați Sistem din coloana din stânga și faceți clic pe Sunet opțiunea din dreapta.
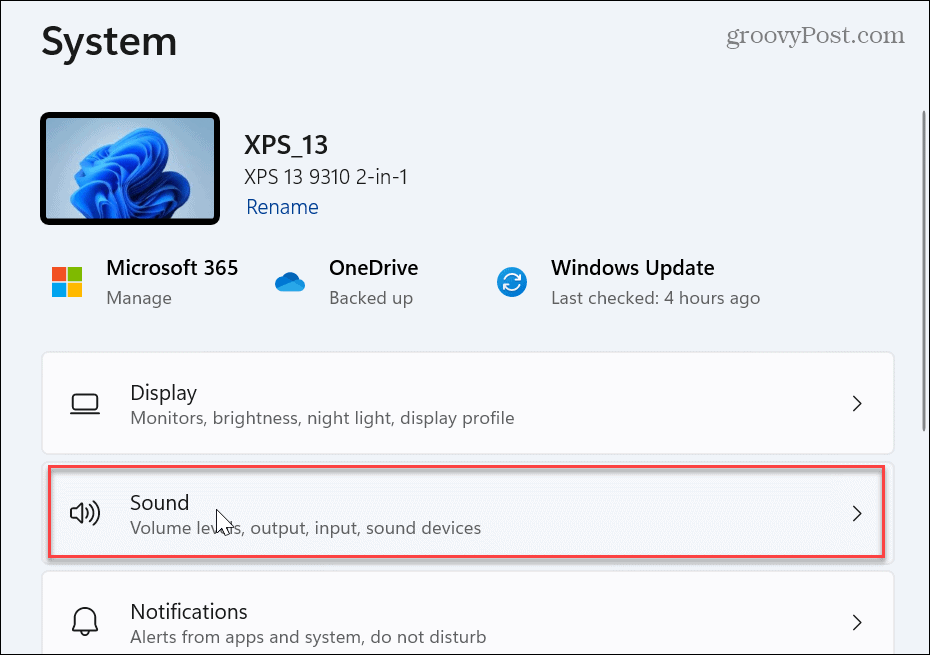
- Derulați în jos la Avansat secțiune și selectați Mixer de volum.
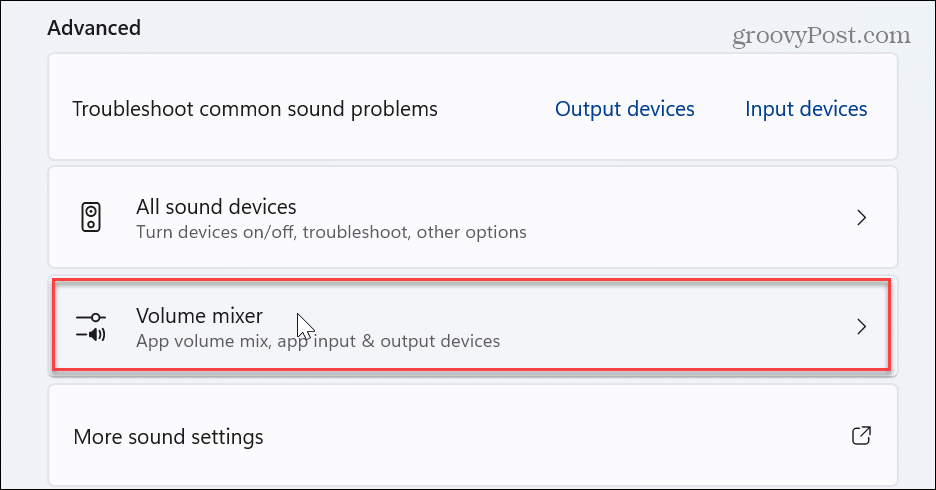
- Sub secțiunea Aplicații, faceți clic pe Resetați butonul de lângă Resetați dispozitivele de sunet și volumele pentru toate aplicațiile la valorile implicite recomandate opțiune.
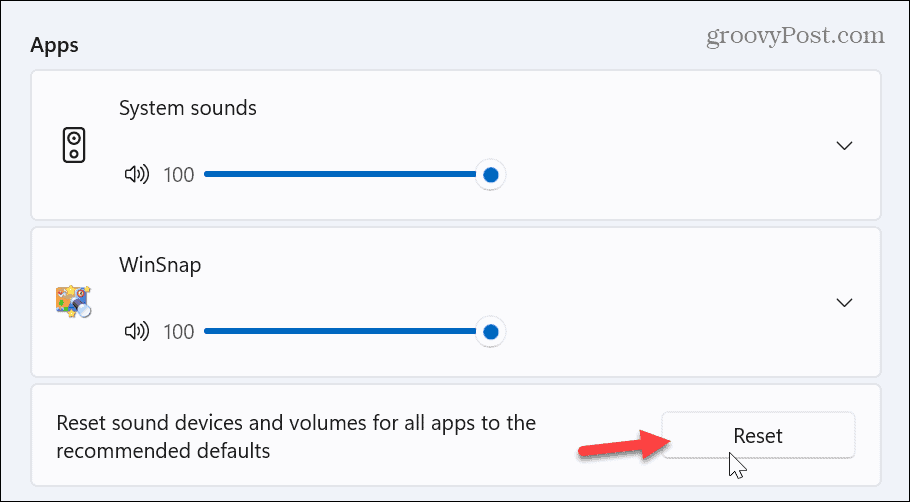
- Odată ce dispozitivele de sunet și volumele pentru aplicații sunt resetate, va apărea o bifă lângă Resetați buton.
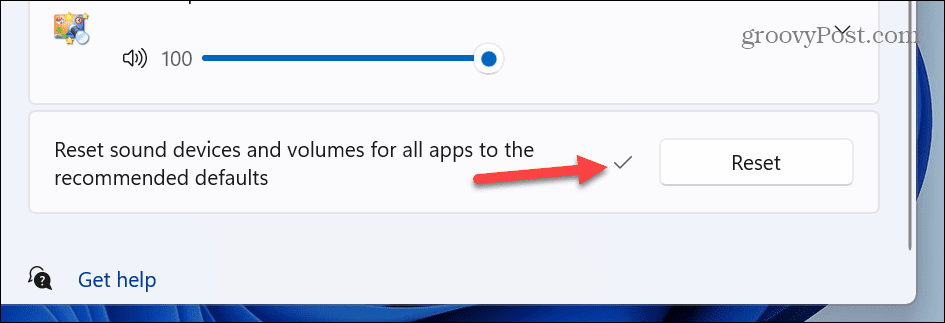
Resetați setările individuale ale dispozitivului de sunet
Este posibil să fie nevoie să resetați totul dacă aveți mai multe dispozitive de sunet conectate, de exemplu, difuzoare, mixere sau căști. Deci, puteți reseta dispozitivele individuale la setările lor implicite.
Pentru a reseta setările individuale ale dispozitivului de sunet:
- Deschis Setări.
- Navigheaza catre Sunet > Avansat și selectați Mai multe setări de sunet.
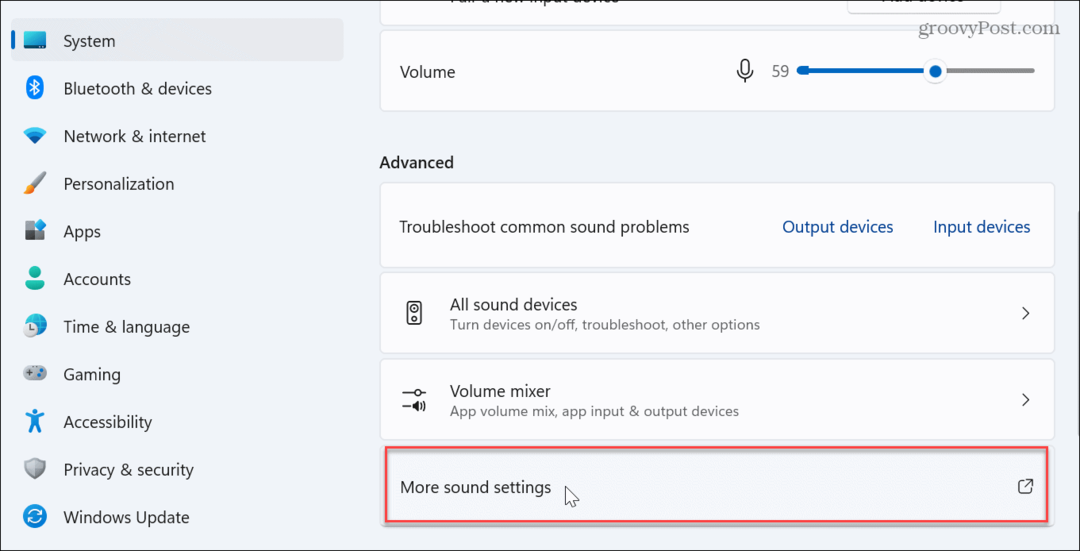
- Cand Sunet apare fereastra, asigurați-vă că Redare este selectată fila și faceți dublu clic pe dispozitivul pe care doriți să îl resetați.
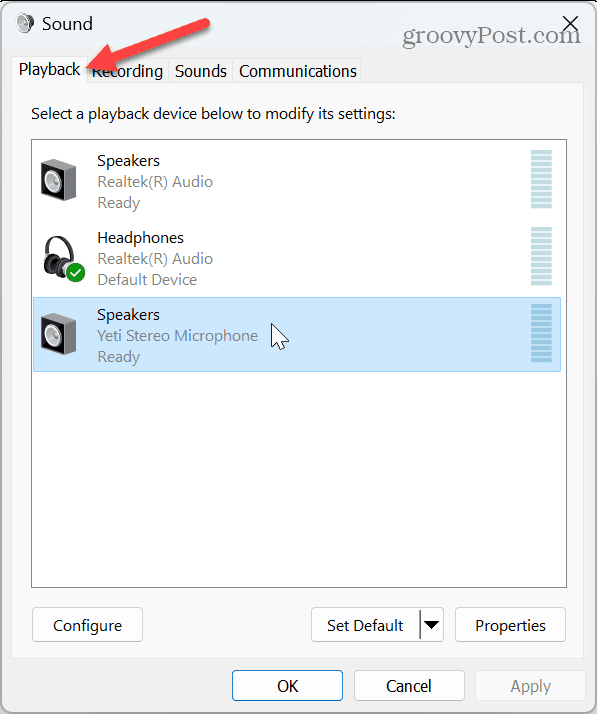
- Selectează Avansat fila din dispozitivul Proprietăți fereastra și faceți clic pe Restabiliti setarile de baza buton.
Notă: Dispozitivul de sunet este deja setat la setările sale implicite dacă butonul este gri.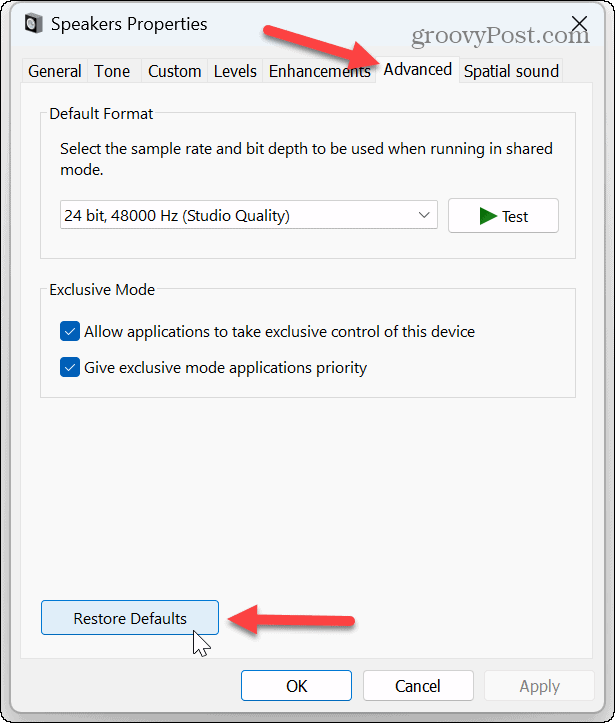
Resetați volumul pentru dispozitive
Dacă setările dvs. de volum sunt dezactivate, puteți reglați nivelurile echilibrului volumului pentru a ajuta la echilibrarea sunetului între căști și difuzoarele externe. Acest lucru rezolvă, de asemenea, problema ca unele aplicații să fie mai puternice decât altele.
Pentru a reseta volumul pe Windows 11:
- Deschis Setări.
- Mergi la Sistem > Sunet > Ieșire și faceți clic pe Difuzoare opțiunea pentru dispozitivul corespunzător.
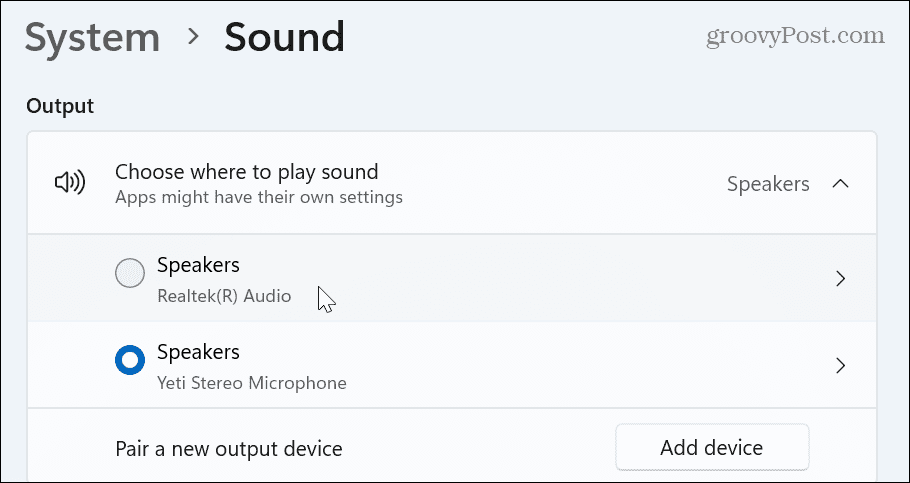
- În Sunet secțiunea, setați toate nivelurile de volum la același nivel și asigurați-vă că opțiunea Îmbunătățiri audio este setată la Efecte implicite ale dispozitivului.
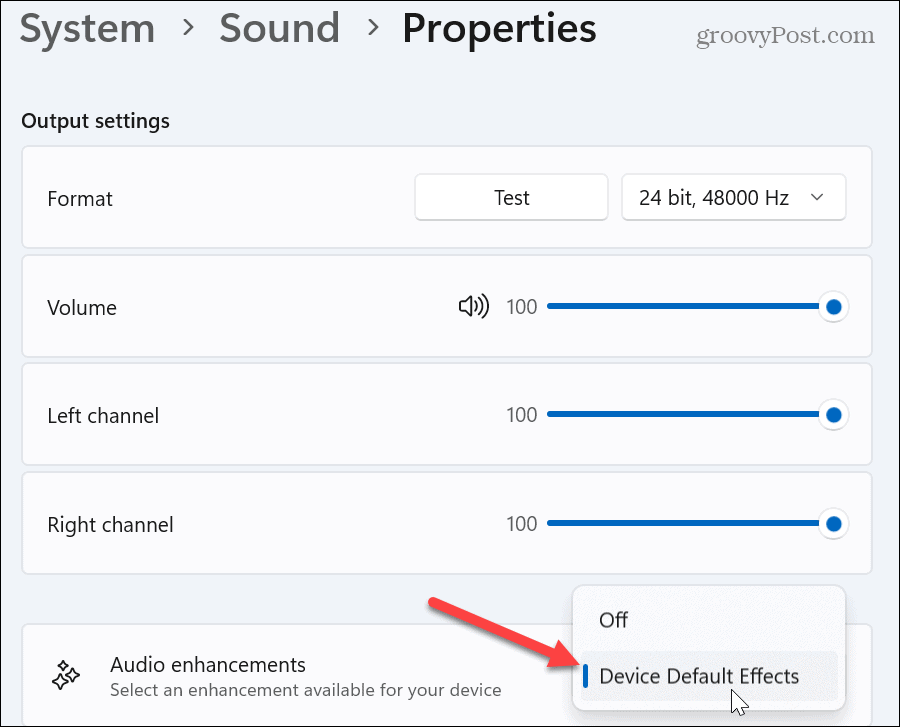
Resetați driverele audio
Dacă întâmpinați probleme audio cu dispozitivele de sunet pe Windows 11 și resetarea dispozitivelor nu funcționează, ar putea fi o problemă a driverului. Adesea, driverele de dispozitiv depășesc sau trebuie reinstalate.
Pentru a reinstala driverele audio:
- Loveste Tasta Windows + R scurtătură de la tastatură pentru a lansa Alerga dialog.
- Tip devmgmt.msc și faceți clic Bine sau apăsați introduce.
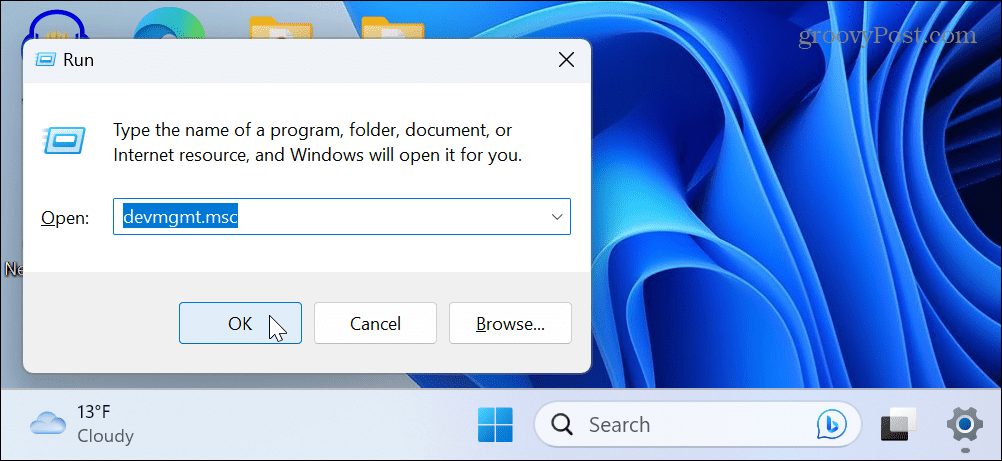
- Extindeți Controlere de sunet, video și jocuri arborele când se deschide Manager dispozitive.
- Faceți clic dreapta pe dispozitivul de sunet și selectați Dezinstalați dispozitivul din meniu.
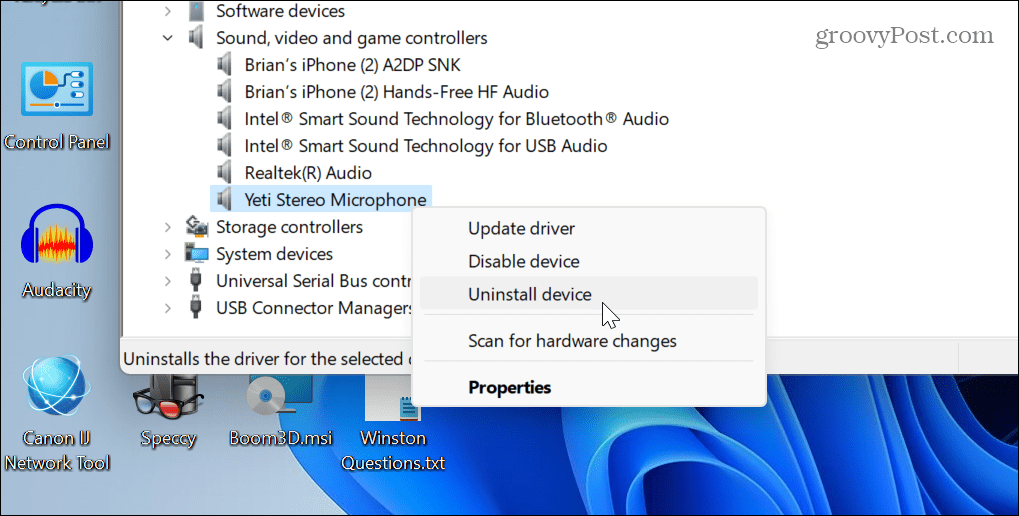
- Apasă pe Dezinstalează butonul când apare mesajul de verificare.
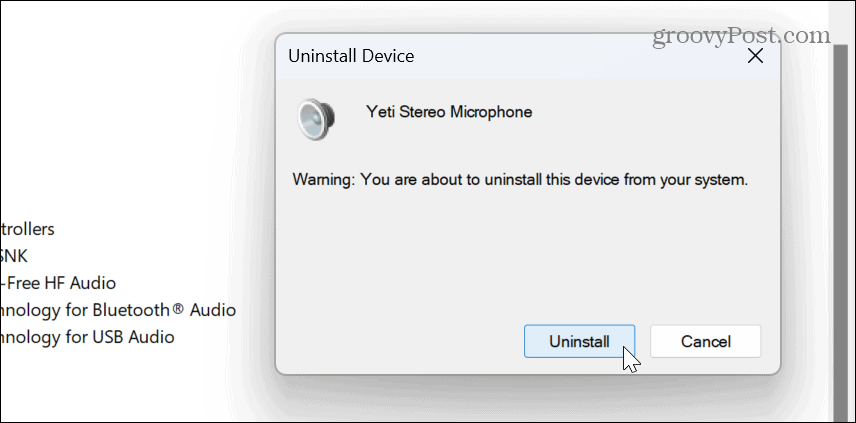
-
Reporniți Windows 11, iar în timpul repornirii, Windows va reinstala automat driverul dispozitivului.
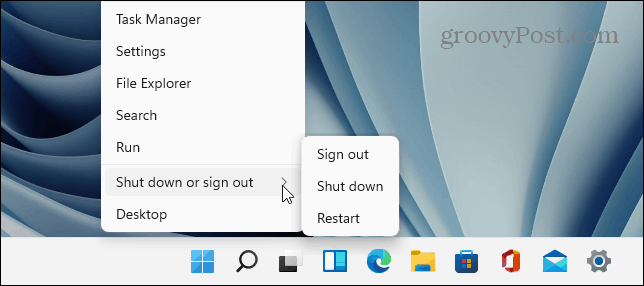
În ceea ce privește driverele, este, de asemenea, important de menționat că, dacă aveți o placă de sunet de ultimă generație sau un dispozitiv de interfață audio, poate fi necesar să instalați manual driverul. În plus, puteți obține drivere noi verificând site-ul web al dispozitivului.
Reporniți serviciul audio Windows
O altă opțiune pe care o puteți utiliza dacă sunetul nu funcționează corect este să reporniți Windows Audio Service. Desigur, este simplu să faci asta dacă știi unde să cauți.
Pentru a reseta Windows Audio Service:
- presa Tasta Windows + R pentru a deschide Alerga dialog.
- Tip servicii.msc și faceți clic Bine sau apăsați introduce.
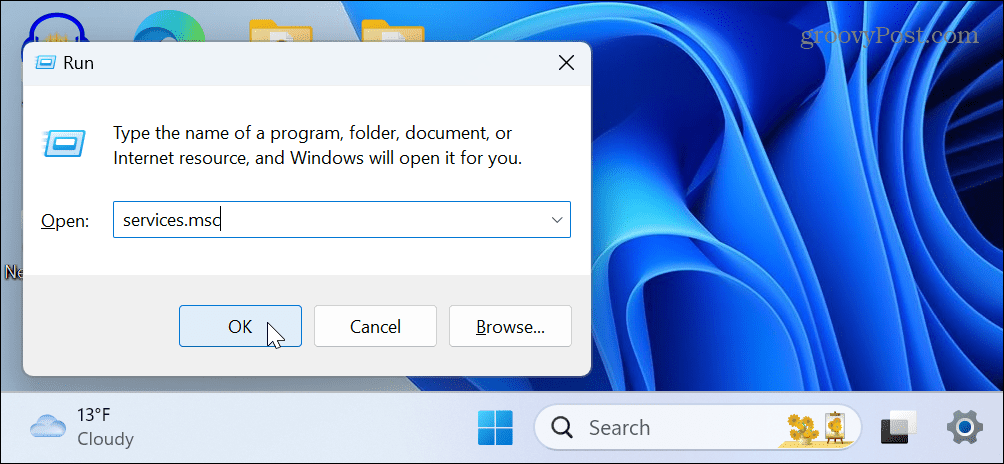
- Faceți clic dreapta pe Windows Audio service și selectați Repornire din meniu.
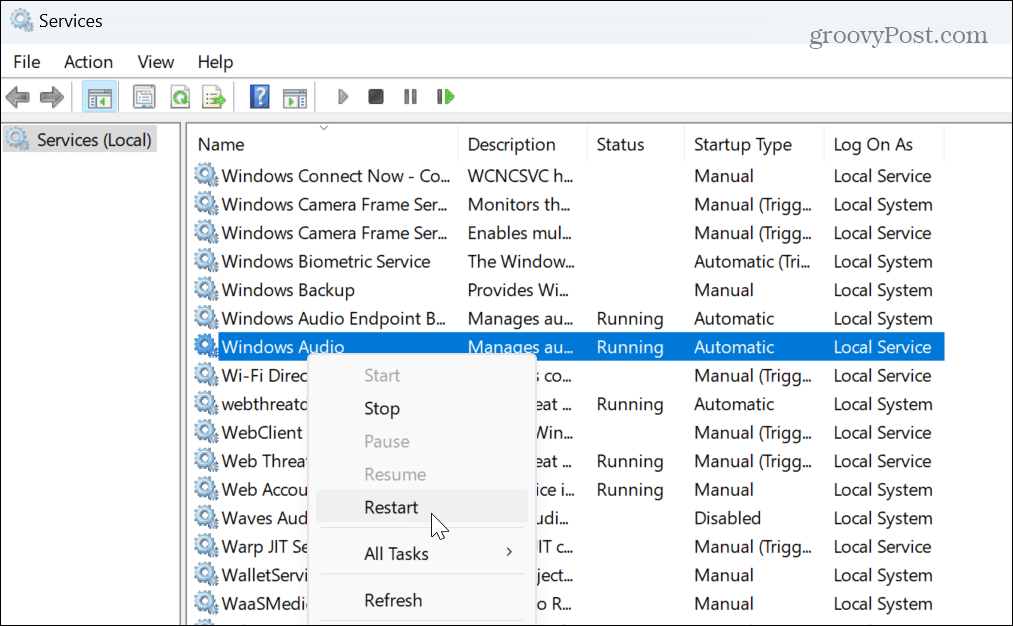
- Va dura doar un moment până când serviciul va reporni și puteți vedea progresul.
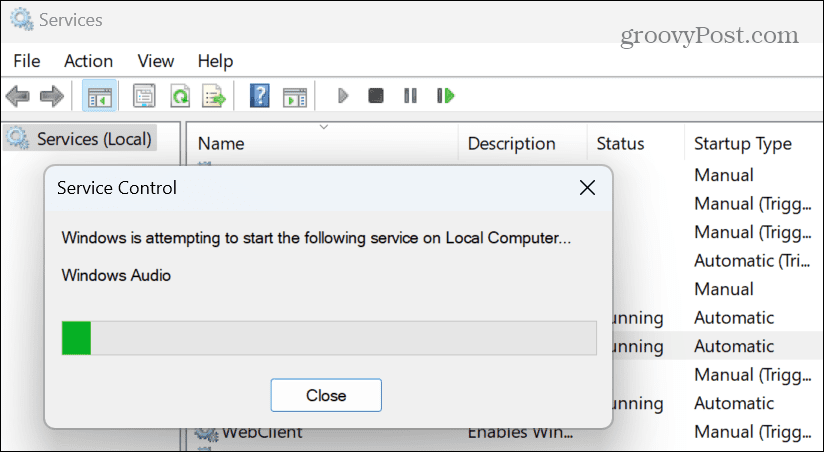
După repornirea serviciului, verificați dacă dispozitivul dvs. audio funcționează. Rețineți că acest lucru nu resetează setările audio; repornește doar serviciul audio de fundal.
Resetați sunetele sistemului pe Windows 11
Dacă întâmpinați probleme cu sunetele de sistem care nu sunt redate sau cu sunete care nu vă plac, puteți reseta schema de sunet la setarea implicită.
Pentru a reseta sunetele sistemului:
- Deschis Setări.
- Îndreptați-vă spre Sistem > Sunet > Avansat și selectați Mai multe setări de sunet din lista.
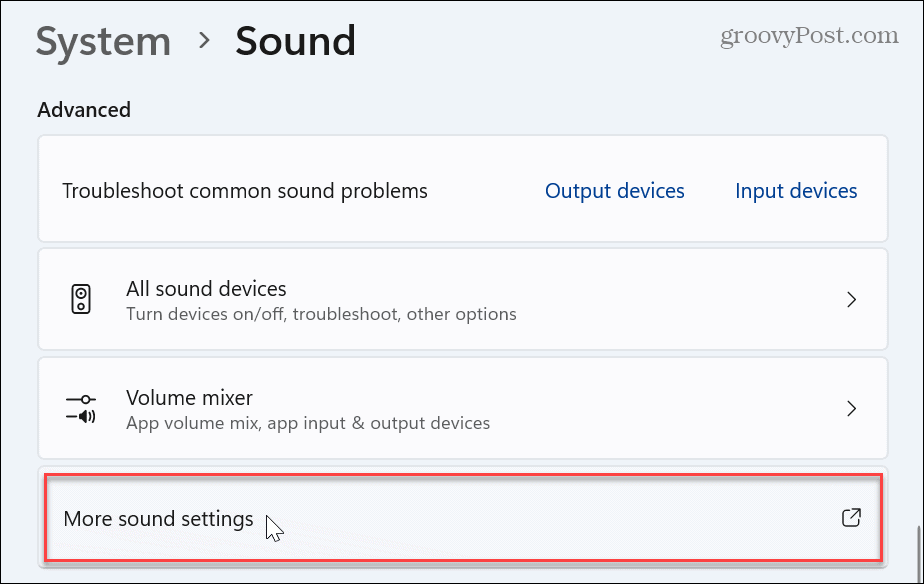
- Când apare fereastra Sunet, selectați Sunete filă în partea de sus.
- Selectați Implicit Windows din meniul derulant sub opțiunea Schemă de sunet.
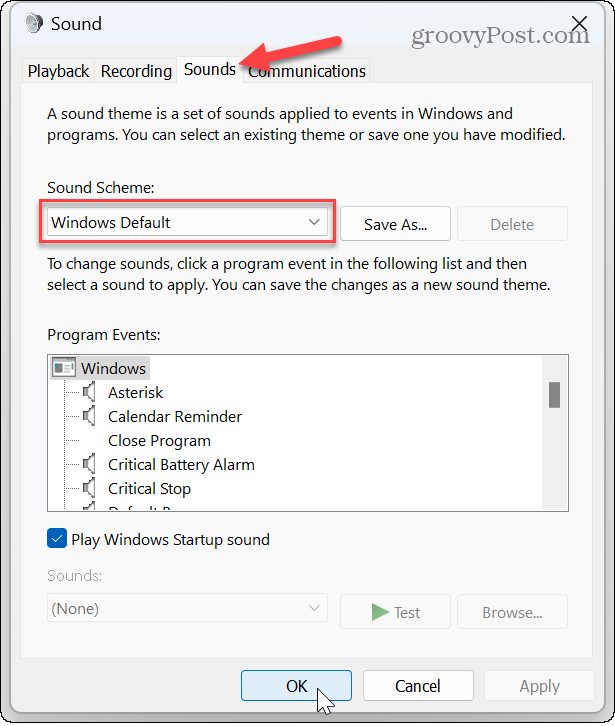
- Clic aplica și Bine pentru a verifica schema de sunet implicit a sistemului Windows.
Gestionați setările de sunet și audio pe Windows 11
Dacă utilizați PC-ul pentru lucrul audio, sunetele și alte setări audio pot scăpa după ceva timp. Cu toate acestea, puteți reseta setările audio pe Windows 11 utilizând pașii de mai sus.
Există și alte setări de sunet și audio pe care le puteți gestiona pe Windows 11. De exemplu, dacă aveți un difuzor sau doriți audio într-o cască, puteți activați sau dezactivați audio mono pe computerul dvs. Sau, dacă faci un podcast sau pe un Apel zoom, învață cum să nu te mai auzi la microfon.
O altă caracteristică distractivă pe care poate doriți să o încercați este utilizarea acces vocal pe Windows 11. De asemenea, dacă doriți o modalitate mai bună de a controla setările audio clasice și moderne, aplicația Aplicația EarTrumpet pentru Windows este de neprețuit. Și dacă microfonul îți dă probleme, învață testați un microfon pe Windows 11.
Cum să găsiți cheia de produs Windows 11
Dacă trebuie să transferați cheia de produs Windows 11 sau doar aveți nevoie de ea pentru a face o instalare curată a sistemului de operare,...