
Ultima actualizare pe

Dacă vă mutați de pe un dispozitiv Android pe un iPhone, veți dori să transferați fotografii de pe Android pe iPhone. Iată cum.
Te muți de pe un dispozitiv Android pe Apple iPhone și vrei să transferi fotografii pe noul tău telefon? Ați putea presupune că procesul este problematic. Cu toate acestea, mutarea fotografiilor de pe Android pe iPhone poate fi simplă.
Dacă aveți un iPhone nou sau resetat, puteți utiliza Treceți la aplicația iOS pentru Android. Alternativ, vă puteți transfera imaginile folosind iCloud dintr-un browser de pe telefon. În cele din urmă, dacă doriți să mergeți la „vechea școală”, puteți utiliza în continuare metoda de glisare și plasare pe computer.
În acest ghid, vă vom arăta trei moduri diferite de a vă transfera cu ușurință fotografiile de pe Android pe iPhone.
Cum să transferați fotografii de pe Android pe iPhone
Puteți folosi aplicația Apple Move to iOS pe Android pentru a transfera fotografii de pe Android pe iPhone. Există totuși un pic de avertizare. Ai nevoie de un iPhone nou-nouț sau de un
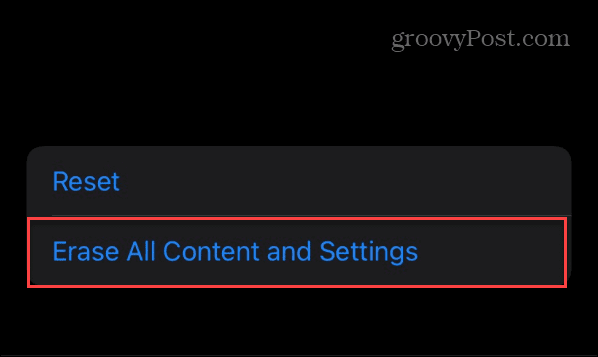
Pentru a transfera fotografii cu Move to iOS:
- Lucrați prin ecranele de configurare inițială de pe iPhone, inclusiv conectarea la rețeaua Wi-Fi.
- Apasă pe Configurați manual link pe Pornire rapidă ecran.
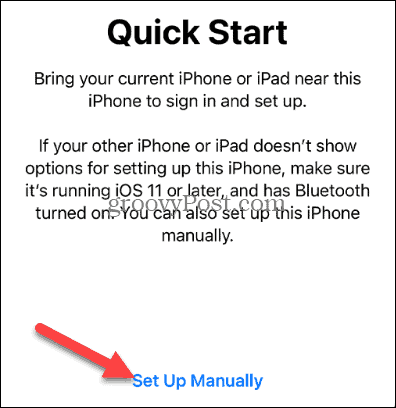
- În Aplicații și date meniu, selectați Mutați datele de pe Android opțiune.

- Instalați Treceți la aplicația iOS și lansați-l pe dispozitivul dvs. Android.
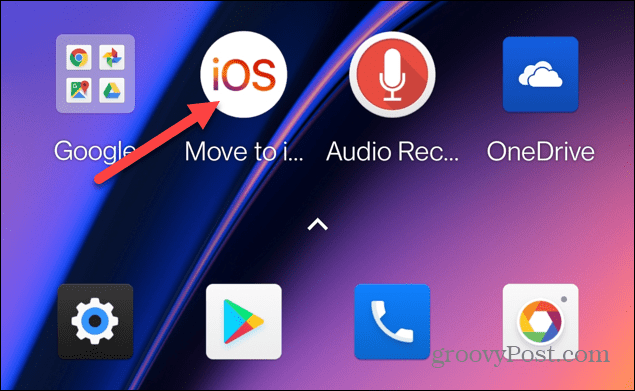
- Acceptați termenii și condițiile și acordați-i permisiunile necesare pentru a vă folosi datele, setările și alte elemente de pe telefonul dvs. Android.
- Aplicația Mutare în iOS creează o rețea Wi-Fi temporară între iPhone și dispozitivul Android pentru a transfera fotografii. Introduceți codul unic care apare pe iPhone pentru a vă conecta.
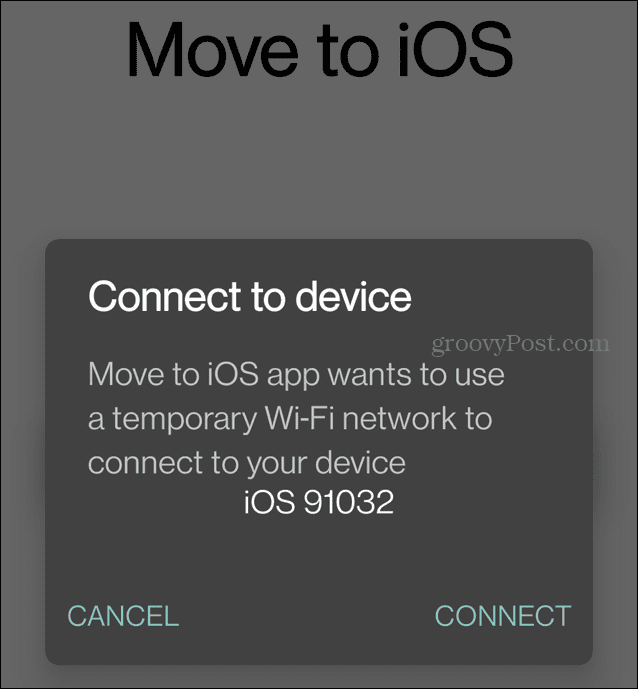
- Acum că cele două dispozitive sunt conectate, alegeți Biblioteca foto sau Cameră foto opțiuni din lista de articole de transferat. Puteți alege alte elemente pe care doriți să le transferați în afară de fotografii.
- Apasă pe Continua butonul pentru a continua.
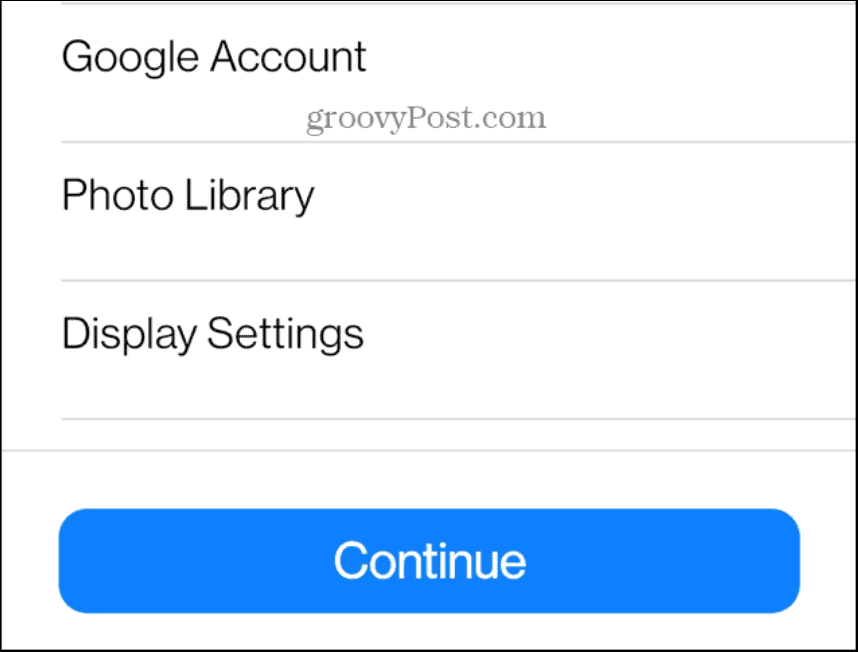
- O bară de progres se va afișa în timpul procesului de transfer.
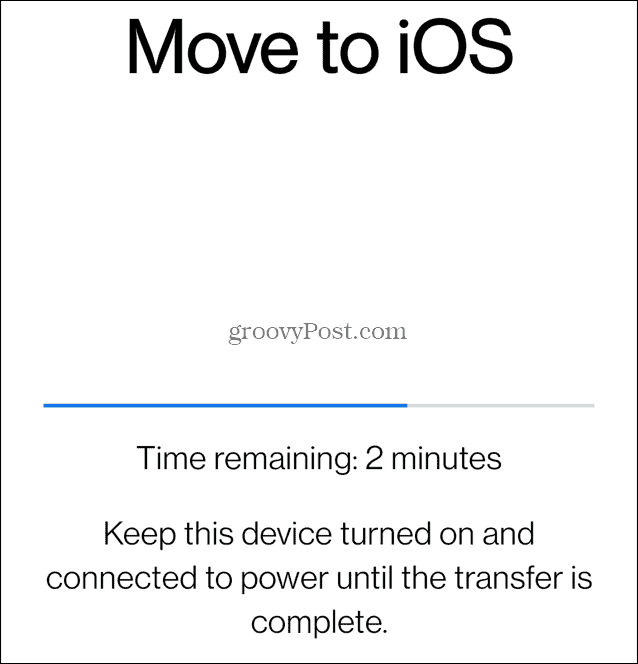
- Când transferul este finalizat, atingeți Terminat butonul și continuați configurarea iPhone-ului.
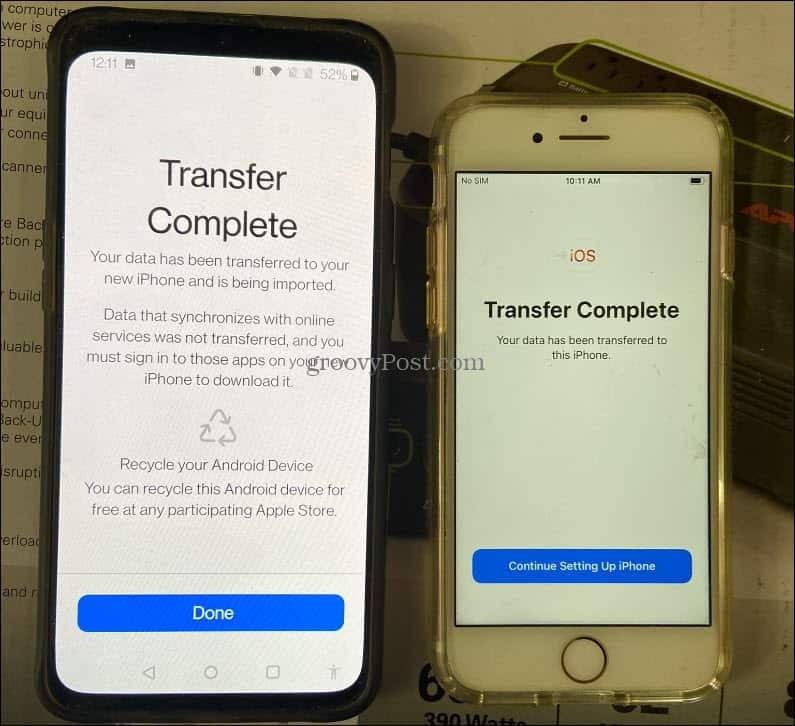
- Odată ce iPhone-ul este pornit și funcționează, deschideți Fotografii aplicație și verificați că toate fotografiile de pe Android sunt pe iPhone.
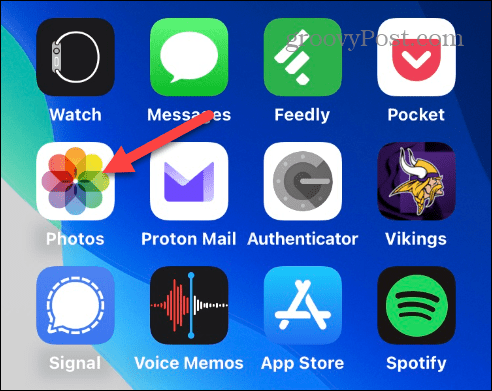
Cum să transferați fotografii de pe Android pe iPhone cu iCloud
S-ar putea să vă gândiți că nu există o aplicație iCloud pentru Android. Cu toate acestea, puteți utiliza iCloud pe Android printr-un browser web de pe telefon. După conectare, este nevoie de câteva atingeri pentru a transfera fotografii.
Pentru a transfera fotografii folosind iCloud:
- Deschideți un browser web pe dispozitivul dvs. Android, vizitați Site web cloudși conectați-vă cu ID-ul dvs. Apple.
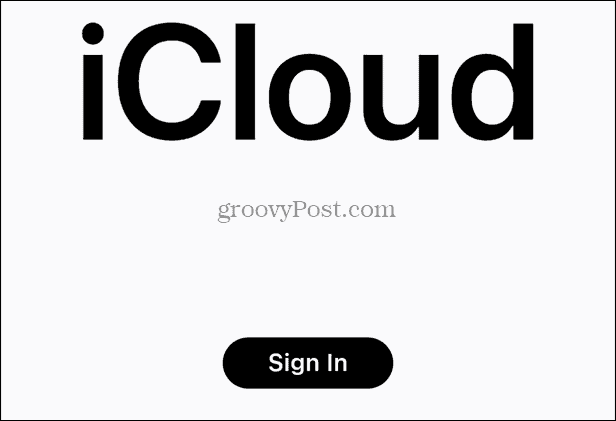
- Deschide Fotografii secțiunea din iCloud.
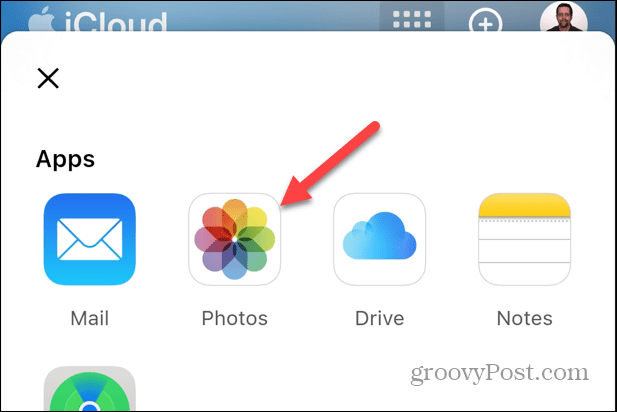
- Alege Încărcați linkul de sub Biblioteca foto sau atingeți butonul Albume pictograma din partea de jos a ecranului și atingeți Adăuga.
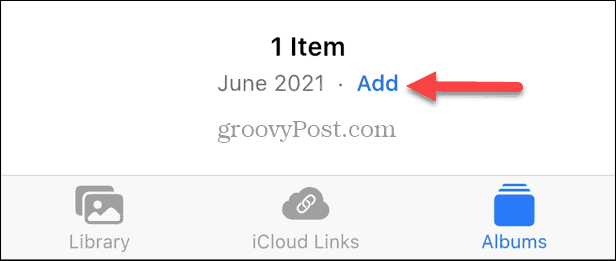
- Apasă pe Încărcați butonul din interiorul unui album și acordați browserului acces la fotografiile dvs., dacă este necesar.
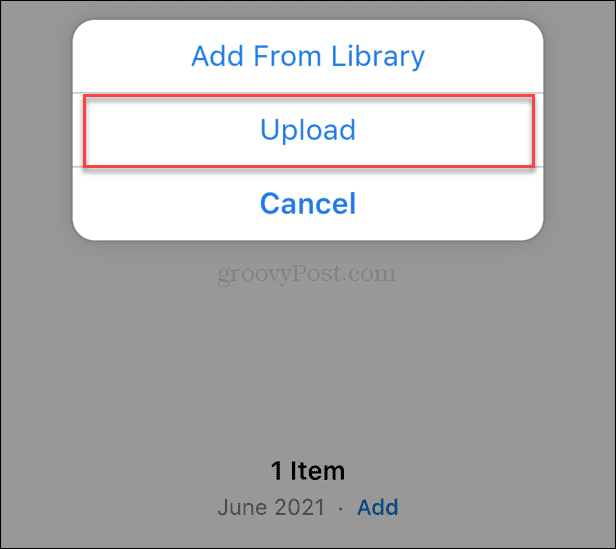
- Alegeți fotografiile pe care doriți să le adăugați la iCloud de pe telefonul Android și atingeți Terminat.
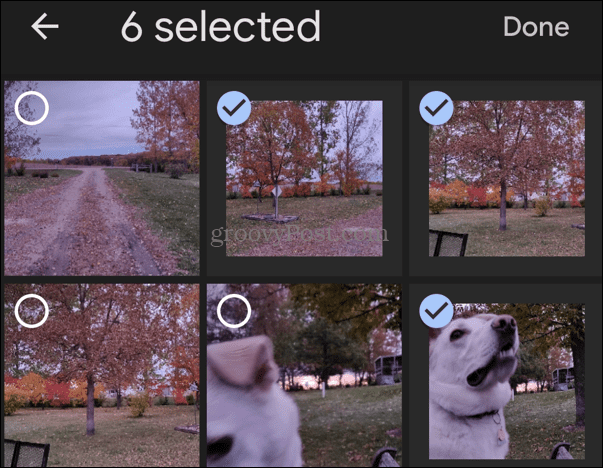
- Acum că fotografiile de pe telefonul dvs. Android sunt în iCloud, acestea vor fi disponibile pe iPhone după iCloud se sincronizează.
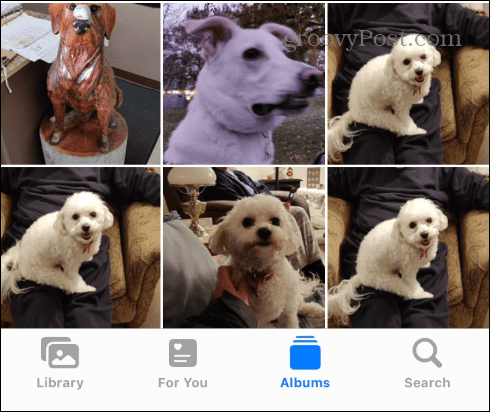
Cum să transferați manual fotografii de pe Android pe iPhone
Dacă nu doriți să utilizați aplicația sau iCloud, puteți transfera manual fotografii de pe Android pe iPhone folosind computerul.
Dacă rulați Windows, nu este necesar un software special. Procesul este simplu, folosind drag and drop și sincronizarea telefonului folosind iTunes. Utilizatorii de Mac vor trebui să instaleze Transfer de fișiere Android aplicația mai întâi, totuși.
Pentru a transfera manual fotografii de pe Android pe iPhone:
- Creați un folder pe computer și denumiți-l Transfer foto (sau ceva asemanator).
- Conectați-vă telefonul Android la computer.
- Selectați setările corecte de transfer de fișiere USB pe Android (dacă vi se solicită).
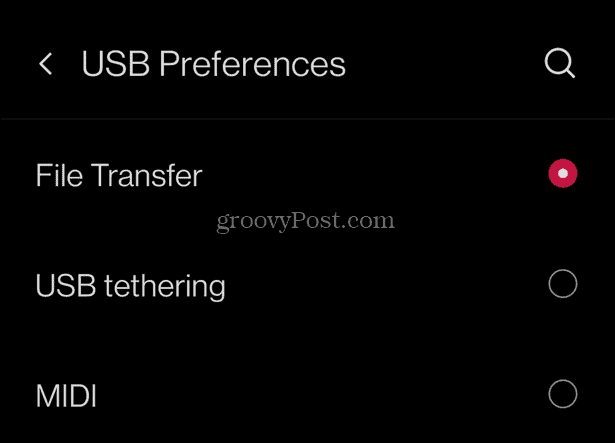
- Când Explorator de fișiere lansează, accesați dispozitivul Android la DCIM > Cameră pliant.
- Evidențiați fotografiile pe care doriți să le transferați pe iPhone și trageți-le în folderul de transfer de pe computer.
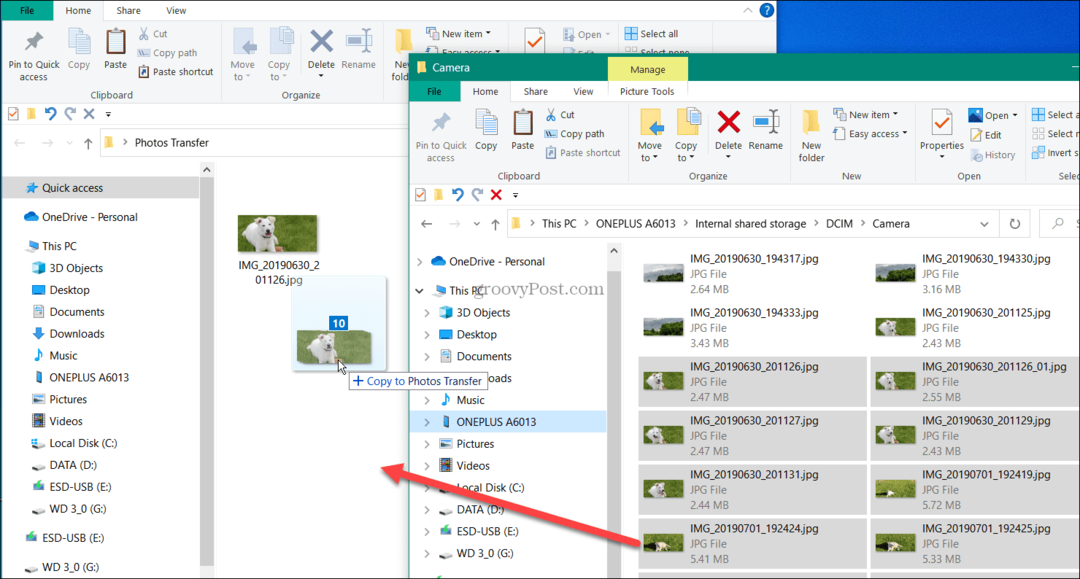
- Deconectați telefonul Android.
- Asigurați-vă că iCloud Photos este dezactivat, conectați iPhone-ul la computer și lansați iTunes.
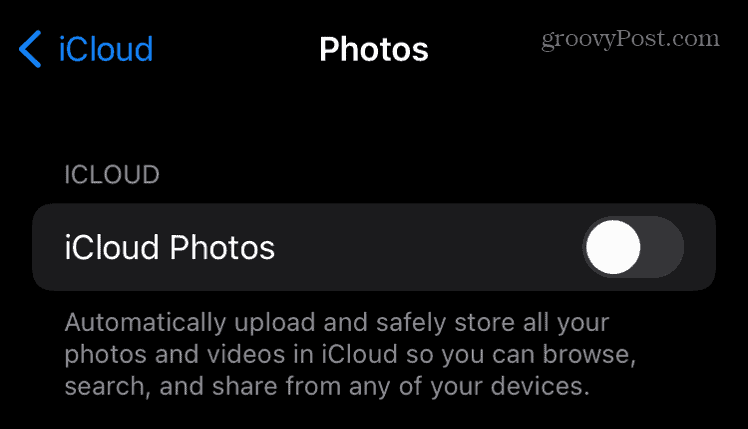
- Faceți clic pe pictograma dispozitivului din colțul din stânga sus al iTunes.
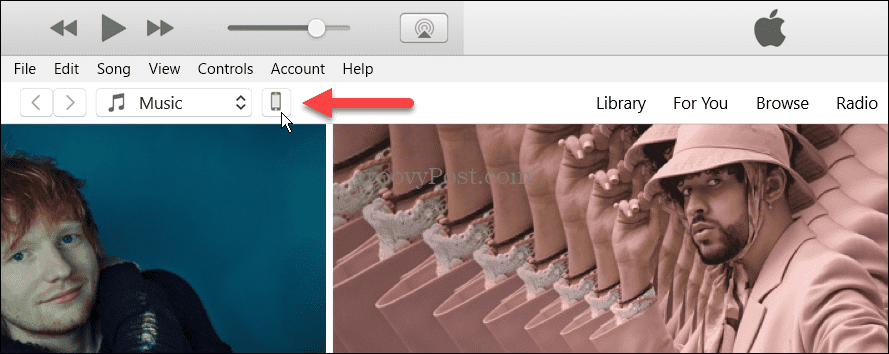
- Alege Fotografii din coloana din stânga și verificați Sincronizați fotografii opțiunea din dreapta.
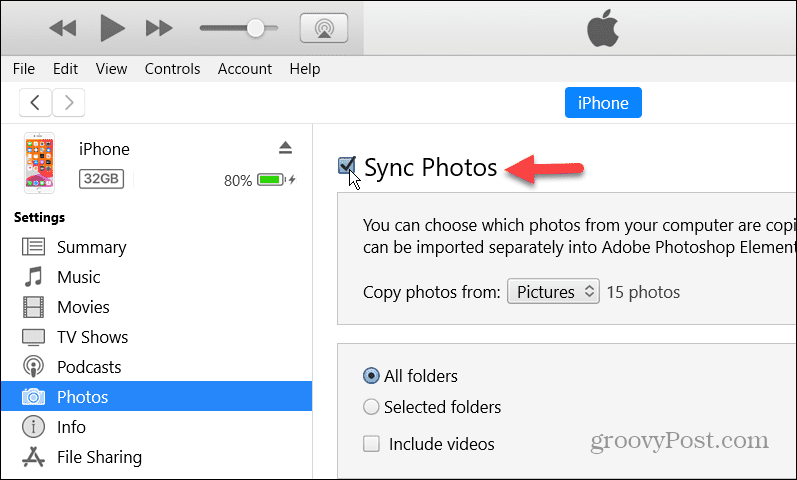
- Faceți clic pe meniul drop-down de lângă Copiați fotografii de pe: secțiune și selectați Alegeți folderul.
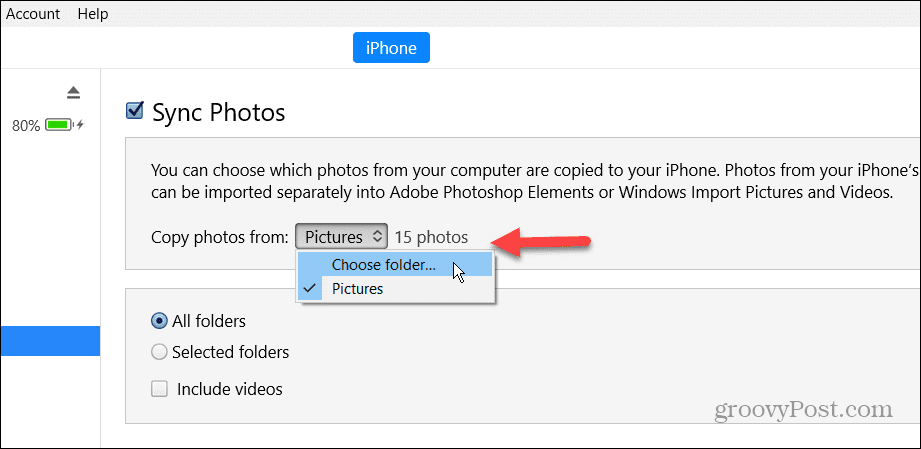
- Selectați folderul care conține fotografiile pe care le-ați copiat de pe Android.
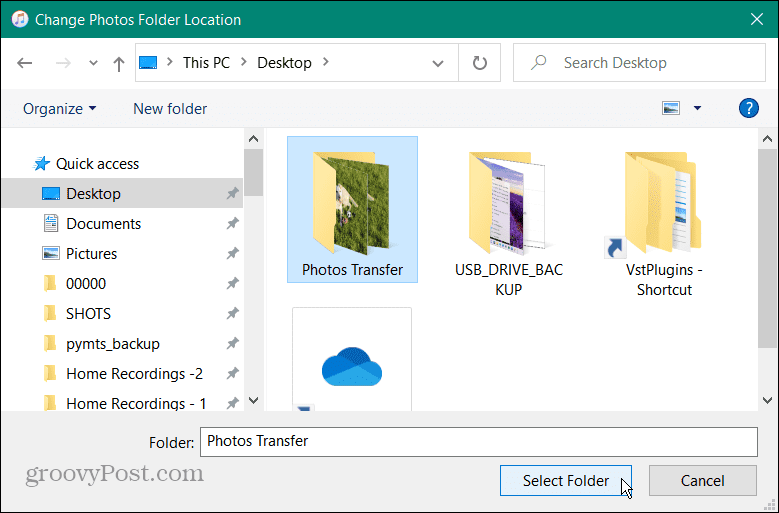
- Selectează aplica butonul—iTunes va sincroniza fotografiile cu iPhone-ul dvs.
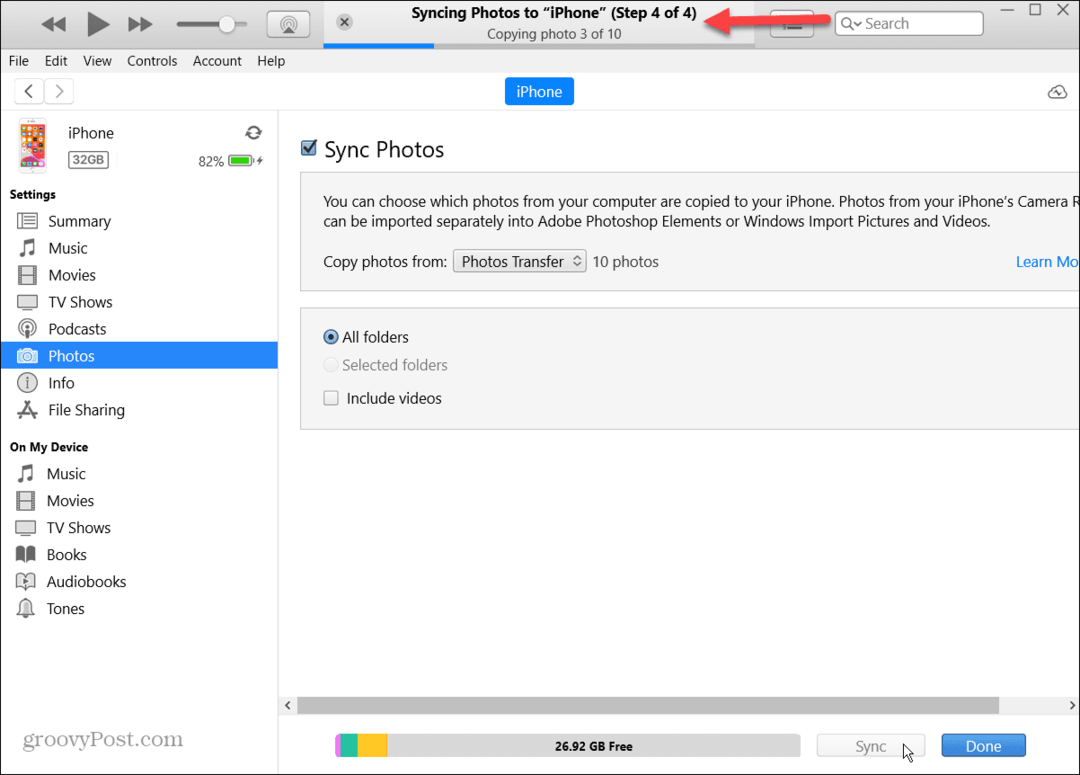
Gestionarea cu succes a fotografiilor dvs
Dacă vă mutați de la un smartphone Android la un iPhone și trebuie să vă migrați fotografiile, procesul este simplu folosind una dintre opțiunile de mai sus. În timp ce utilizați aplicația sau iCloud vă permite transferul fără fir ușor, puteți oricând să folosiți computerul pentru colecții extinse de fotografii.
Pentru mai multe despre sincronizarea fotografiilor, puteți citi mai departe migrarea fotografiilor iCloud la Google Foto și păstrarea copiilor locale. Sau, dacă ați epuizat limita de 5 GB, puteți ștergeți fotografiile de pe iCloud.
De asemenea, merită menționat că vă puteți conecta iCloud cu Windows 11 Photos aplicație pentru a vă accesa fotografiile și alte date. Și dacă nu sunteți încă pe Windows 11, vă puteți conecta oricând iCloud cu Windows 10 in schimb.
Cum să găsiți cheia de produs Windows 11
Dacă trebuie să transferați cheia de produs Windows 11 sau doar aveți nevoie de ea pentru a face o instalare curată a sistemului de operare,...


