Cum se remediază eroarea dispozitivului care nu mai răspunde pe Windows 11
Microsoft Windows 11 Erou / / April 30, 2023

Ultima actualizare pe

Trebuie să remediați eroarea unui dispozitiv care nu mai răspunde pe Windows 11? Iată câteva soluții ușoare la problemă pe care le puteți încerca.
Trebuie să repari dispozitivul nu mai răspunde la erori pe Windows 11? Eroarea apare de obicei la transferul sau deschiderea fișierelor de pe un dispozitiv extern și poate fi dificil de remediat.
Din fericire, există modalități de a rezolva problema prin rularea instrumentului de depanare hardware, verificarea conectivității, ștergerea istoricului File Explorer și alte metode.
Dacă primiți că un dispozitiv nu mai răspunde sau dispozitivul a fost deconectat eroare pe Windows 11, acest ghid vă va arăta cum să o remediați, astfel încât să vă puteți gestiona fișierele fără erori.
Verificați cablul și conexiunea
Unul dintre primele locuri pentru a începe depanarea este verificarea conexiunii cablului și dispozitivului. De exemplu, dacă aveți o unitate externă care nu mai răspunde, deconectați cablul de la computer, verificați dacă este deteriorat și conectați-l din nou.
Dacă tot nu funcționează, încercați un alt port USB pe computer pentru a elimina orice problemă cu porturile USB. De exemplu, dacă porturile de pe cablu sau PC-ul dvs. sunt pline de praf, suflați aer conservat în porturi și cablu pentru a le curăța și a vedea dacă funcționează.
Pe o unitate externă mai veche, asigurați-vă că este conectată la o priză cunoscută și este pornită.

Rulați instrumentul de depanare hardware
Dacă cablurile arată bine și dispozitivul extern este pornit, puteți rula instrumentul de depanare încorporat pentru hardware și dispozitive. Acest instrument poate detecta problemele cu dispozitivul și poate aplica automat remedieri.
Pentru a rula instrumentul de depanare hardware și dispozitive:
- apasă pe Tasta Windows + R Comanda rapidă de la tastatură.
- În Alerga cutie, tip msdt.exe -id DeviceDiagnostic și faceți clic Bine.
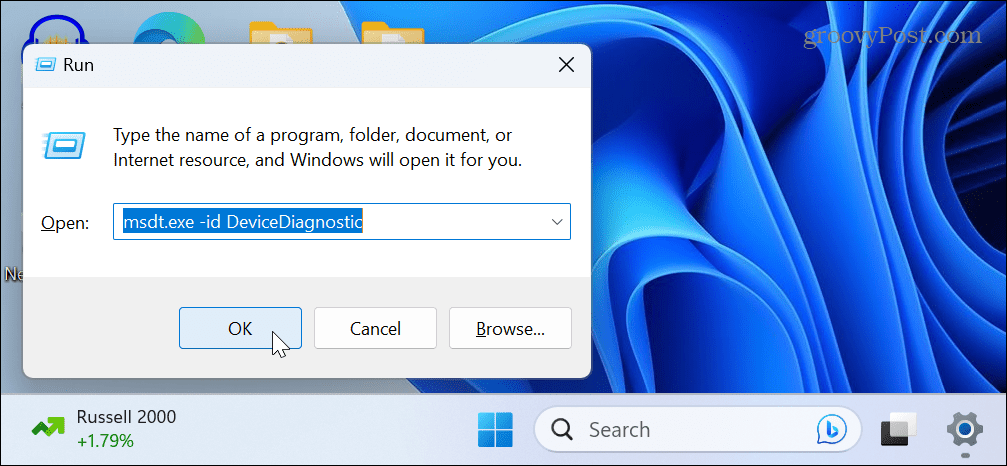
- Cand Hardware și dispozitive se deschide instrumentul de depanare, faceți clic pe Următorul buton.
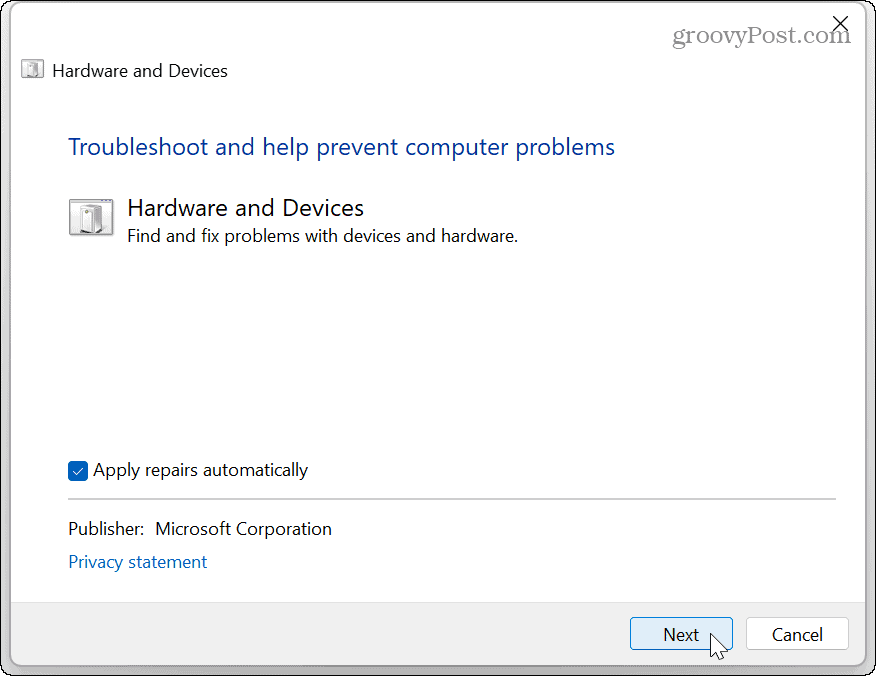
- Așteptați până rulează instrumentul de depanare și urmați instrucțiunile de pe ecran pentru a remedia orice probleme detectate.
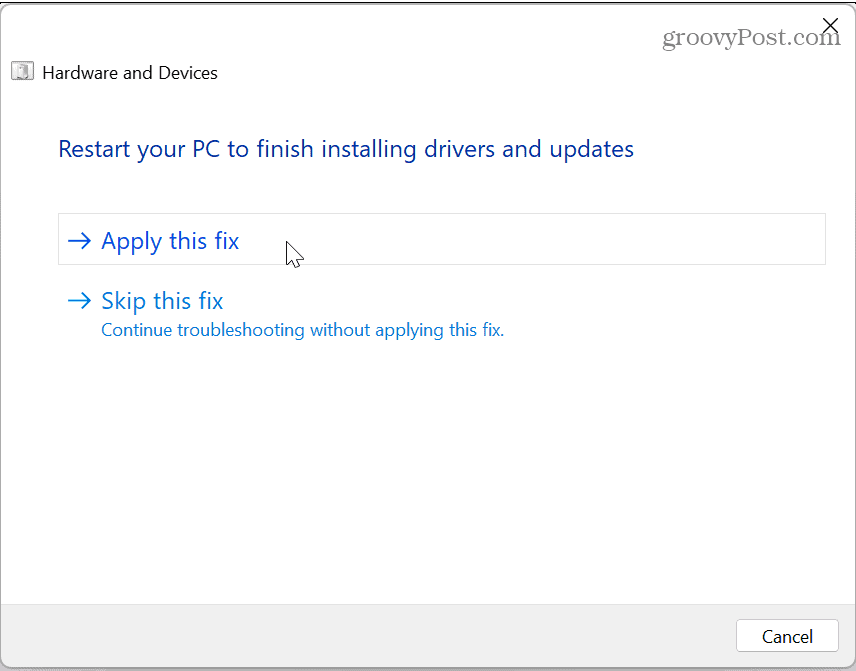
Reconectați un dispozitiv Bluetooth
Este posibil ca un dispozitiv să nu mai răspundă la eroare în timp ce încearcă să acceseze fișiere de pe un dispozitiv conectat prin Bluetooth, cum ar fi telefonul. În acest caz, puteți uita dispozitivul și îl puteți reconecta.
Pentru a reconecta un dispozitiv Bluetooth:
- Deschis Setări > Bluetooth și dispozitive > Dispozitive.
- Găsiți dispozitivul dvs. în listă, faceți clic pe trei puncte butonul și faceți clic pe Indepartati dispozitivul opțiune.
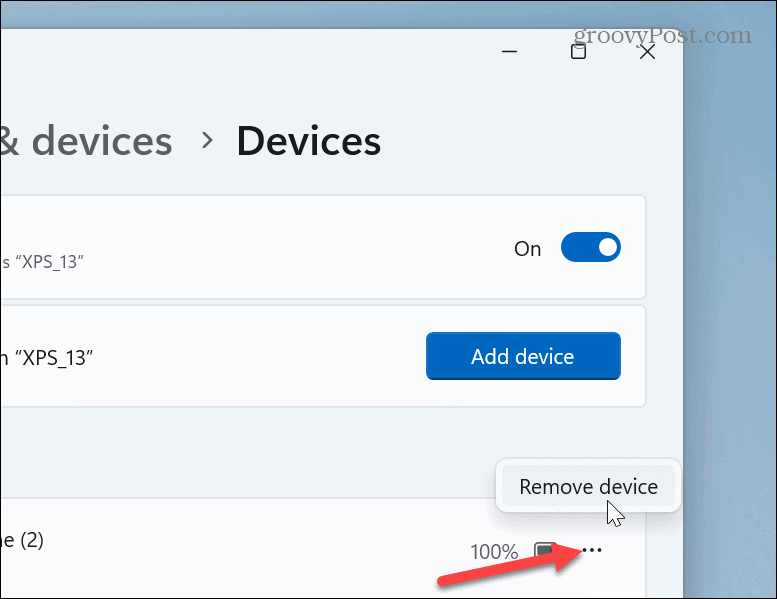
- Odată ce dispozitivul a fost scos, reconectați dispozitivul Bluetooth și vezi dacă îl poți accesa.
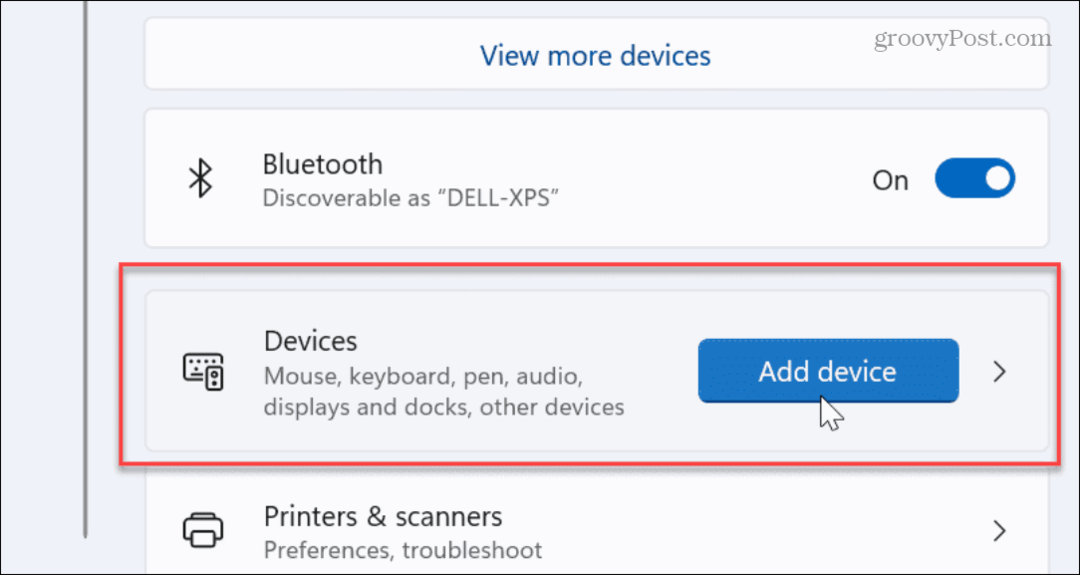
Reporniți File Explorer pe Windows 11
O altă problemă care ar putea cauza eroarea este File Explorer care nu funcționează corect. Repornirea acestuia poate remedia erorile care fac ca transferul să nu funcționeze. Acest lucru va șterge și istoricul Explorer, care poate oferi performanțe mai bune.
Pentru a reporni File Explorer pe Windows 11:
- Faceți clic dreapta pe butonul Start și selectați Gestionar de sarcini.
Notă: Alternativ, puteți apăsa tasta Tasta Windows + R scurtătură, tastați taskmgr, și faceți clic Bine.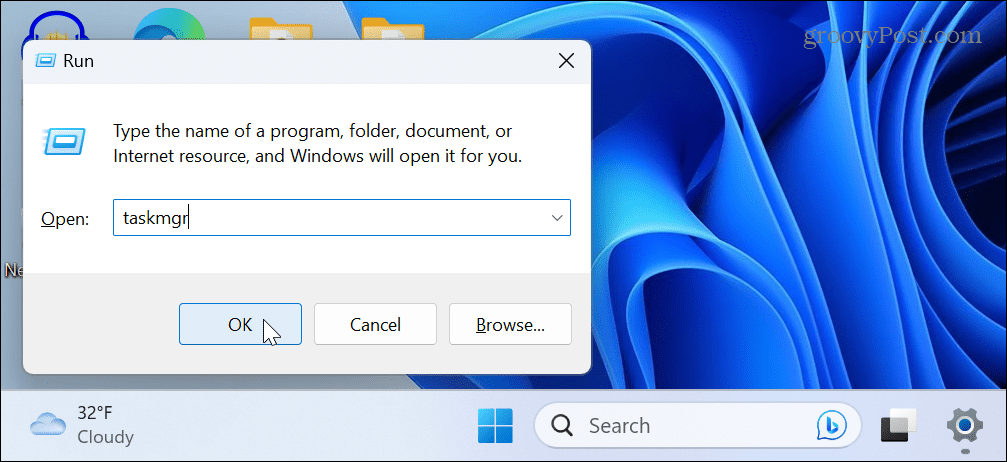
- Alege Procesele filă, faceți clic dreapta Windows Explorer, și selectați Repornire din meniul care apare.
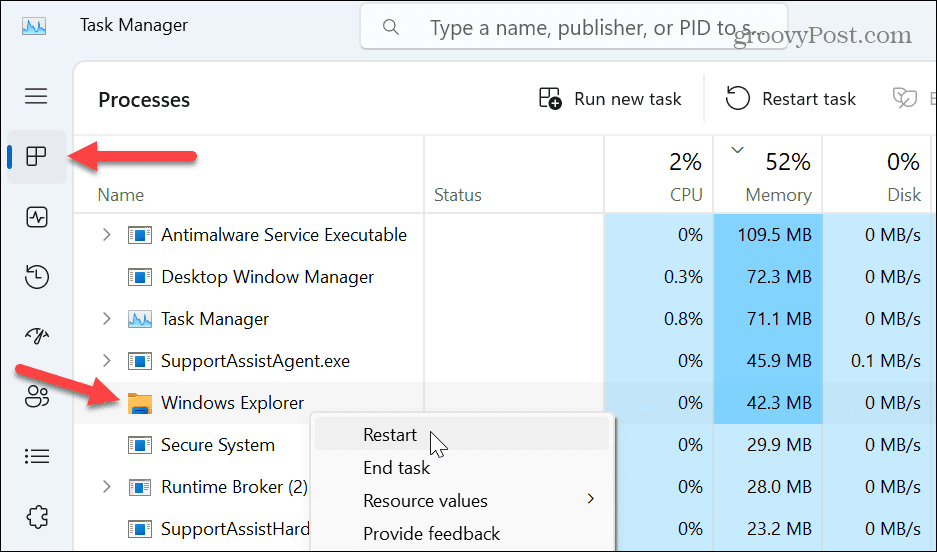
- Bara de activități și pictogramele de pe desktop vor dispărea pentru scurt timp în timpul procesului de resetare. Odată ce se finalizează, deschideți dispozitivul care provoacă eroarea și vedeți dacă puteți accesa datele necesare.
Reinstalați controlerul USB
Dacă problema este cu un dispozitiv USB conectat, ar putea exista o problemă cu controlerul USB. Cu toate acestea, reinstalarea acestuia poate remedia eroarea prin eliminarea unui driver de dispozitiv USB configurat greșit.
Pentru a reinstala controlerul USB:
- apasă pe Tasta Windows, tip manager de dispozitivși selectați rezultatul superior de sub Cea mai buna potrivire din meniul Start.
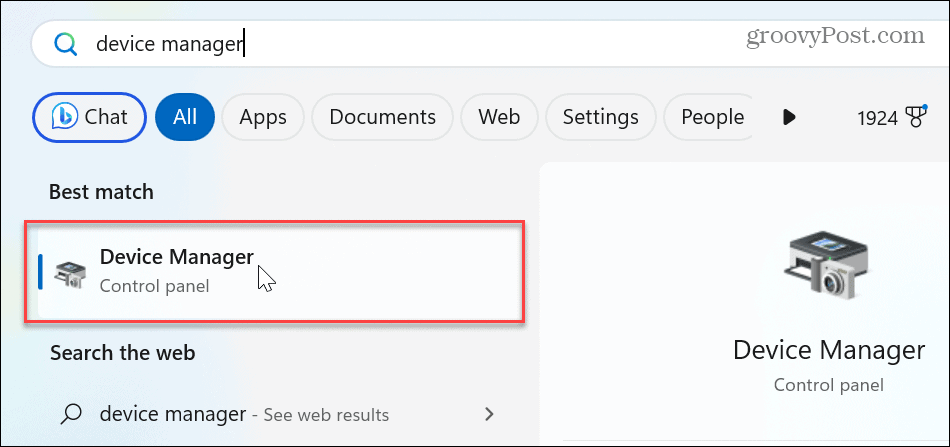
- Derulați în jos și extindeți Arborele dispozitivelor Universal Serial Bus.
- Faceți clic dreapta pe dispozitivul care vă dă probleme și selectați Dezinstalați dispozitivul opțiunea din meniu.
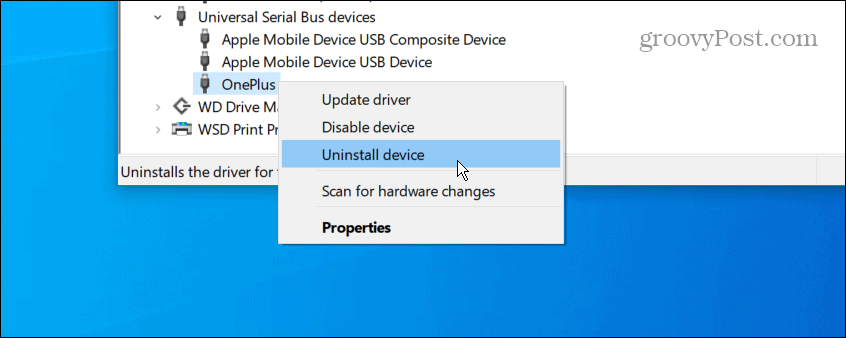
- Când apare mesajul de avertizare, faceți clic pe Dezinstalează buton.
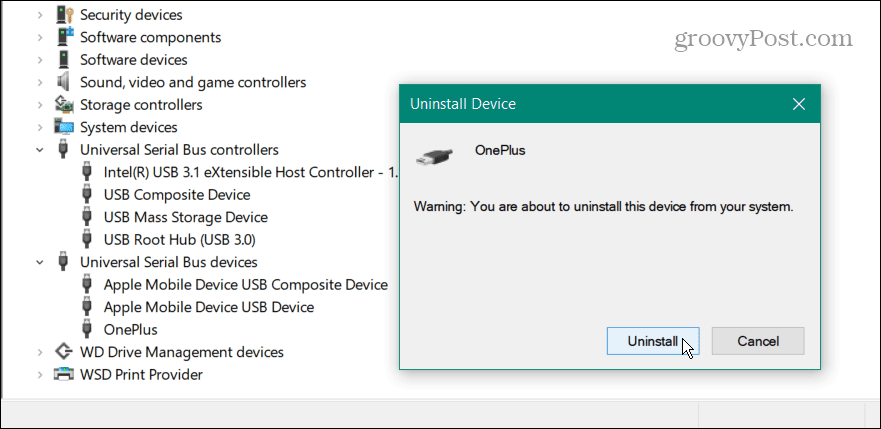
- Pentru a finaliza procesul, reporniți Windows 11, iar Windows va reinstala automat driverul.
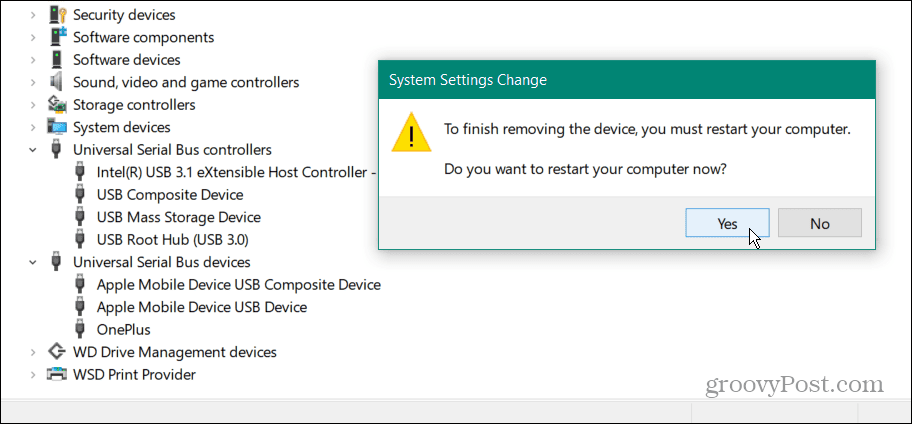
De asemenea, este important să rețineți că este posibil să nu vi se solicite să reporniți Windows. În acest caz, deconectați dispozitivul de la portul USB și reconectați-l, iar Windows va reinstala automat driverul de dispozitiv.
Actualizați Windows 11
Desigur, menținerea Windows actualizat este esențială pentru funcții și securitate. Dar oferă și remedieri ale erorilor sistemului de operare care ar putea cauza eroarea dispozitivului.
Pentru a vă asigura că este actualizat, puteți actualizați manual Windows 11 și instalați toate remediile disponibile pe care le găsește.
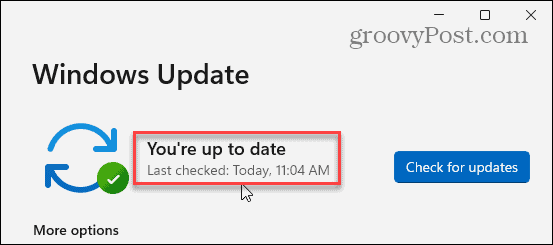
Gestionarea dispozitivelor și datelor pe Windows 11
Dacă trebuie să obțineți date de la un dispozitiv conectat la computer și primiți o eroare „Dispozitivul nu mai răspunde”, utilizarea uneia dintre opțiunile de mai sus ar trebui să facă dispozitivul să funcționeze cu Windows 11 fără eroare.
Dacă aveți probleme cu un anumit dispozitiv, aflați despre instalarea manuală a driverelor de dispozitiv. De asemenea, dacă aveți mai multe unități conectate, puteți schimbați literele unității pe Windows. Și dacă aveți nevoie de acces rapid la fișiere, foldere și unități, puteți fixați elemente în bara de activități pe Windows 11.
Windows 11 include mai multe moduri de a vă gestiona dispozitivele și datele. De exemplu, puteți activa protecția sistemului pentru unități sau pentru acces rapid la date în cloud; poti deschide File Explorer în OneDrive.
Cum să găsiți cheia de produs Windows 11
Dacă trebuie să transferați cheia de produs Windows 11 sau doar aveți nevoie de ea pentru a face o instalare curată a sistemului de operare,...



