Cum să porniți dual Windows 8 și Windows 7 utilizând Disk Shrink
Microsoft Ferestre Din Windows 8 Dual Boot / / March 18, 2020
Cum să porniți dublu Windows 8 și Windows 7 folosind instrumente de partiție pentru reducerea discului pentru a vă permite să testați Windows 8 înainte de a face scufundare.
Dacă doriți să testați Windows 8 Consumer Preview, dar nu aveți o mașină suplimentară, aveți câteva opțiuni. Poti instalați-l pe o mașină virtualăsau configurați un sistem dual boot. Iată cum să pregătiți sistemul Windows 7 și să îl porniți dual cu Windows 8.
Dacă nu aveți un sistem suficient de puternic pentru a rula o mașină virtuală (VM), boot-ul dual este o alegere bună. De asemenea, în timp ce rulează Windows 8 pe un VM nu funcționează, nimic nu-l bate la rularea pe hardware fizic.
Adăugați o partiție Windows 8
Având în vedere că Windows 7 rulează deja pe sistemul dvs., trebuie să creați o partiție pentru Windows 8. Faceți clic pe Start, faceți clic dreapta pe Computer și selectați Proprietăți.
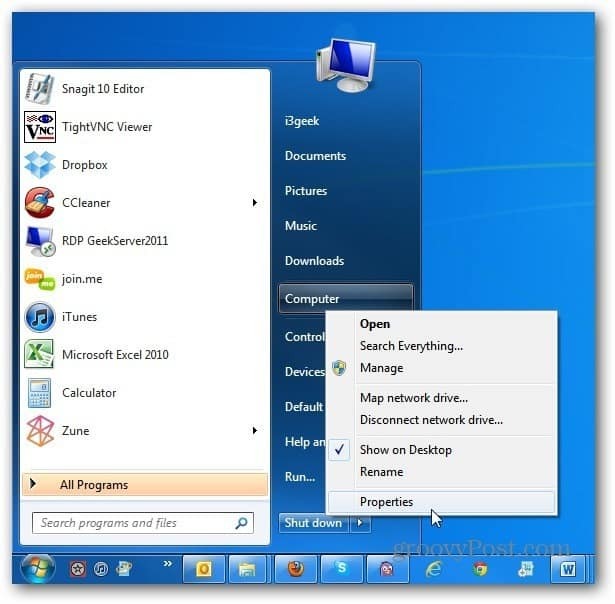
Se deschide ecranul Computer Management. În stocare faceți clic pe Disk Management. Aceasta vă va afișa unitatea locală (C :). Faceți clic dreapta pe caseta de unitate (C :) și faceți clic pe Reduceți volumul.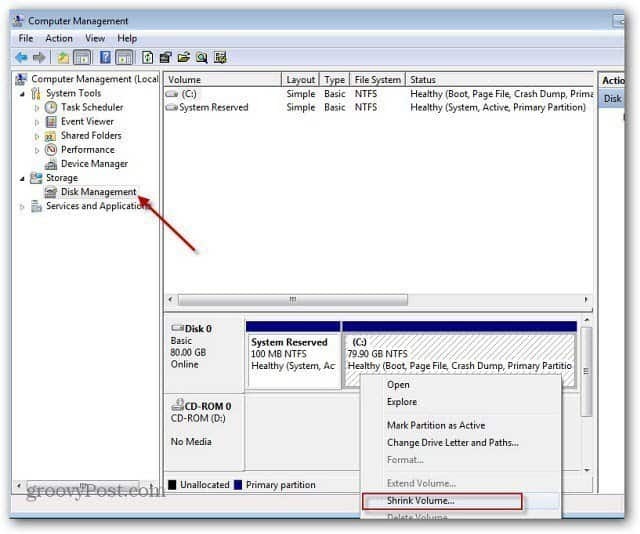
Așteptați în timp ce sistemul solicită discul pentru spațiul care este disponibil să se micșoreze.
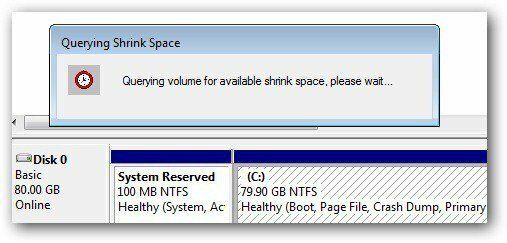
În continuare, veți obține un set de rezultate ale interogării listate în megabyte. Aici puteți vedea dimensiunea totală a unității, cantitatea de spațiu micșor și dimensiunea totală după reducerea volumului. Aici voi reduce unitatea cu 20 GB pentru a instala Windows 8 pornit.
Dimensiunea minimă pentru Windows 8 Consumer Preview este de 16 GB pentru versiunea pe 32 de biți și 20 GB pentru versiunea pe 64 de biți. După introducerea valorii, faceți clic pe Reduceți.
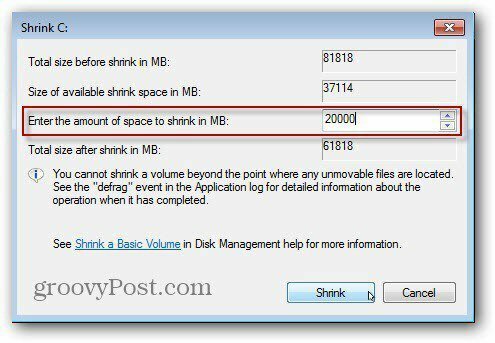
După câteva minute, veți vedea noua partiție a spațiului nealocat. Faceți clic dreapta pe ea și selectați Volum simplu simplu.
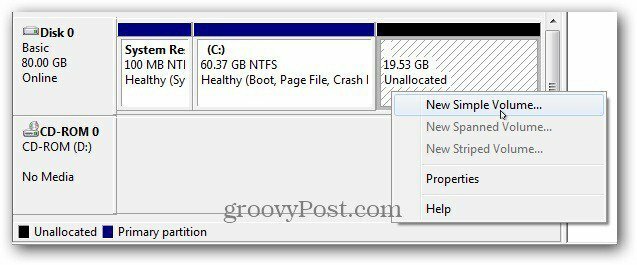
Urmărește-ți drumul prin intermediul Expertului nou pentru volum simplu.
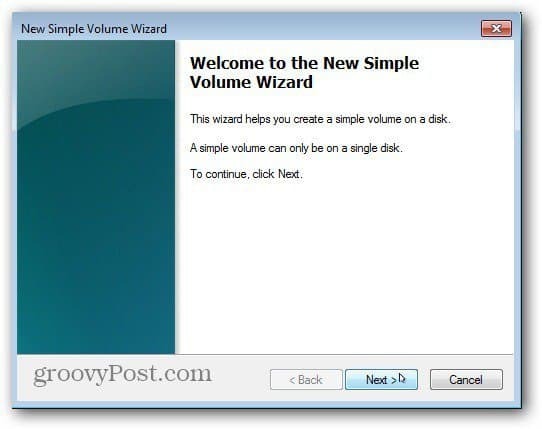
Verificați dimensiunea volumului și faceți clic pe Următorul.
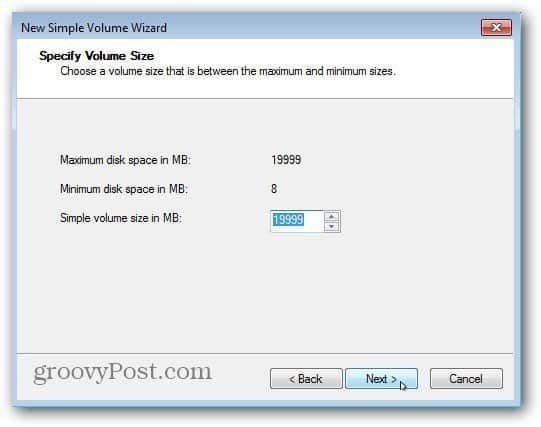
Acum alocați o scrisoare de unitate pentru partiția Windows 8.
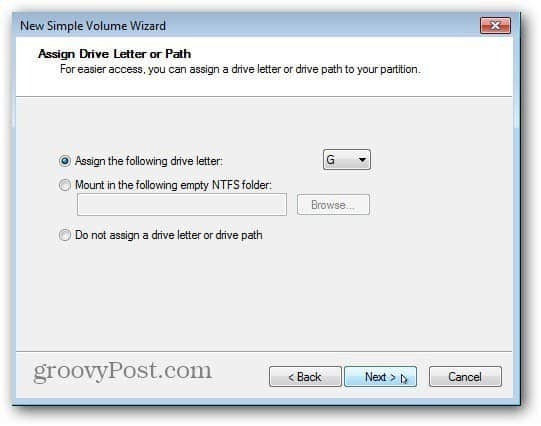
Următorul pas vă permite să formatați volumul. Puteți păstra valorile implicite. S-ar putea să doriți să dați partiției un nume în câmpul Etichetă de volum.
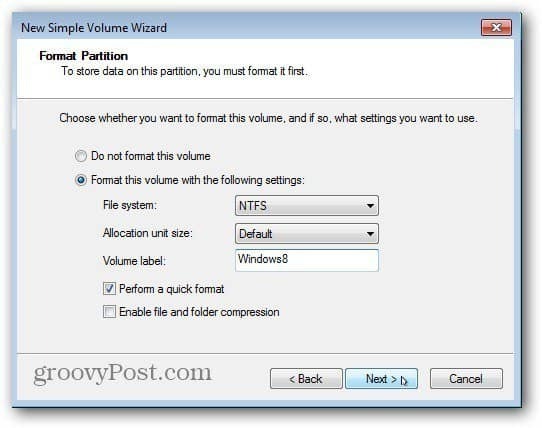
Faceți clic pe Terminare pentru a completa Expertul de volum simplu simplu.
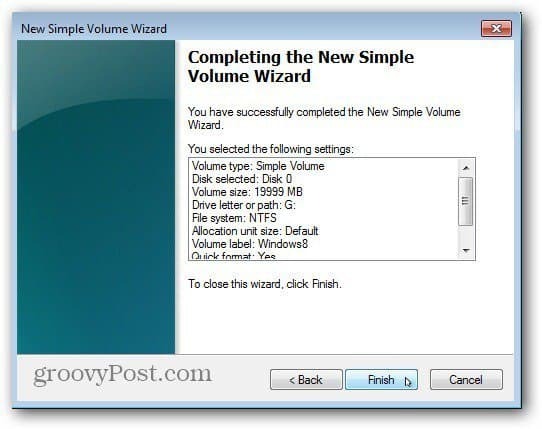
Sistemul va formata partiția, va crea litera de unitate și numele de volum selectate. Dacă aveți activat jocul automat, acesta va apărea. Desigur, nimic nu este în el, deoarece este o partiție curată. Acum închideți Managementul discurilor.
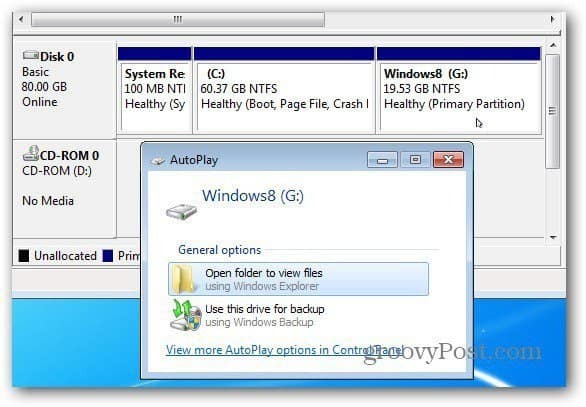
Instalați Windows 8 Consumer Preview
Acum sunteți gata să instalați Windows 8. Descărcați ISO-ul de pe site-ul Microsoft dacă nu ați făcut-o deja. Apoi, ardeți Windows 8 ISO pe DVD sau creați o unitate USB bootabilă.
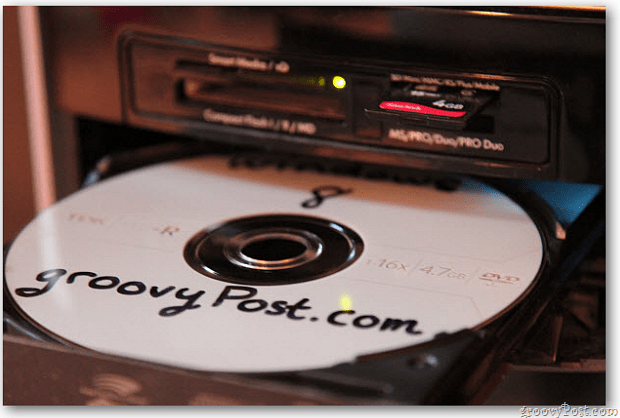
Porniți sistemul de pe Windows 8 DVD sau unitatea flash USB pentru a începe instalarea. Când apare ecranul Instalare tip, selectați Personalizat. Aceasta este diferită de a face un Windows 8 instalație curată pe o unitate proaspătă sau o instalare actualizată pe Internet.
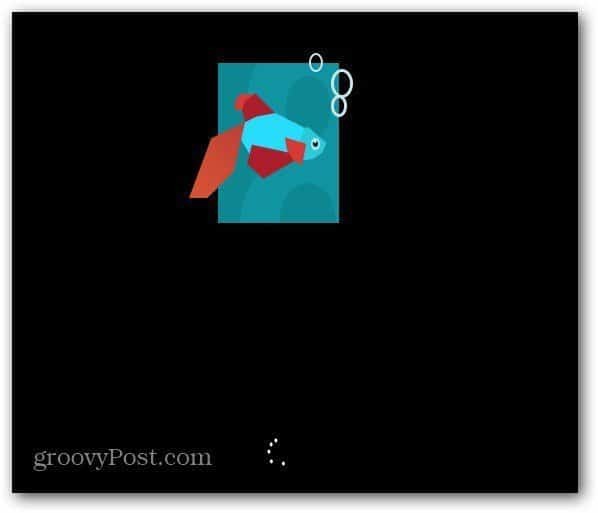
Navigați prin asistentul de instalare și când ajungeți la ecranul Instalare tip, selectați Personalizat. Aceasta este o instalare curată pe o nouă partiție, nu o actualizare.
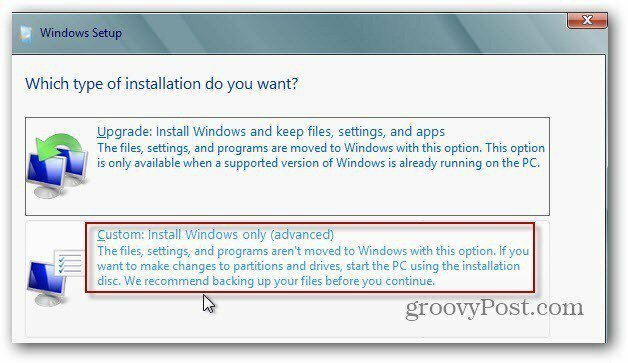
Apoi selectați unitatea pentru care tocmai ați făcut o partiție pentru Windows 8 în pașii de mai sus. În cazul meu, am creat o partiție de 20 GB numită Windows8 pentru a o găsi cu ușurință.
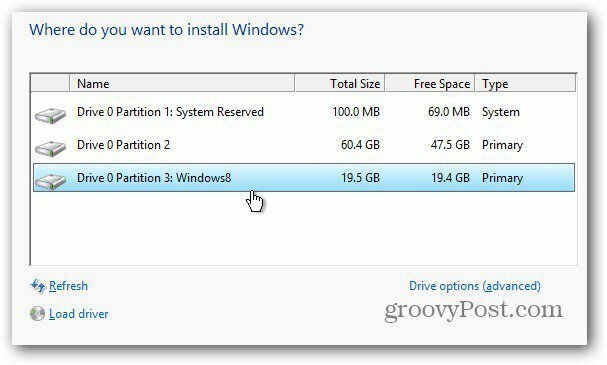
Windows 8 începe instalarea ca în mod normal.
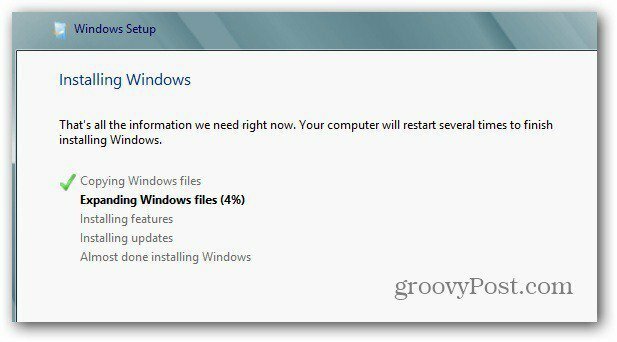
După fiecare repornire, la ecranul de pornire, veți avea de ales între Windows 8 și Windows 7. Dacă îl pierdeți și nu selectați nimic, se va porni în Windows 8 după 30 de secunde în mod implicit.
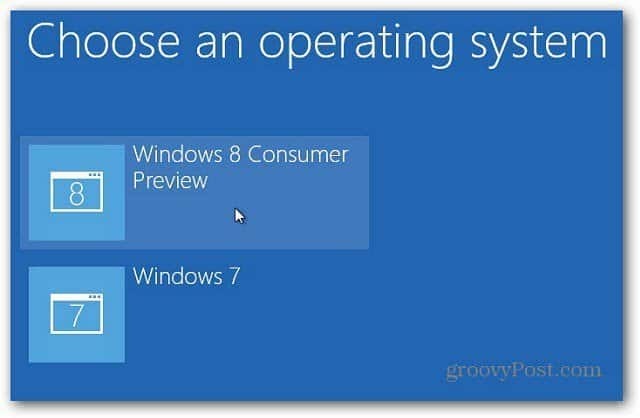
Apoi terminați să configurați restul setărilor Windows 8 și conectați-vă.
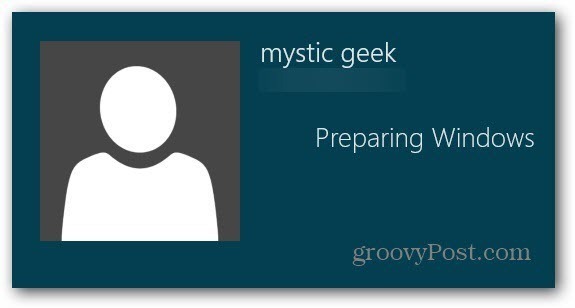
Acolo te duci! Acum aveți sistemul dvs. dual de pornire care rulează Windows 7 și Windows 8.
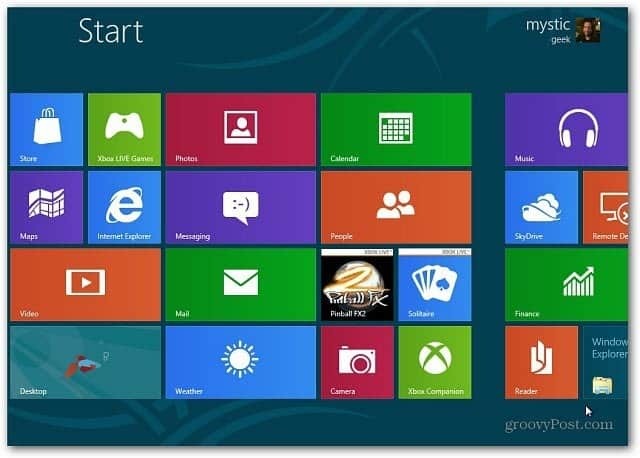
De fiecare dată când reporniți, veți primi încărcătorul de încărcare care vă întreabă dacă doriți să începeți în Windows 7 sau Windows 8 Consumer Preview.



