Cum să măriți ceasul în Windows 11
Windows 11 Erou / / May 04, 2023

Ultima actualizare pe

Vă este greu să citiți ceasul pe Windows 11? Puteți să-l măriți utilizând pașii descriși în acest ghid.
Pe măsură ce dimensiunile monitorului și rezoluțiile ecranului devin mai mari și mai bune, nu același lucru se poate spune întotdeauna despre elementele de pe ecran. S-ar putea să vă fie dificil să vedeți anumite elemente pe computerul dvs. cu Windows 11, cum ar fi ceasul din colțul din dreapta jos.
Dacă întâmpinați probleme cu citirea ceasului de pe bara de activități în Windows 11, va trebui să încercați câteva soluții pentru a-l mări. Am prezentat mai jos câteva dintre cele mai bune opțiuni pentru tine.
De ce ați putea dori să măriți ceasul în Windows 11
Ceasul de pe bara de activități este una dintre caracteristicile cele mai frecvent utilizate ale Windows. Vă ajută să urmăriți timpul, să setați alarme, temporizatoare și mementouri și să accesați alte setări.
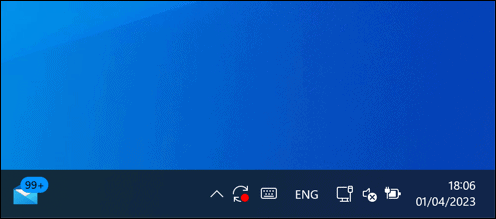
Cu toate acestea, ca și alte elemente de sistem din Windows 11, ceasul a primit modificări subtile. O schimbare a fontului și a mărimii a făcut mai greu de citit pentru mulți utilizatori. Este posibil să vi se pară ceasul prea mic și neclar dacă aveți un monitor mare, un afișaj de înaltă rezoluție sau vedere slabă.
Este posibil să preferați un aspect sau un stil diferit pentru ceas, care se potrivește preferințelor dvs. personale. Puteți face modificări la ceas urmând pașii de mai jos.
Cum să reglați dimensiunea ceasului în Windows 11
Din păcate, Windows 11 nu oferă o modalitate nativă de a redimensiona ceasul pe bara de activități. Nicio opțiune din aplicația Setări sau Editorul de registru nu poate face asta. Microsoft poate îmbunătăți bara de activități în actualizările viitoare, dar trebuie să vă bazați pe alte metode pentru moment.
O modalitate posibilă de a mări ceasul în Windows 11 este să măriți procentul de scalare DPI al afișajului dvs. Acest lucru va face ca totul să pară mai mare pe ecran, inclusiv ceasul. Cu toate acestea, acest lucru poate afecta și calitatea și claritatea altor elemente, așa că cel mai bine este să faceți creșteri mici și să vedeți cum arată.
Pentru a modifica procentul de scalare DPI în Windows 11, urmați acești pași:
- Faceți clic dreapta pe meniul Start și selectați Setări.
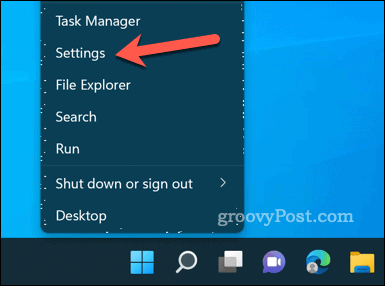
- În Setări, mergi la Sistem > Afişa. De asemenea, puteți accesa această setare făcând clic dreapta pe orice spațiu gol de pe desktop și selectând Setări de afișare.
- Sub Scară și aspect în dreapta, schimbați Scară valoare folosind meniul derulant.
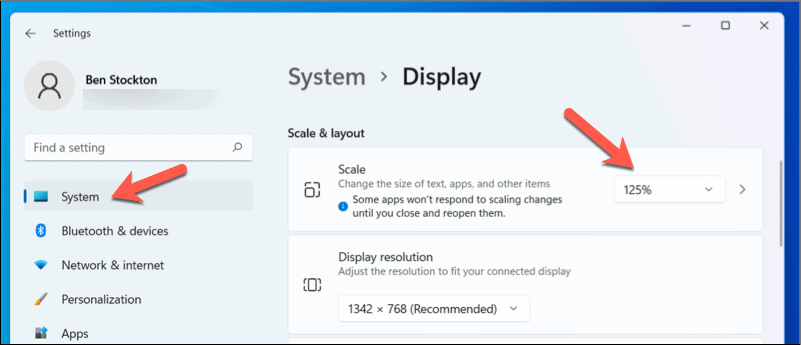
Odată ce ați efectuat modificarea, scalarea textului va crește în toate aplicațiile și alte elemente ale interfeței cu utilizatorul Windows, inclusiv ceasul. Cu toate acestea, poate fi necesar să reporniți anumite aplicații sau să reporniți computerul pentru ca modificările să intre în vigoare.
Cum să utilizați aplicația Ceas în Windows 11
Deși aceasta nu este neapărat o modalitate de a mări ceasul din colțul din dreapta jos, ați putea folosi sistemul preinstalat Aplicația ceas ca alternativă pentru a vă oferi acces la un cadran de ceas mai mare.
Aplicația Ceas a fost actualizată cu un design și caracteristici noi care o fac mai utilă pentru utilizatori. Aplicația Ceas vă permite să setați cronometre, să configurați alarme, să utilizați un cronometru și să vizualizați diferite ceasuri din întreaga lume. De asemenea, puteți utiliza o nouă funcție numită Sesiuni de focus care se integrează cu Microsoft To Do și Spotify pentru a vă ajuta să vă concentrați pe sarcini specifice cu muzică și pauze.
Pentru a utiliza aplicația Ceas în Windows 11, urmați acești pași:
- Deschideți meniul Start și căutați Ceas, apoi selectați Cea mai buna potrivire rezultat pentru a deschide aplicația.
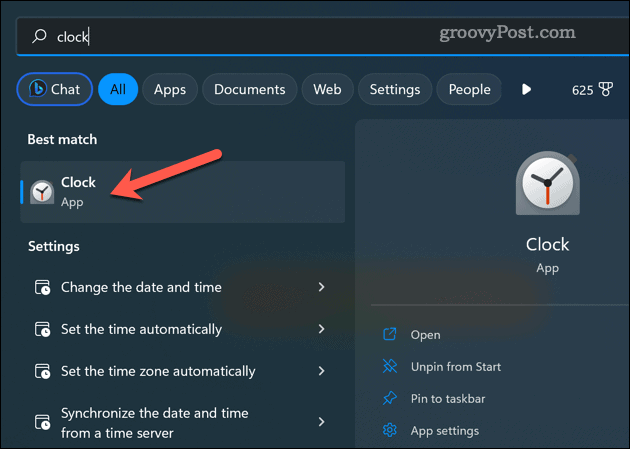
- În Ceas aplicație, selectați oricare dintre filele din stânga pentru a accesa diferite funcții, cum ar fi Temporizator, Alarma, Cronometru, Ceas mondial, sau Sesiuni de focus.
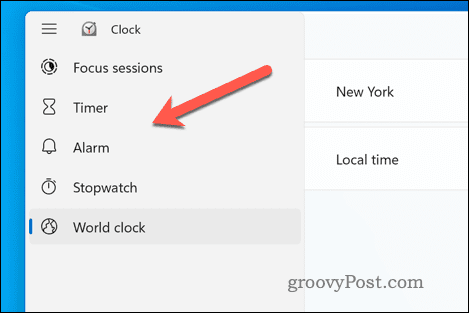
- Puteți personaliza diverse setări și opțiuni pentru fiecare caracteristică făcând clic pe butoanele sau pictogramele de pe ecran.
- Pentru a fixa orice funcție în bara de activități sau în meniul Start pentru acces rapid, faceți clic dreapta pe ea și selectați Fixați pentru a începe.
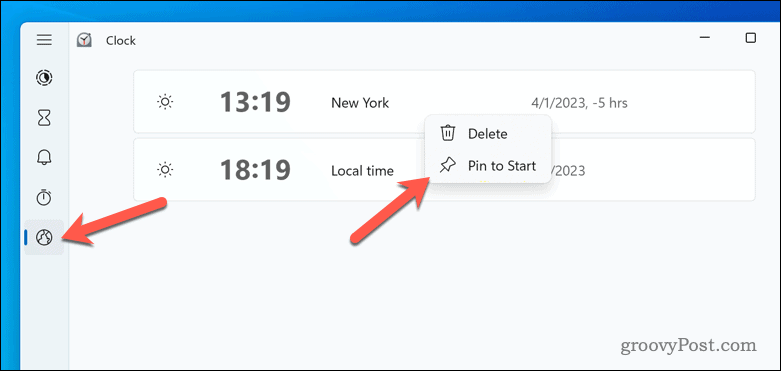
De asemenea, puteți redimensiona sau repoziționa orice caracteristică trăgând fereastra acesteia în jurul desktopului.
Cum să utilizați ElevenClock pentru a mări ceasul în Windows 11
Ceasul unsprezece este o aplicație terță parte care adaugă un ceas la fiecare alt afișaj la care este conectat computerul. Această aplicație este utilă dacă aveți mai multe monitoare și doriți să vedeți ora pe fiecare.
Puteți personaliza ceasul cu diferite fonturi, culori, formate etc. Schimbând fontul și culoarea folosind ElevenClock, puteți mări ceasul pe Windows 11 și îl puteți scoate în evidență mai bine pe toate monitoarele dvs.
Pentru a utiliza ElevenClock, urmați acești pași:
- Descărcați și instalați ElevenClock din Microsoft Store.
- Deschideți ElevenClock din meniul Start sau din pictograma barei de sistem.
- Faceți clic dreapta pe pictograma ceas din bara de sistem și selectați Setări ElevenClock pentru a deschide fereastra de setări.
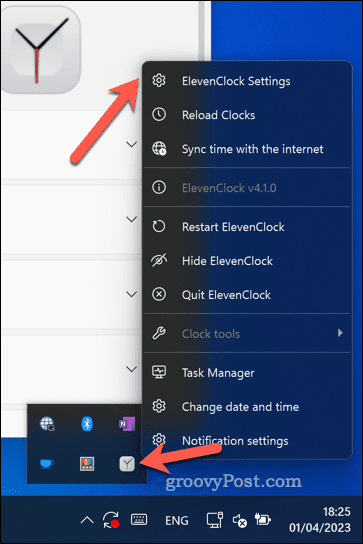
- Puteți personaliza diverse aspecte ale ceasului, cum ar fi format de timp, font, culoare, aliniere, etc. Puteți activa sau dezactiva funcții suplimentare, cum ar fi Afișați butonul de pe desktop, sincronizați timpul cu internetul, și altele.
- Pentru a mări ceasul, selectați Aspectul ceasului. Apoi, puteți mări fontul ceasului și puteți aplica alte măsuri de formatare, cum ar fi o culoare personalizată a fontului, activând casetele de selectare.
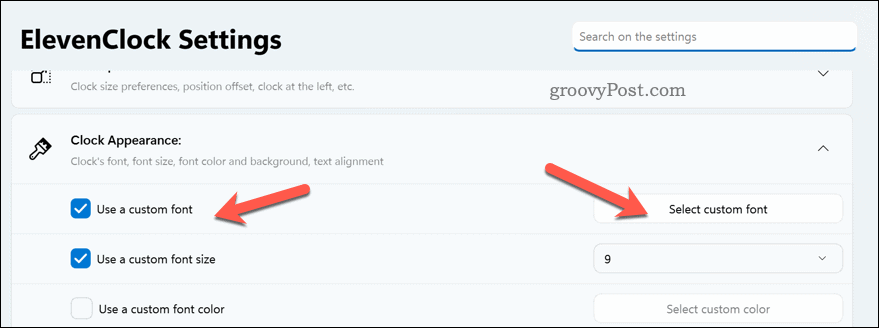
- Orice modificări pe care le faceți sunt aplicate imediat.
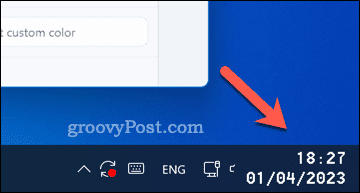
Îmbunătățirea Ceasului Windows 11
Datorită pașilor de mai sus, puteți mări rapid ceasul în Windows 11 folosind instrumente încorporate și aplicații terță parte. Până când Windows 11 oferă mai multe metode de personalizare, s-ar putea să vă fie mai ușor să utilizați aplicații precum ElevenClock pentru a îmbunătăți ceasul de pe ecran pentru nevoile dvs.
Doriți să personalizați în continuare ceasul? Puteți adăugați secunde la ceasul Windows 11 prin aplicația Setări Windows. Poti de asemenea modificați setările de dată și oră dacă ești în mișcare sau, dacă preferi, poți chiar adăugați ceasuri suplimentare pentru a monitoriza timpul în diferite fusuri orare.
Cum să găsiți cheia de produs Windows 11
Dacă trebuie să transferați cheia de produs Windows 11 sau doar aveți nevoie de ea pentru a face o instalare curată a sistemului de operare,...
