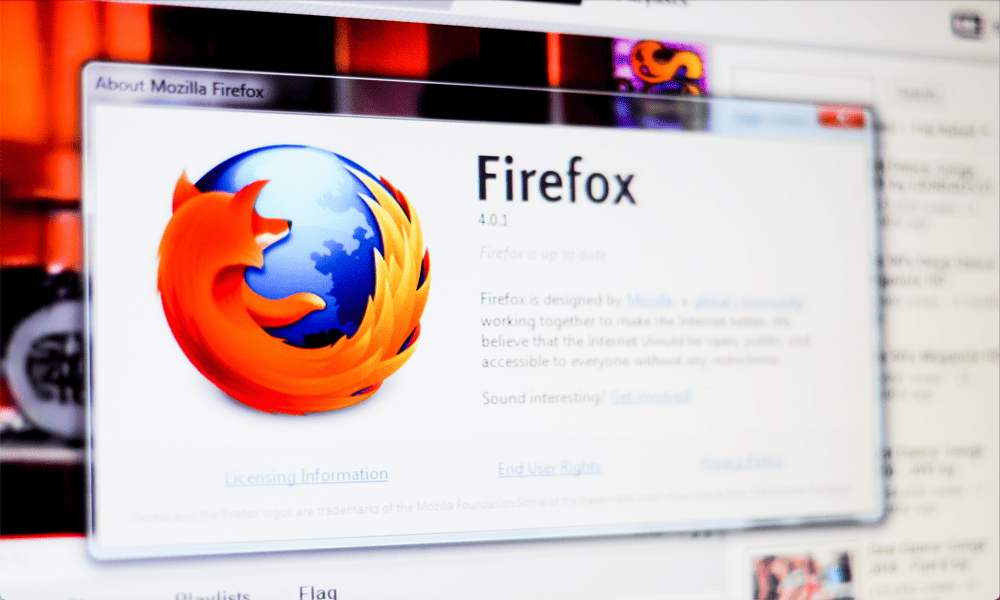Cum să măriți barele de defilare în Windows 11
Windows 11 Erou / / May 04, 2023

Ultima actualizare pe
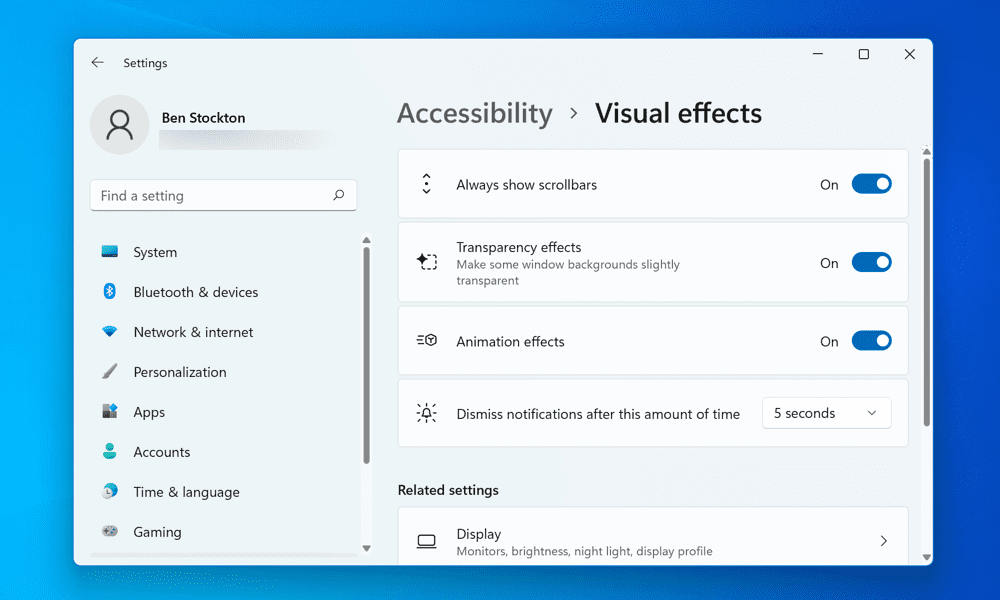
Dacă vă este greu să navigați prin aplicații și pagini web, poate fi necesar să măriți barele de defilare pe PC-ul cu Windows 11. Acest ghid explică cum.
Barele de defilare sunt barele verticale sau orizontale care apar atunci când parcurgeți o pagină sau un meniu. Sunt utile pentru navigarea și accesarea conținutului care nu se potrivește pe ecran. Cu toate acestea, dacă sunt prea înguste sau ascunse, pot fi frustrante și incomode.
Întâmpinați probleme la utilizarea barelor de defilare pe computerul dvs. cu Windows 11? Din păcate, adăugarea unui monitor mai mare la configurația dvs. poate îngreuna utilizarea unor astfel de elemente de pe ecran. De asemenea, este posibil să descoperiți că Windows 11, în mod implicit, ascunde automat barele de defilare din vedere.
Din fericire, există modalități de a personaliza barele de defilare pe Windows 11 și de a le face mai largi sau întotdeauna vizibile. Vă vom arăta mai jos două metode pentru a mări barele de defilare pe Windows 11.
Cum să măriți barele de defilare pe Windows 11 utilizând aplicația Setări
Cel mai simplu mod de a mări barele de defilare pe Windows 11 este să utilizați Setări aplicația. Această metodă va afecta barele de defilare utilizate în toate aplicațiile Windows.
Pentru a mări barele de defilare pe Windows 11 utilizând aplicația Setări:
- Faceți clic dreapta pe meniul Start și selectați Setări.
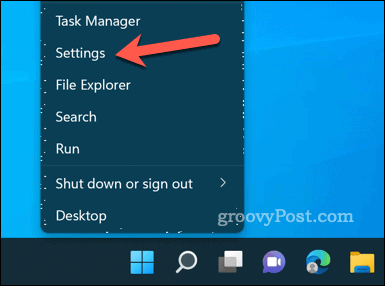
- În Setări meniu, faceți clic Accesibilitate în meniul din stânga.
- Derulați în jos și faceți clic pe Efecte vizuale sectiune din dreapta.
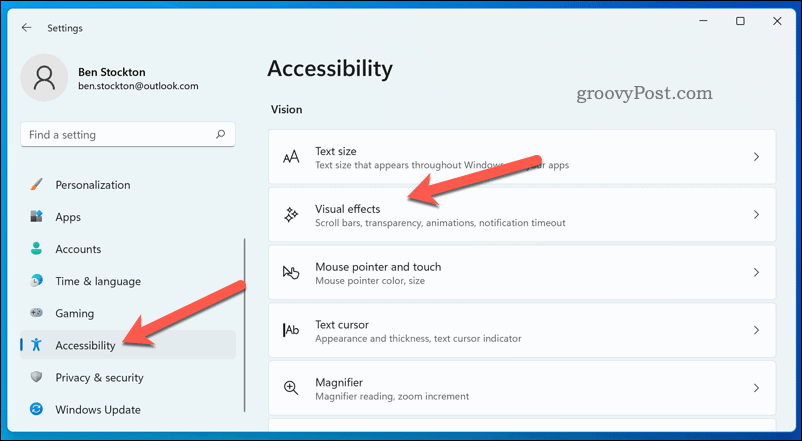
- Asigurați Afișați întotdeauna barele de defilare glisorul este comutat pe Pe poziţie. Activarea acestei setari înseamnă că barele de defilare din ferestrele deschise vor apărea întotdeauna, indiferent dacă treceți cu mouse-ul peste ele sau le atingeți cu degetul.
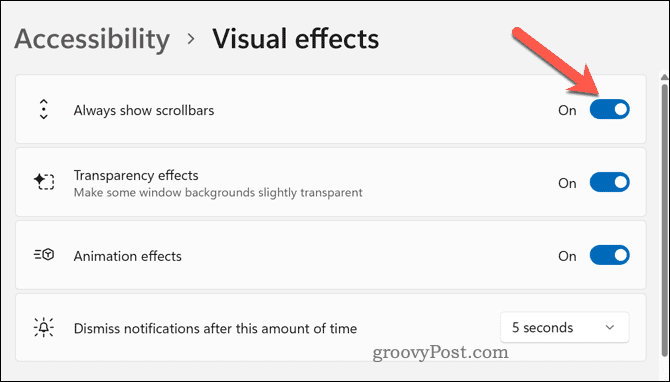
Ar trebui să vedeți acum barele de defilare standard, mai largi, în aplicația Setări și în alte aplicații care acceptă această funcție. Îl puteți testa derulând prin orice pagină sau meniu și observând diferența.
Cu toate acestea, această metodă are un dezavantaj: nu mai puteți personaliza dimensiunea barelor de defilare. Dacă doriți ca barele de defilare să apară și mai largi pe computer, va trebui să încercați pașii de mai jos.
Cum să măriți barele de defilare pe Windows 11 prin modificarea registrului
Dacă doriți mai mult control asupra dimensiunii barelor de defilare pe Windows 11, puteți utiliza Editorul Registrului. Această metodă va afecta barele de defilare din majoritatea aplicațiilor și ferestrelor, inclusiv File Explorer.
Cu toate acestea, editarea Registrului Windows vine cu riscuri. Asigură-te că știi ce faci și faceți copii de rezervă ale fișierelor dvs. de registry înainte de a face orice modificare. Ar trebui, de asemenea creați o copie de rezervă completă a sistemului.
Pentru a modifica dimensiunea barelor de defilare pe Windows 11 utilizând Editorul Registrului:
- Faceți clic dreapta pe meniul Start și selectați Alerga (sau apăsați tasta Tasta Windows + R).
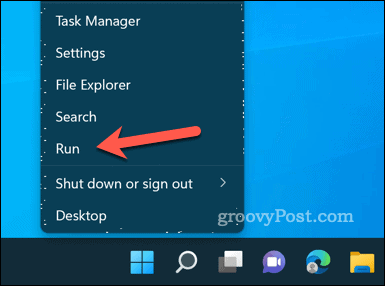
- Tip: regedit în Alerga casetă și faceți clic BINE. Dacă solicitat de UAC, faceți clic da.
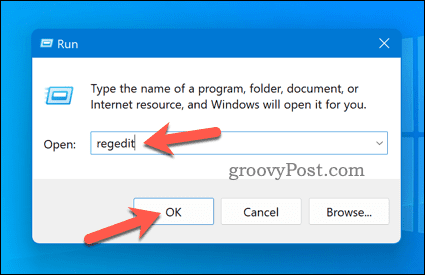
- În aer liber Editorul Registrului fereastră, navigați la următoarea tastă folosind bara din partea de sus sau arborele din stânga: Computer\HKEY_CURRENT_USER\Panou de control\Desktop\WindowMetrics.
- În dreapta, veți vedea două valori numite Înălțimea derulării și ScrollWidth. Aceste valori determină înălțimea și lățimea barelor de defilare în pixeli. Valoarea implicită pentru ambele este -225, adică sunt 225 pixeli latimesau înalt (semnul minus indică faptul că acestea sunt scalate în funcție de setările DPI).
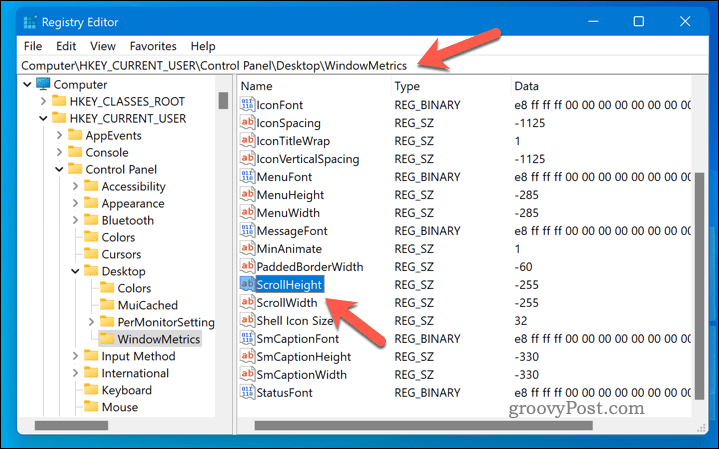
- Pentru a modifica aceste valori, faceți dublu clic pe ele și introduceți o nouă valoare în Valoare câmp de date. Puteți introduce orice valoare între -1500 și 1500 (cu cât valoarea este mai mare sau mai mică, cu atât bara de defilare este mai largă sau mai îngustă). De exemplu, dacă doriți să dublați dimensiunea barelor de defilare, puteți intra -450 pentru ambele valori.
- Clic Bine pentru a salva modificările și pentru a închide Editorul Registrului.
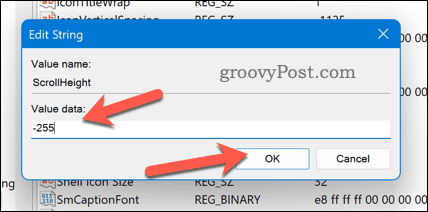
- Va trebui să vă deconectați și să vă conectați din nou la contul dvs. de utilizator pentru a aplica modificările. Alternativ, puteți reporni computerul.
Ar trebui să vedeți acum că barele de defilare și-au schimbat dimensiunea în funcție de preferințele dvs. Le puteți ajusta în continuare repetând acești pași și introducând diferite valori până când găsiți ce funcționează cel mai bine.
Personalizarea interfeței dvs. de utilizator Windows 11
Puteți mări rapid barele de defilare pe computerul dvs. cu Windows 11 utilizând pașii de mai sus. Barele de defilare sunt o parte importantă a oricărei interfețe de utilizator, deoarece vă ajută să navigați și să accesați conținutul respectiv nu se potrivește pe ecran, așa că încercați pașii de mai sus pentru a găsi barele de defilare cu dimensiunea potrivită pentru monitorul dvs. înființat.
Doriți să vă personalizați computerul în continuare? Încearcă câteva aplicații de personalizare pentru Windows 11, cum ar fi Start11. Ai putea sa incerci si tu schimbarea pictogramelor de sistem pe computerul cu Windows 11 pentru a face anumite caracteristici să iasă mai bine în evidență.
Doriți să vă schimbați fundalul în mod regulat? Setați fundalul să se schimbe automat pe Windows 11 folosind Windows Spotlight.
Cum să găsiți cheia de produs Windows 11
Dacă trebuie să transferați cheia de produs Windows 11 sau doar aveți nevoie de ea pentru a face o instalare curată a sistemului de operare,...