Cum să activați expirarea parolei în Windows 11
Windows 11 Erou / / May 05, 2023

Ultima actualizare pe
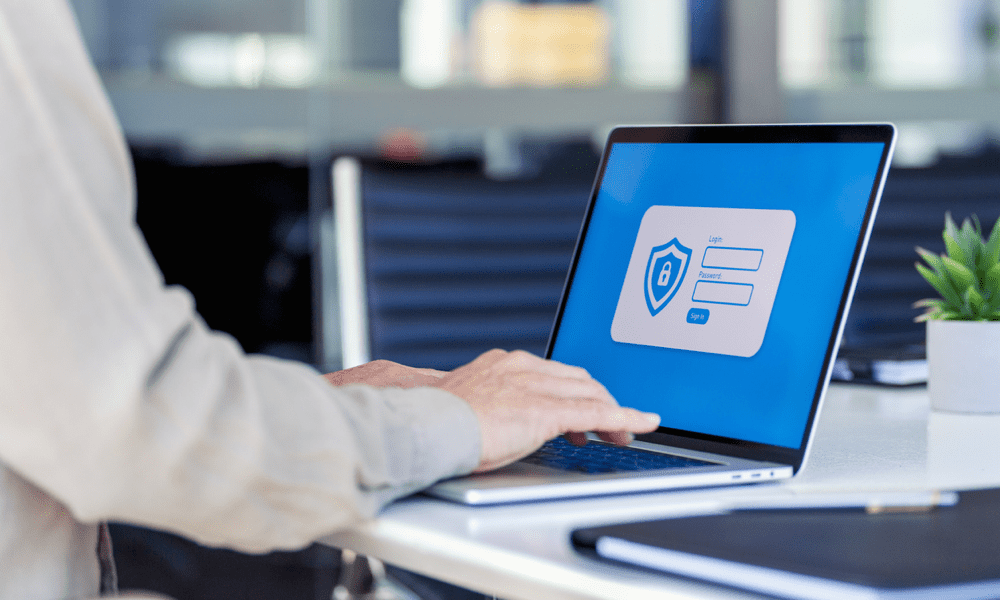
Dacă doriți să vă creșteți securitatea parolei pe Windows 11, puteți seta o dată obișnuită de expirare pentru parole. Acest ghid explică cum.
Doriți să vă protejați computerul cu Windows 11 de hackeri și utilizatori neautorizați? O modalitate de a face asta este să activați expirarea parolei pentru contul dvs.
În funcție de setările dvs., această funcție vă va forța să vă schimbați parola la fiecare câteva zile sau săptămâni. Acest lucru va împiedica pe oricine să vă ghicească sau să spargă parola în timp. De asemenea, va reduce riscul ca parola dvs. să fie scursă într-o încălcare a datelor, deoarece veți trece în mod regulat la o parolă nouă (și, sperăm, mai puternică).
Vă vom arăta mai jos cum să activați expirarea parolei în Windows 11, de ce ar trebui să o faceți și cum să o dezactivați dacă nu o doriți.
De ce ar trebui să activați expirarea parolei în Windows 11
Expirarea parolei este o caracteristică de securitate care face ca parola să expire după o anumită perioadă de timp. Când parola expiră, trebuie să creați una nouă data viitoare când vă conectați.
Acest lucru vă poate ajuta să îmbunătățiți securitatea computerului dvs. în mai multe moduri:
- expirarea parolei ajută la prevenirea modificărilor neautorizate la setările sistemului sau la datele personale de către cineva care are acces la computerul dvs.
- Aceasta vă protejează computerul de hackeri care v-ar putea compromite parola, mai ales dacă contul dvs. este inactiv sau a expirat.
- Aceasta vă protejează intimitatea făcând parola dvs. mai greu de spart, mai ales dacă utilizați aceeași parolă pentru mai multe conturi.
În mod implicit, Windows 11 stabilește o vârstă maximă a parolei de 42 de zile pentru conturile locale și 72 de zile pentru conturile Microsoft.
Cum să activați expirarea parolei pentru conturile locale în Windows 11
daca tu utilizați un cont local pe computerul dvs. cu Windows 11, puteți activa expirarea parolei folosind Utilizatori și grupuri locali instrument de management snap-in.
Verificați tipul de cont de utilizator înainte de a continua, deoarece veți avea nevoie de privilegii de administrator pentru a seta o dată de expirare a parolei. Dacă utilizați un cont Microsoft pentru a vă conecta la computerul cu Windows 11, treceți la secțiunea următoare.
Pentru a activa expirarea parolei pentru conturile locale Windows 11:
- Faceți clic dreapta pe meniul Start și selectați Alerga (sau apăsați tasta Tasta Windows + R pe tastatură).
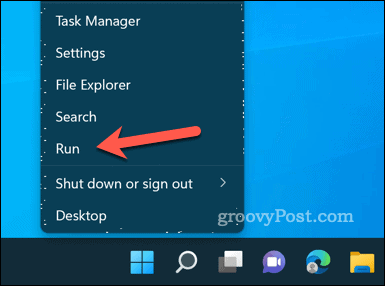
- În Alerga cutie, tip:lusrmgr.msc și faceți clic Bine pentru a deschide Utilizatori și grupuri locali panou de control snap-in.
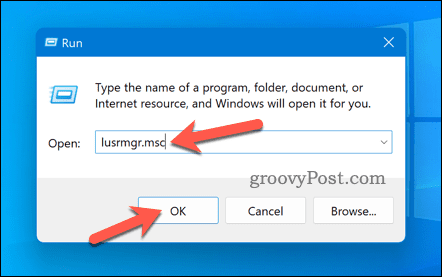
- În Utilizatori și grupuri locali, selectează Utilizatori folderul din stânga.
- Apoi, faceți dublu clic pe dvs cont de utilizator local din dreapta pentru a seta expirarea parolei.
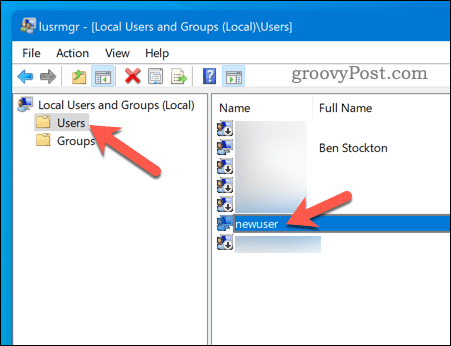
- În General fila, debifați caseta care spune Parola nu expira niciodata și faceți clic Bine.
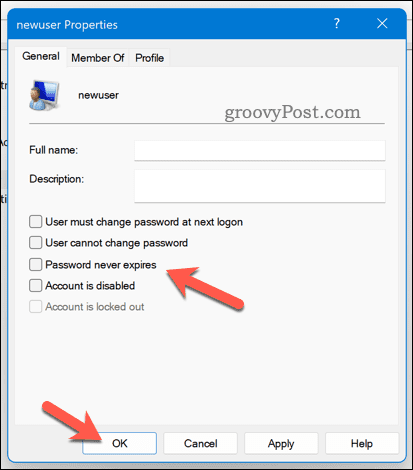
- Deconectați-vă de la cont sau reporniți computerul pentru ca modificările să intre în vigoare.
Parola contului local ar trebui să expire după numărul specificat de zile - 42 de zile în mod implicit. După ce parola expiră, trebuie să setați o nouă parolă la următoarea conectare.
Cum să activați expirarea parolei pentru conturile Microsoft în Windows 11
Dacă utilizați un cont Microsoft pe computerul dvs. cu Windows 11, puteți activa online expirarea parolei prin intermediul Microsoft Security pagină.
Pentru a seta o dată de expirare a parolei pentru un cont Microsoft pe Windows 11;
- Viziteaza Pagina Microsoft Security în browserul dvs. web. Când vi se solicită, conectați-vă cu detaliile contului Microsoft.
- Apoi, faceți clic Securitate prin parolă sub Bazele securității. Este posibil să vi se solicite să vă conectați din nou în acest moment.
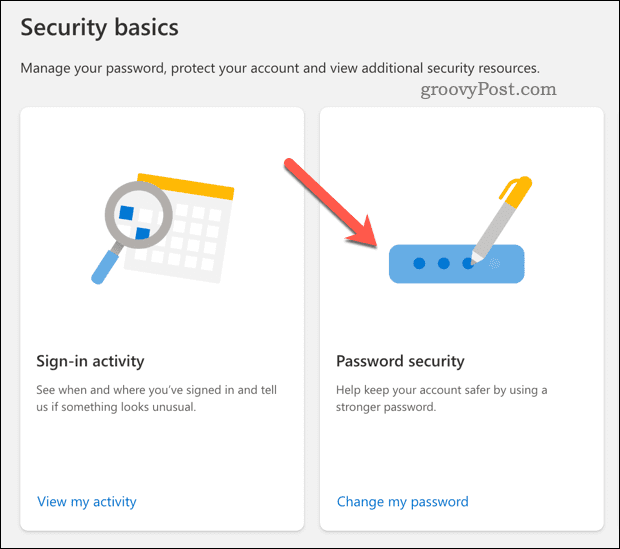
- Va trebui să vă schimbați parola pentru a activa această funcție, așa că introduceți parola curentă și o nouă parolă.
- Bifați caseta pe care scrie Fa-ma sa-mi schimb parola o data la 72 de zile.
- Clic Salvați pentru a confirma modificarea.
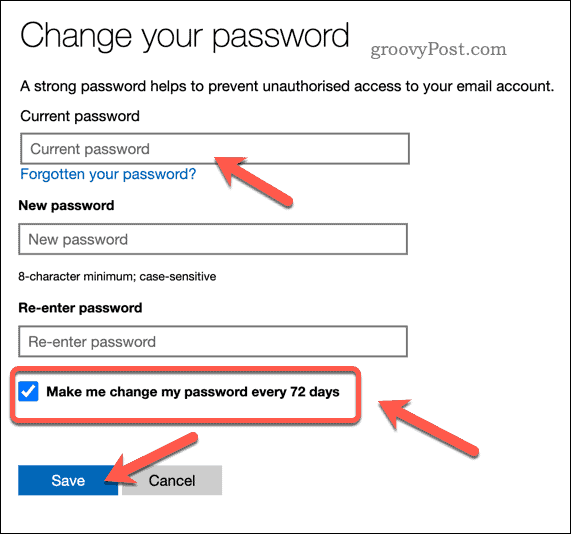
Cu această setare activată, parola contului Microsoft va expira la fiecare 72 de zile. Ca și în cazul utilizatorilor locali, va trebui să creați o nouă parolă la următoarea conectare, după trecerea datei de expirare.
Cum să dezactivați expirarea parolei în Windows 11
Dacă nu doriți să activați expirarea parolei pentru contul dvs., o puteți dezactiva cu ușurință folosind aceleași metode ca mai sus. Doar urmați acești pași:
- Pentru conturi locale, bifați caseta care scrie Parola nu expira niciodata în Utilizatori și grupuri locali snap-in.
- Pentru conturi Microsoft, debifați caseta care scrie Fa-ma sa-mi schimb parola o data la 72 de zile pe pagina Microsoft Security.
Dezactivarea expirării parolei locale utilizând terminalul Windows
Alternativ, puteți dezactiva expirarea parolei pentru toate conturile locale utilizând terminalul Windows sau instrumentele mai vechi de linie de comandă.
Pentru a dezactiva expirarea parolei pentru conturile de utilizator locale:
- Faceți clic dreapta pe meniul Start și selectați Terminal Windows (administrator) sau lansare cmd prin meniul Start.
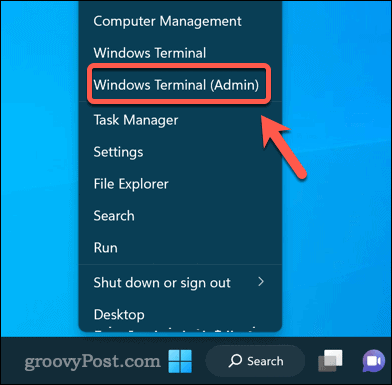
- În fereastra Windows Terminal sau Command Prompt, tastați următoarea comandă și apăsați introduce:
wmic UserAccount set PasswordExpires=False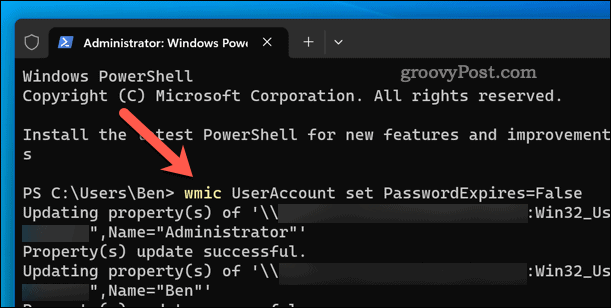
- După ce ați executat această comandă, reporniți computerul.
Securizarea conturilor dvs. pe Windows 11
Expirarea parolei este o caracteristică utilă care vă poate ajuta să vă protejați computerul cu Windows 11 de utilizatorii neautorizați și hackeri. Prin activarea expirării parolei pe Windows 11, puteți îngreuna accesul altora în sistemul dvs.
Dacă lucrați pe un computer fără acces la internet, ați putea fi tentat sterge-ti parola în întregime. Totuși, acest lucru are în continuare riscuri, așa că ar trebui să vă gândiți dacă sunt disponibile opțiuni mai bune.
De exemplu, ai putea configurați Windows Hello pentru conectare și utilizați în schimb datele biometrice (cum ar fi amprenta sau recunoașterea feței).
Cum să găsiți cheia de produs Windows 11
Dacă trebuie să transferați cheia de produs Windows 11 sau doar aveți nevoie de ea pentru a face o instalare curată a sistemului de operare,...



