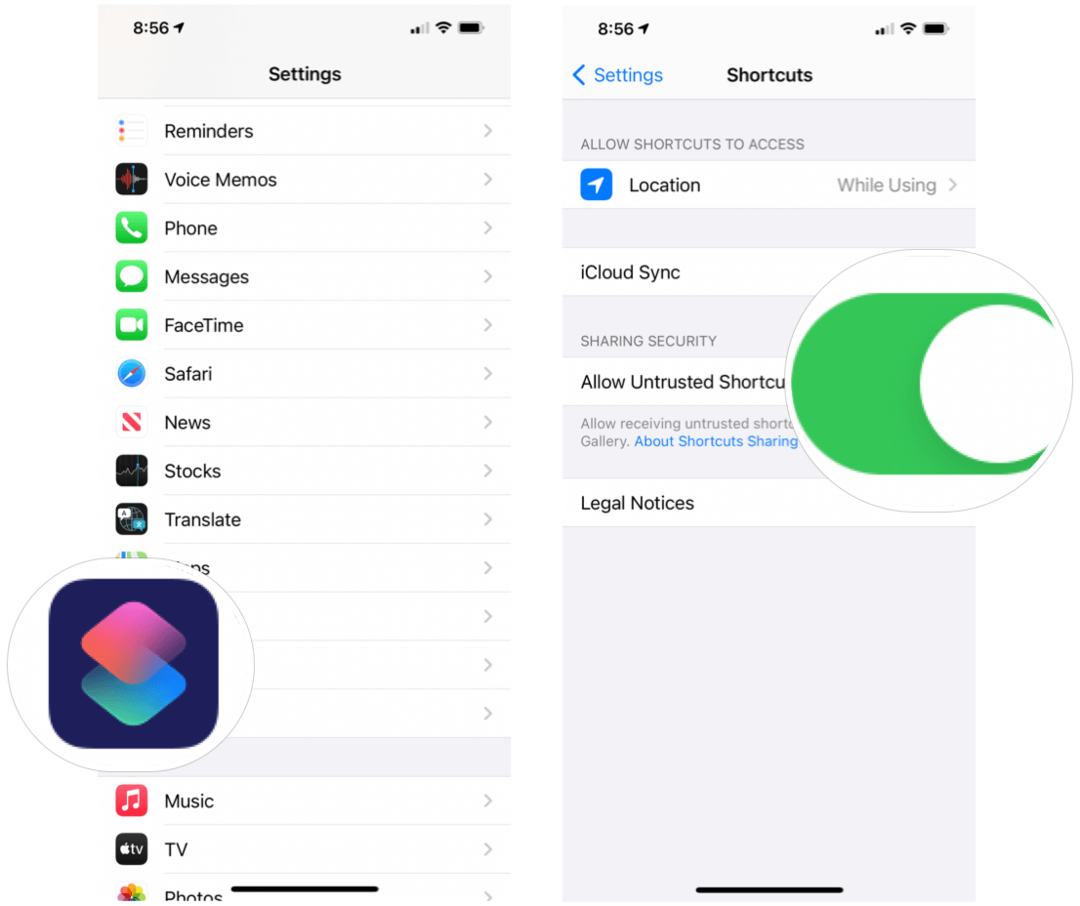Cum să limitați utilizarea procesorului aplicației pe Windows 11
Microsoft Windows 11 Erou / / May 07, 2023

Ultima actualizare pe

Dacă computerul este lent, ar putea fi o problemă cu utilizarea ridicată a procesorului. Aflați cum să limitați utilizarea procesorului aplicației pe Windows 11 pentru performanță optimă în acest ghid.
Dacă computerul funcționează lent, se afișează Erori BSOD, sau supraîncălzire, puteți verifica și limita aplicațiile folosind prea multe cicluri CPU. Limitarea utilizării procesorului aplicației pe Windows 11 poate ajuta la prevenirea problemelor cu un procesor suprasolicitat.
Este posibil să nu puteți restrânge setarea exactă a aplicației care provoacă o utilizare ridicată a procesorului, dar există lucruri pe care le puteți face pentru a identifica aplicația problematică și a-i pune o limită.
În acest ghid, vă vom arăta pașii pe care trebuie să îi urmați pentru a elimina stresul pus pe procesorul dvs. prin modificarea aplicației și a setărilor de alimentare.
Limitarea utilizării CPU a aplicației pe Windows 11
Când computerul rulează mai lent decât ar trebui, există diferite lucruri pe care le puteți face pentru a-l face mai rapid. De exemplu, puteți face
În ceea ce privește utilizarea aplicației, puteți dezactivați aplicațiile de fundal pentru a îmbunătăți performanța sistemului. De asemenea, puteți limita cantitatea de CPU utilizarea de către aplicații prin setările sistemului. Pe lângă faptul că ajută computerul să funcționeze mai repede, unele opțiuni pot preveni problemele de supraîncălzire.
Notă: Dacă nu sunteți încă pe Windows 11, nu vă faceți griji; aceste opțiuni funcționează și pentru aplicațiile Windows 10.
Găsiți aplicații cu utilizare ridicată a procesorului
Unul dintre primii pași este găsirea de aplicații cu utilizare ridicată a procesorului. Dacă trebuie să recâștigați rapid performanța sistemului, puteți încheia procesul direct din managerul de activități.
Pentru a identifica aplicațiile cu utilizare ridicată a procesorului:
- Faceți clic dreapta pe start butonul și selectați Manager de sarcini din meniu.
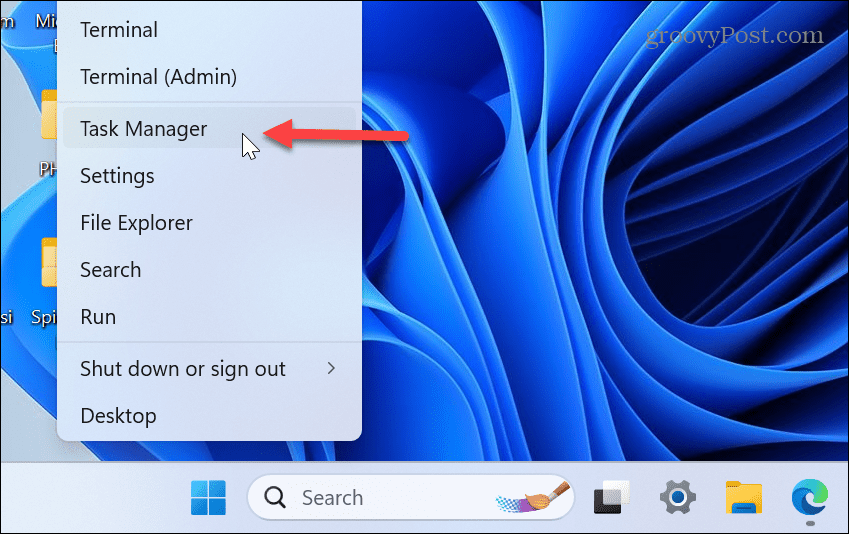
- Selectează Procesele fila din stânga și faceți clic pe CPU antet de coloană pentru a sorta aplicațiile după utilizare.
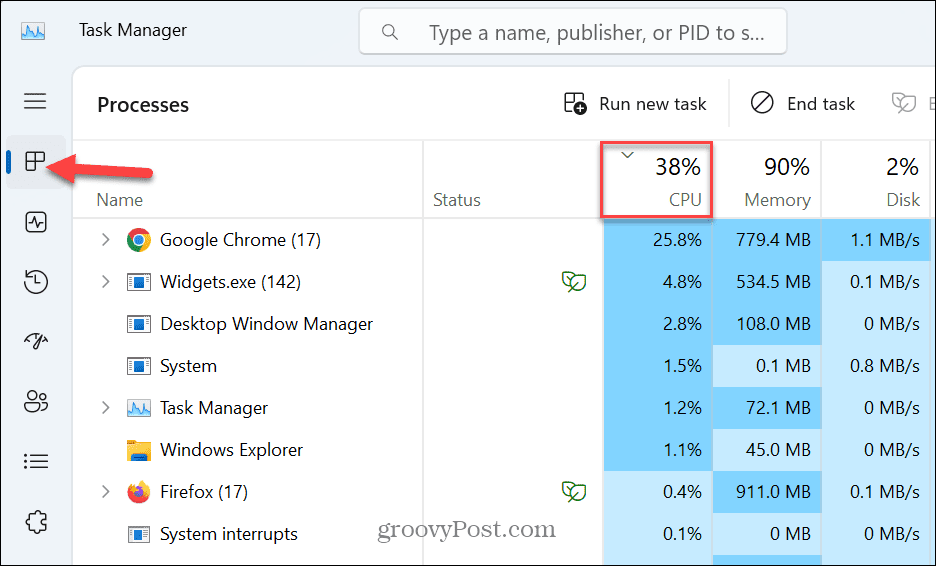
- Este posibil să descoperiți o aplicație care utilizează o cantitate neplăcută de procesor și care încetinește computerul. Deci, faceți clic dreapta pe aplicație și selectați Încheiați sarcina.
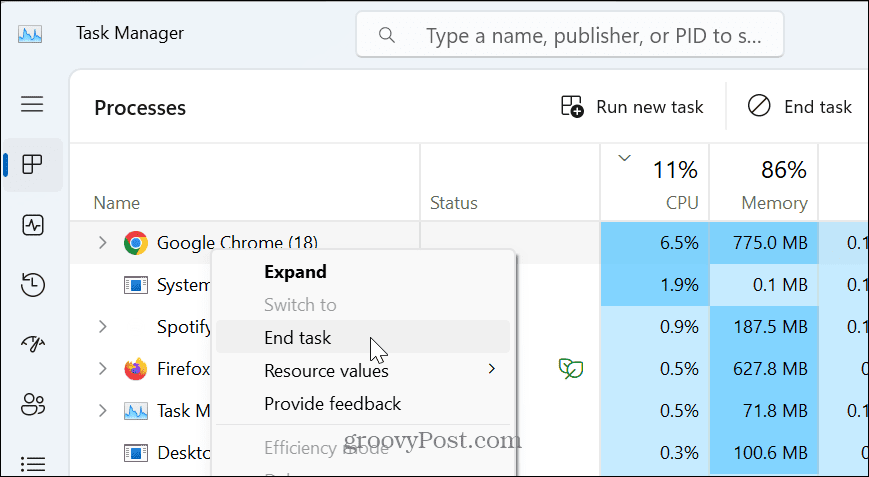
Schimbați prioritatea procesului aplicației
Dacă nu doriți să încheiați un proces, puteți limita utilizarea procesorului unei aplicații schimbându-i prioritatea procesului. Acest lucru se poate face rapid folosind managerul de activități.
Pentru a modifica prioritatea procesului unei aplicații:
- Deschis Gestionar de sarcini.
- Selectează Detalii fila din stânga.
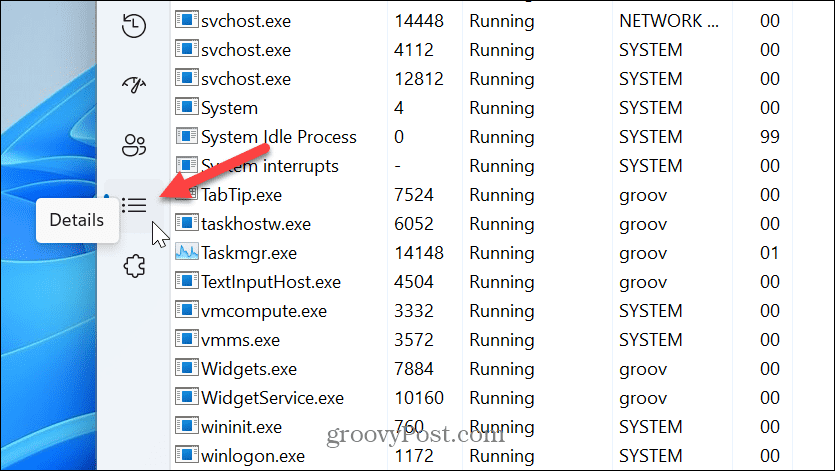
- Faceți clic dreapta pe aplicația pe care doriți să o încetiniți, selectați Stabilește prioritatea, și setați-l la Sub normal sau Scăzut opțiunea din meniu.
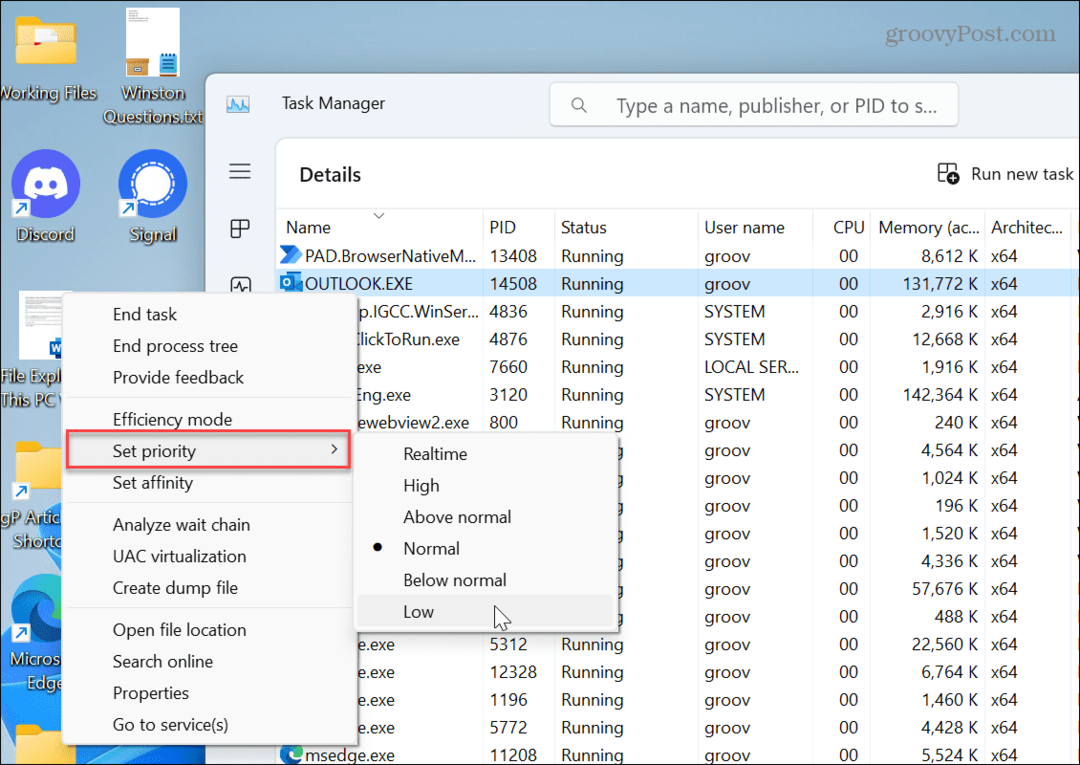
- Apasă pe Schimbați prioritatea butonul când apare mesajul de verificare.
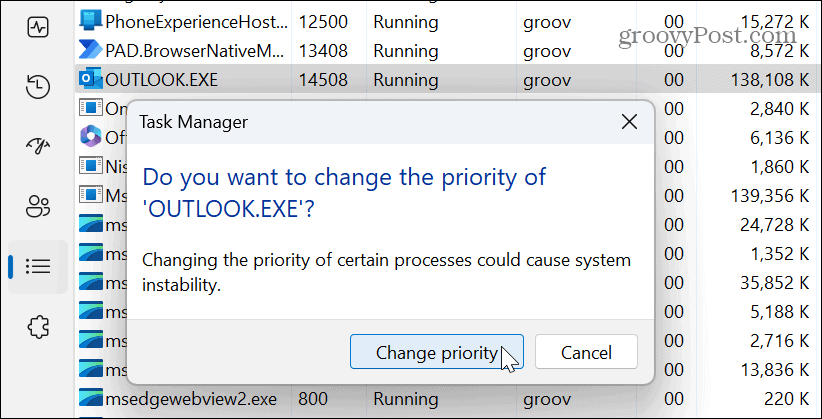
Dacă aplicația pe care ați setat-o la o prioritate mai mică rulează prea încet într-o sesiune viitoare, o puteți reseta oricând Peste normal, care este implicit. De asemenea, nu puteți schimba prioritatea proceselor fundamentale ale sistemului.
Schimbați starea de alimentare a procesorului
De asemenea, merită menționat faptul că, dacă aveți o problemă cu procesorul care devine prea solicitat sau se supraîncălzi, puteți ajusta starea de putere maximă a acestuia. Acest lucru va pune mai puțin stres asupra procesorului și va preveni supraîncălzirea. Acest lucru este, de asemenea, benefic dacă sunteți monitorizarea temperaturii CPU.
Pentru a seta starea de alimentare a procesorului:
- apasă pe Tasta Windows, tip opțiuni de putere, și selectați Editați planul de alimentare opțiune.
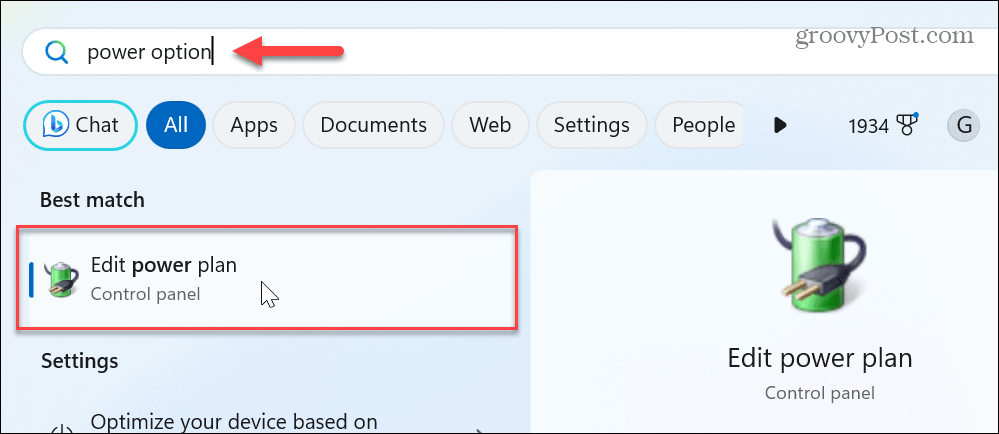
- Apasă pe Modificați setările avansate de alimentare legătură.
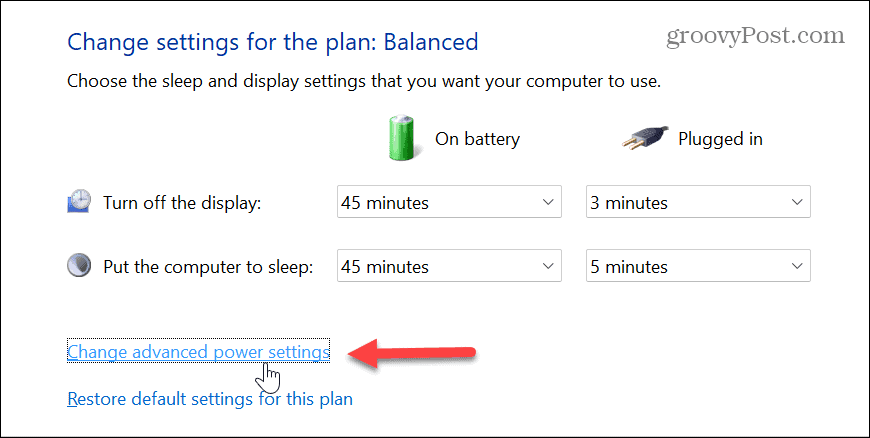
- Extindeți Gestionarea puterii procesorului meniul.
- Setările implicite ar trebui să fie 100%. Schimbați valorile la ceva între 80-90 la sută pentru Baterie și Conectat în.
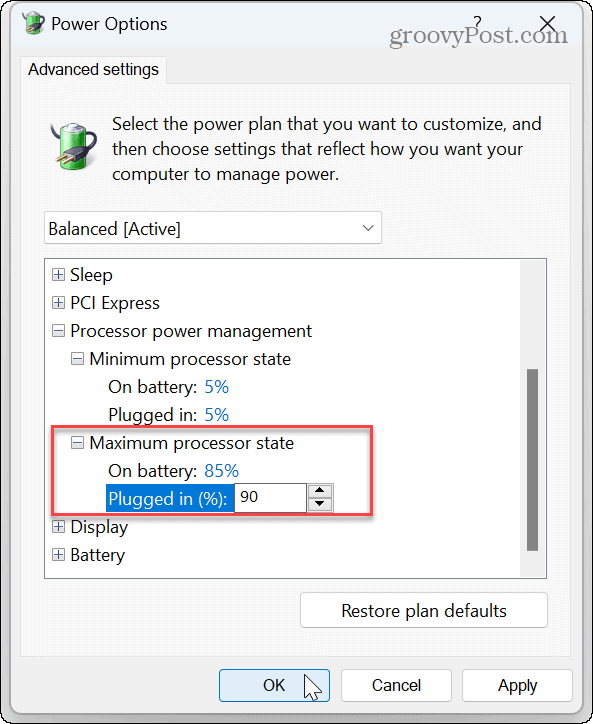
- Clic aplica și Bine pentru a salva modificările.
Rețineți că acest lucru va suprascrie setările de putere pe care este posibil să le fi schimbat, cum ar fi Recomandări energetice, de exemplu. Puteți oricând să reveniți la opțiunile de alimentare și să modificați valorile înapoi dacă descoperiți că computerul nu funcționează corect. O modalitate ușoară de a restabili setările de alimentare este făcând clic pe Restabiliți valorile implicite ale planului butonul din partea de jos a ferestrei Opțiuni de alimentare.
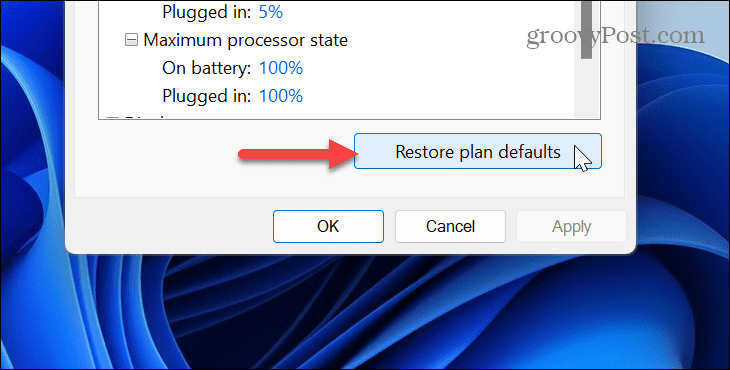
Modificați afinitatea procesorului
CPU-urile moderne includ mai multe nuclee; aplicațiile dvs. rulează pe nucleele atribuite de Windows. Selecția de nuclee cu care funcționează aplicațiile se numește afinitate procesorului. Cu toate acestea, dacă o aplicație este problematică, puteți modifica manual afinitatea, astfel încât să folosească mai puține nuclee.
Pentru a seta afinitatea procesorului pe Windows 11:
- Faceți clic dreapta pe o zonă goală din bara de activități și selectați Gestionar de sarcini.
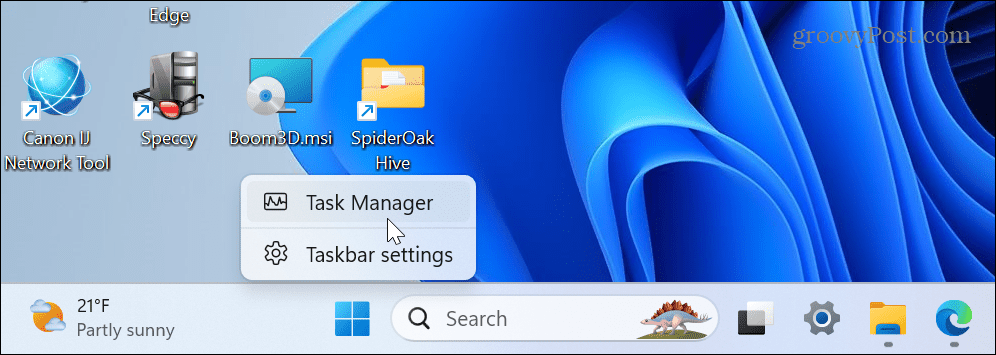
- Selectează Detalii fila din stânga.
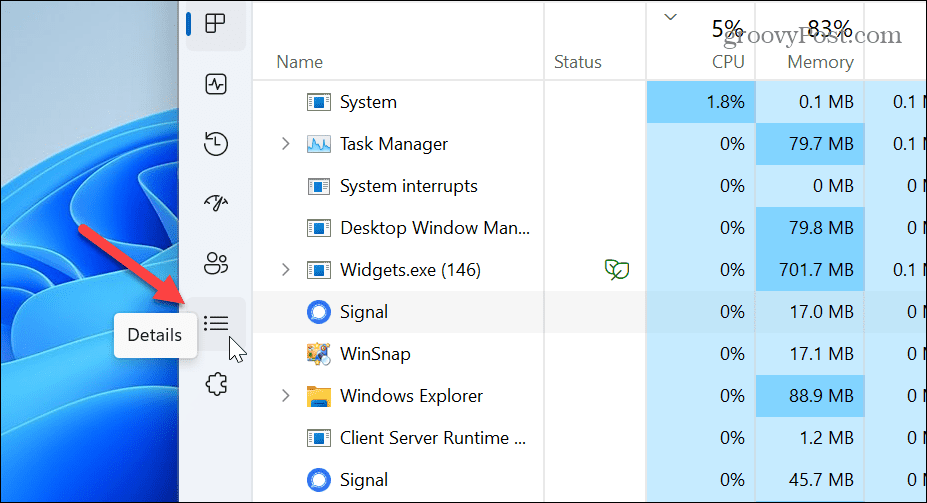
- Faceți clic dreapta pe aplicația pe care doriți să o modificați.
- Selectează Setați afinitatea opțiunea din meniu.
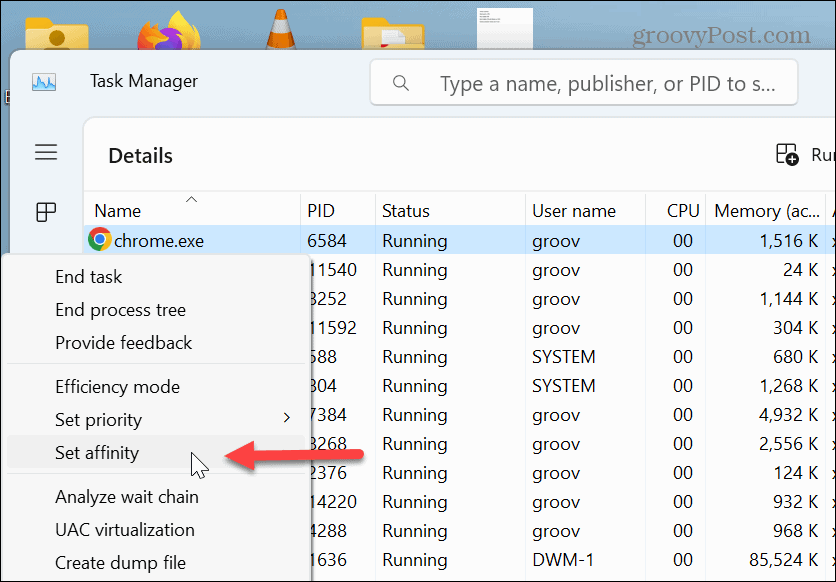
- Reduceți numărul de nuclee CPU pe care aplicația sau procesul le poate folosi și faceți clic Bine.

La fel ca schimbarea priorității procesului, nu puteți schimba afinitatea procesorului pentru procesele esențiale ale sistemului - doar aplicații de mare utilizare.
Gestionarea aplicațiilor pe Windows 11
Dacă întâmpinați probleme în care anumite aplicații folosesc prea multe cicluri CPU, limitați utilizarea procesorului aplicației pe Windows 11 folosind opțiunile de mai sus pentru performanță optimă a sistemului. Utilizarea acestor pași poate, de asemenea, atenua problemele cu un procesor de supraîncălzire.
Pe lângă procesor, există și alte probleme pe care le puteți întâlni cu Windows 11. De exemplu, placa dvs. grafică ar putea fi suprasolicitată și va trebui remediați utilizarea ridicată a GPU-ului. Pentru a ajuta la prevenirea unei probleme cu GPU, învață cum să monitorizați performanța GPU-ului pe Windows.
De asemenea, veți dori să monitorizați sistemul dvs RAM pe Windows 11 și familiarizați-vă cu ceilalți specificațiile hardware și ale sistemului. Și dacă rar reporniți sau opriți computerul, vă recomandăm să vă uitați la Timp de funcționare a computerului Windows 11.
Cum să găsiți cheia de produs Windows 11
Dacă trebuie să transferați cheia de produs Windows 11 sau doar aveți nevoie de ea pentru a face o instalare curată a sistemului de operare,...