Cum să reinstalați Microsoft Store pe Windows 11
Microsoft Windows 11 Erou / / May 07, 2023

Ultima actualizare pe

Dacă aveți probleme cu Microsoft Store sau lipsește, puteți reinstala Microsoft Store pe Windows 11 pentru a-l recupera. Iată cum.
Încercați să utilizați Microsoft Store pe Windows 11, dar nu funcționează sau nu este disponibil? Există modalități de a reparați Microsoft Store cand nu functioneaza. Dar când pașii de depanare sunt epuizați, puteți reinstala Microsoft Store.
Din fericire, puteți face acest lucru rulând câteva comenzi în terminalul PowerShell cu acces de administrator. Magazinul este o componentă de bază a Windows 11, așa că reinstalarea acestuia nu este ca alte aplicații.
Dar dacă te bazezi pe Magazin și nu se va lansa sau lipsește, vei dori să-l recuperezi. Iată cum.
Dezinstalați Microsoft Store pe Windows 11
Eliminarea Microsoft Store pe Windows nu este aceeași cu dezinstalarea aplicațiilor pe Windows 11. Așadar, în schimb, trebuie să apelați la terminalul PowerShell și să utilizați ceva magic în linia de comandă.
Notă:
Pentru a dezinstala Microsoft Store:
- apasă pe Tasta Windows pentru a deschide start
- Căutați PowerShell și selectați Rulat ca administrator link din dreapta.
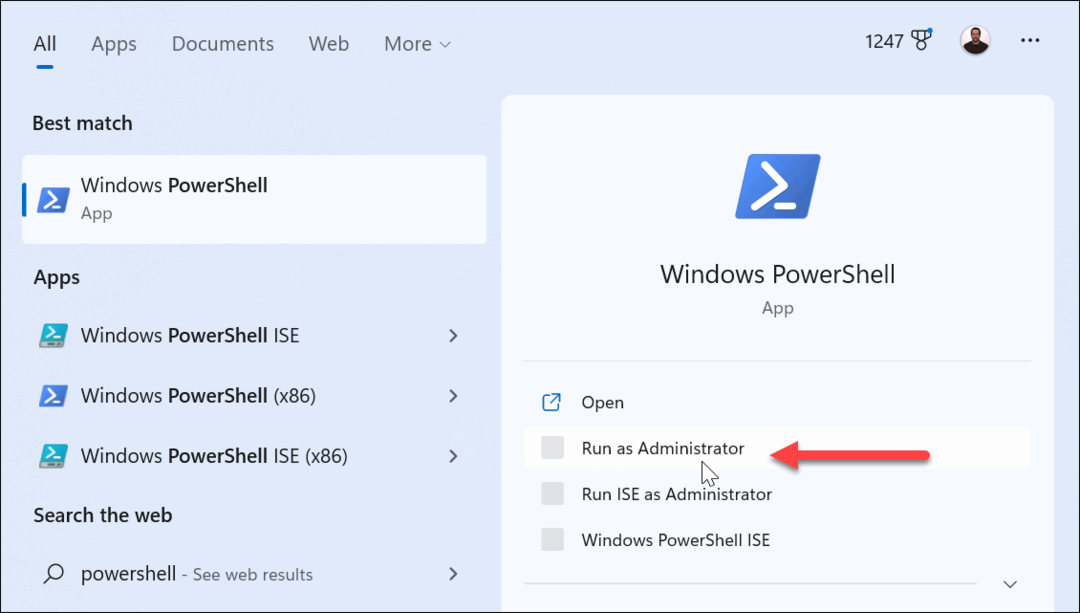
- În terminalul PowerShell, introduceți următoarea comandă și apăsați introduce.
Get-AppxPackage -allusers *WindowsStore* | Eliminați-AppxPackage
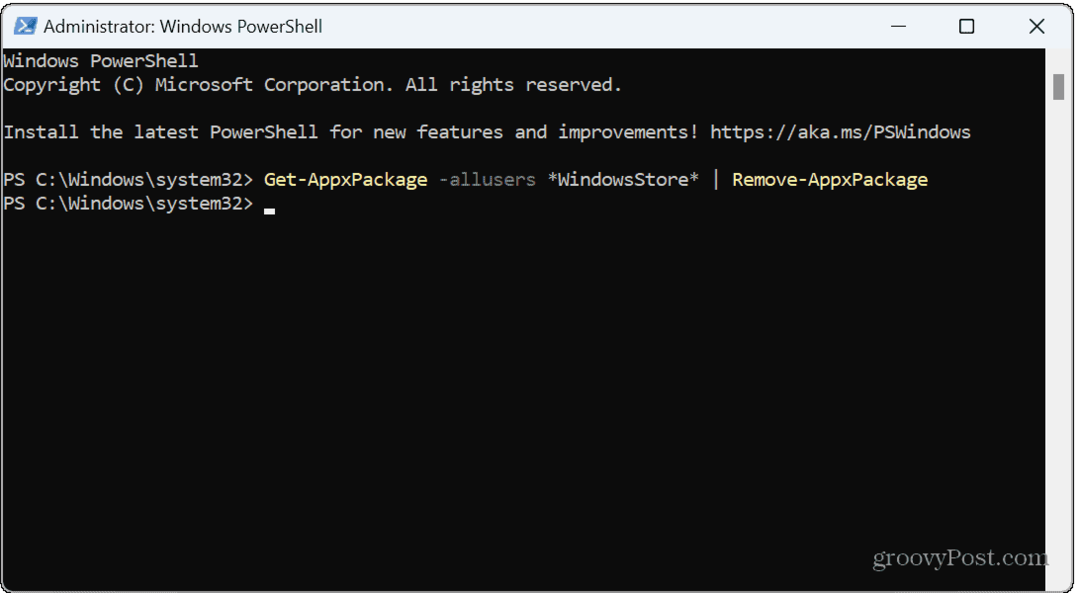
Un mesaj albastru de implementare va apărea pentru scurt timp, iar Magazinul va fi dezinstalat pentru toți conturi de utilizator pe PC. După executarea comenzii, închideți terminalul PowerShell și reporniți computerul.
Odată ce Magazinul este dezinstalat, nu veți găsi bara de activități sau pictograma meniului Start. Cu toate acestea, dacă căutați Magazin, singurele rezultate sunt capacitatea de a rula instrumentul de depanare a Magazinului pentru aplicațiile instalate pe care le-ați descărcat anterior din Magazin.
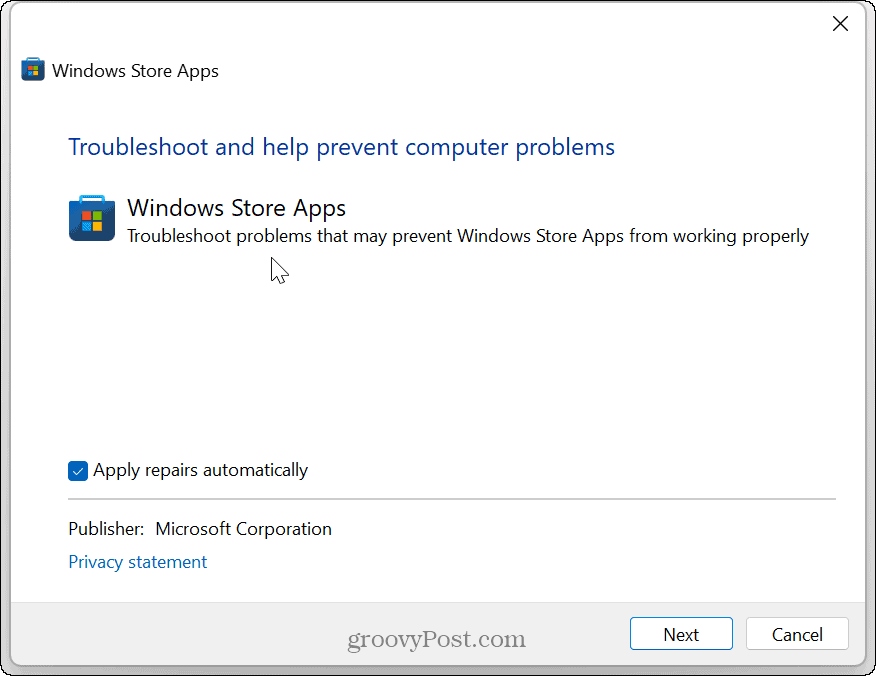
Instalați Microsoft Store pe Windows 11
Acum că Magazinul este complet dezinstalat, îl puteți reinstala folosind terminalul PowerShell.
Pentru a instala Microsoft Store:
- Lansa PowerShell ca administrator așa cum este subliniat în pașii de mai sus.
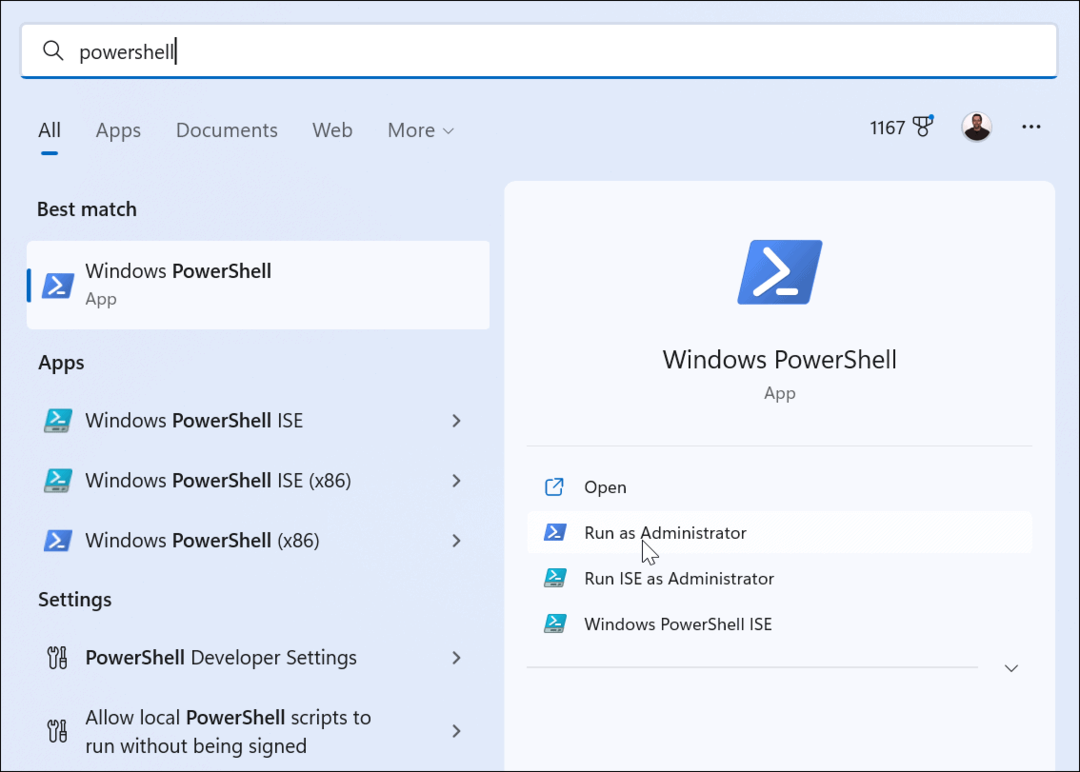
- Tastați (sau copiați și lipiți) următoarea comandă și apăsați introduce:
Get-AppxPackage -AllUsers Microsoft. WindowsStore* | Foreach {Add-AppxPackage -DisableDevelopmentMode -Register "$($_.InstallLocation)\AppXManifest.xml"}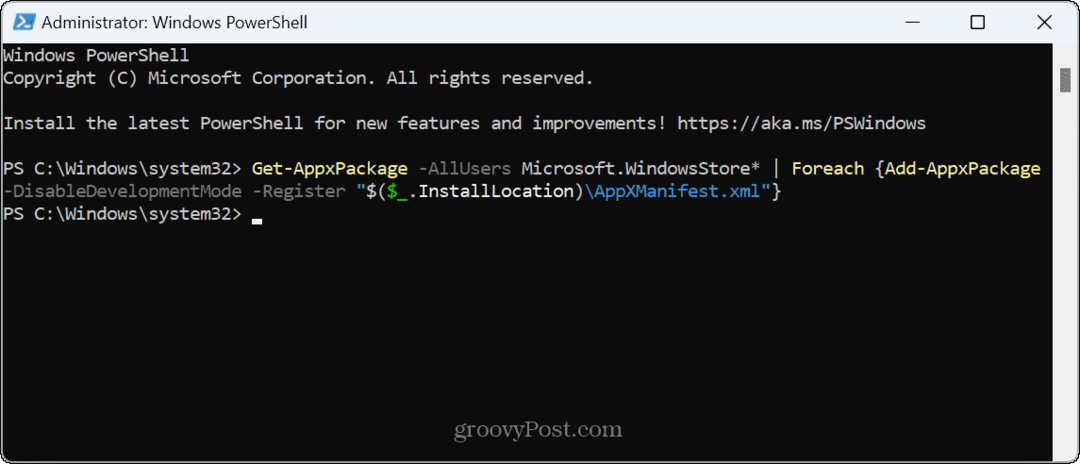
Un scurt mesaj albastru de progres va apărea în terminal când executați comanda. Când este finalizat, reporniți computerul din nou pentru o măsură bună.
Pictogramele Microsoft Store vor reapărea în bara de activități și în meniul Start și puteți utiliza Magazinul ca de obicei pentru toți utilizatorii. Și dacă ați avut probleme cu Magazinul, problemele ar trebui rezolvate.
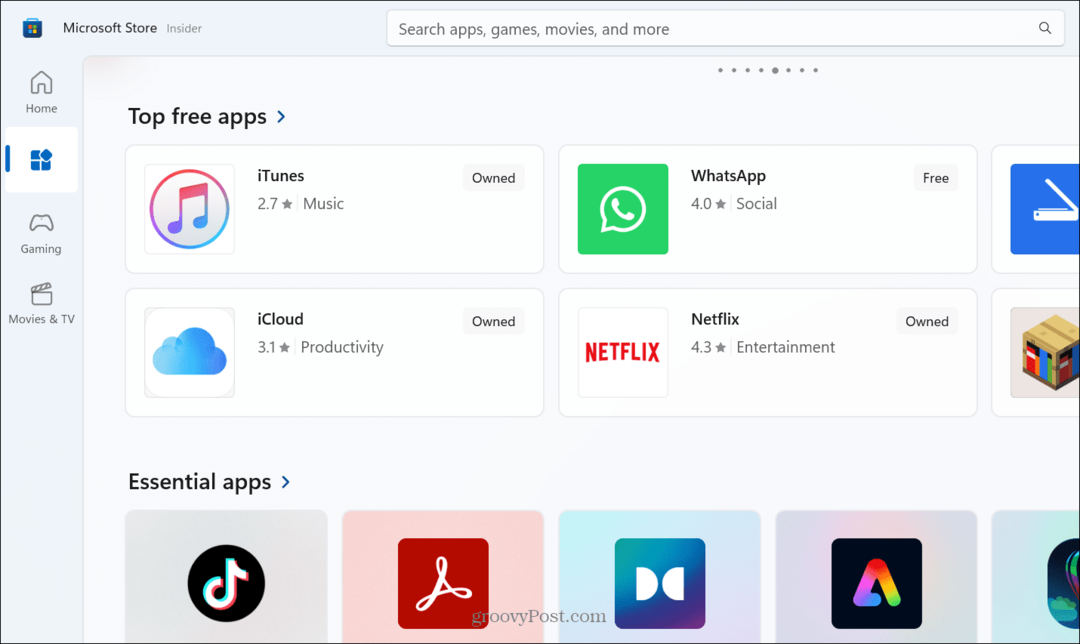
Remedierea Microsoft Store pe Windows 11
Magazinul Microsoft este un canal pentru obținerea celor mai recente aplicații, jocuri, filme și emisiuni TV pe computerul dvs. Windows. Cu toate acestea, ca și alte componente, nu funcționează întotdeauna așa cum a fost prevăzut. Daca esti primul încercări de depanare nu rezolvați problema, reinstalarea Magazinului ar trebui să remedieze orice probleme pe care le aveați.
Aplicațiile din Magazin sunt deconectate de Microsoft, ceea ce împiedică codul rău intenționat să provină de la aplicații terță parte. Dacă sunteți îngrijorat de securitatea și stabilitatea sistemului, poate doriți permiteți numai descărcări de aplicații Microsoft Store.
Pe lângă repararea Magazinului în sine, poate veni un moment când trebuie remediați o descărcare blocată a aplicației Store. Dacă încă rulați Windows 10, verificați cum să instalezi și să gestionezi aplicațiile pe acea platformă în schimb.
Cum să găsiți cheia de produs Windows 11
Dacă trebuie să transferați cheia de produs Windows 11 sau doar aveți nevoie de ea pentru a face o instalare curată a sistemului de operare,...



