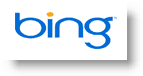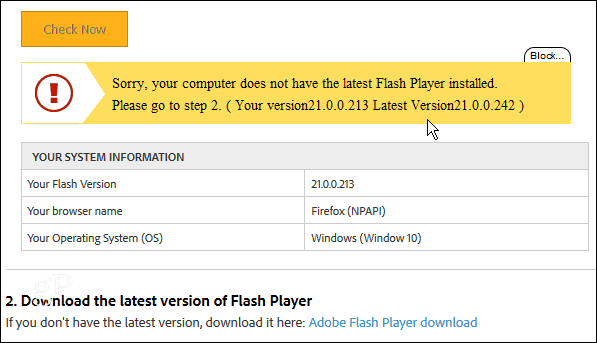Cum să schimbați noua temă a aplicației Outlook
Microsoft Office Perspectiva Microsoft Erou / / May 10, 2023

Ultima actualizare pe

O nouă aplicație Outlook combină aplicațiile Mail și Calendar și are noi opțiuni de personalizare pentru a schimba noua temă a aplicației Outlook.
Microsoft lansează noua versiune de Outlook pentru Windows. Noua experiență este ca Outlook pe web și include funcții noi. În plus, se căsătorește cu aplicațiile Calendar și Mail și vă permite să schimbați noua temă a aplicației Outlook.
Noul Outlook include, de asemenea, un suport mai bun pentru servicii de e-mail terțe, cum ar fi Gmail și are o funcție de asistență offline. De asemenea, conține câteva teme noi pe care le puteți activa pentru a personaliza aspectul și senzația.
Schemele de culori includ, de asemenea, modul întunecat și albastru clasic pentru a se potrivi cu culoarea implicită a Windows. Așadar, iată cum puteți schimba noua temă Outlook.
Cum să schimbați noua temă a aplicației Outlook pe Windows
Schimbarea temei în ceva mai plăcut cu noua aplicație Outlook este simplă.
Cum să comutați la noua aplicație Outlook
Mai întâi trebuie să activați noul Outlook pe computer, care este o revizuire vizuală îmbunătățită. După ce rulați cel mai recent Outlook, puteți schimba tema pentru Mail și Calendar.
Pentru a comuta la noul Outlook:
- apasă pe Tasta Windows și lansați Poștă aplicația pe computerul dvs. cu Windows.

- Apasă pe Încercați noul Outlook comutator pentru a-l activa.
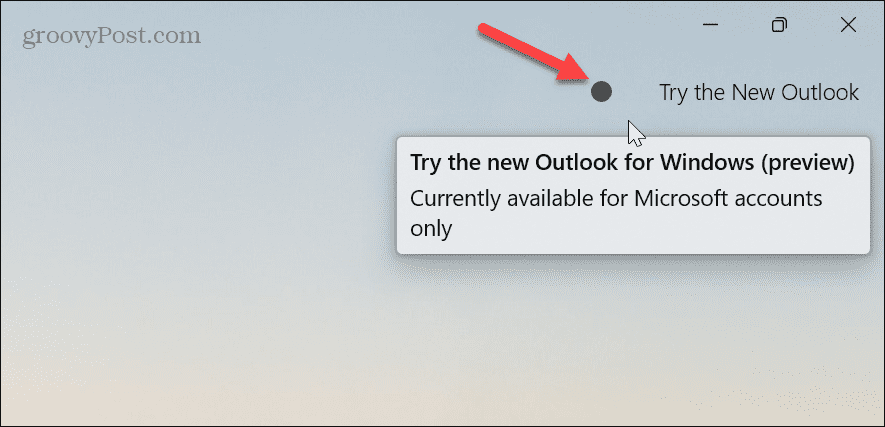
- Aplicația Mail se va închide și se va reporni ca nou Outlook aplicația.
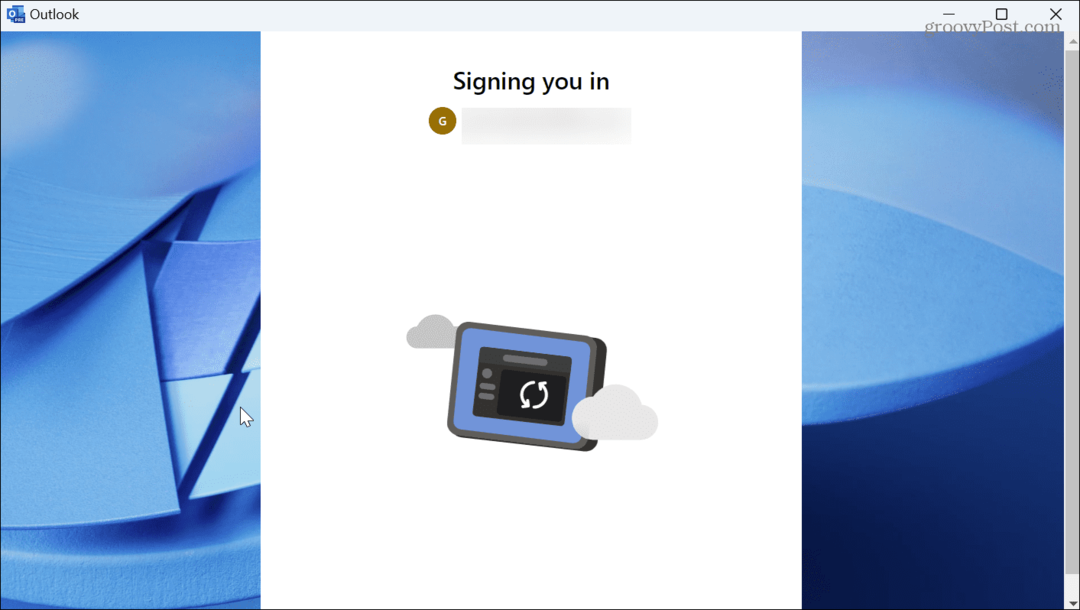
- Lucrați prin ecranele de configurare inițială, unde veți fi conectat automat.
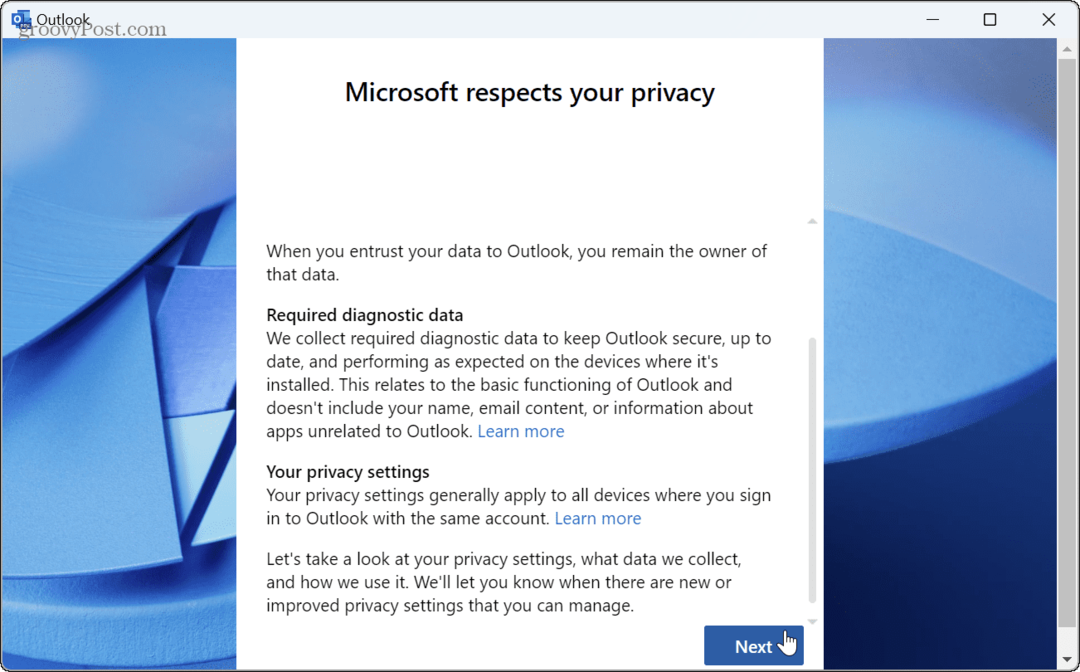
- Setați opțiunea pentru a partaja utilizarea aplicației Nu, nu trimiteți date opționale dacă nu doriți să-l trimiteți la Microsoft și faceți clic Accept.
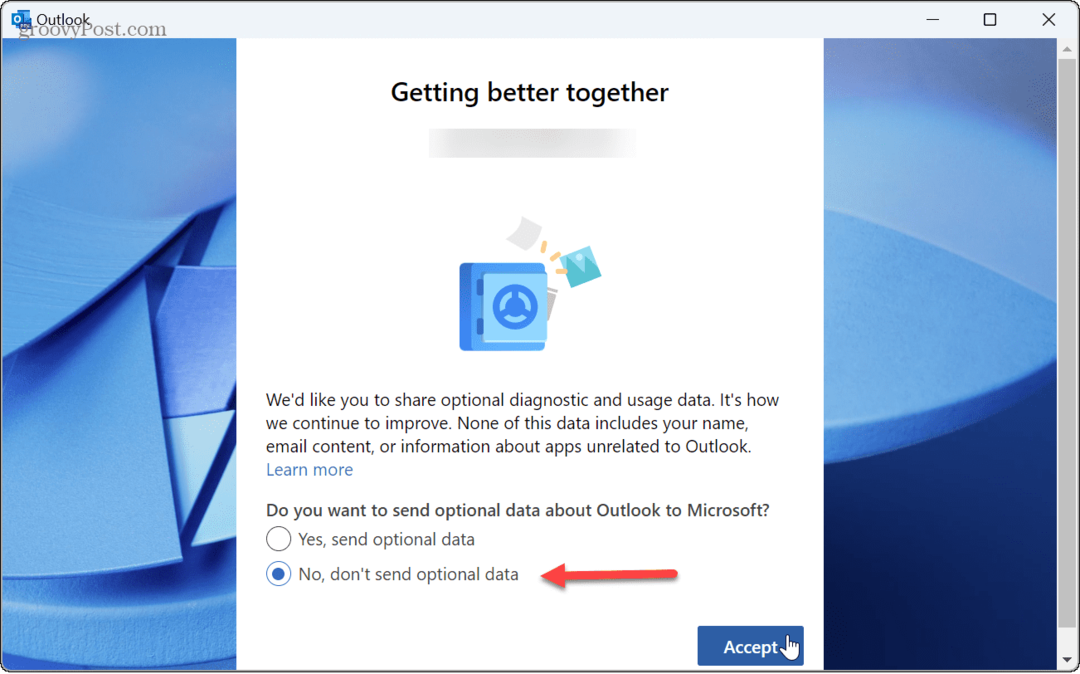
- Clic Deschideți Outlook.
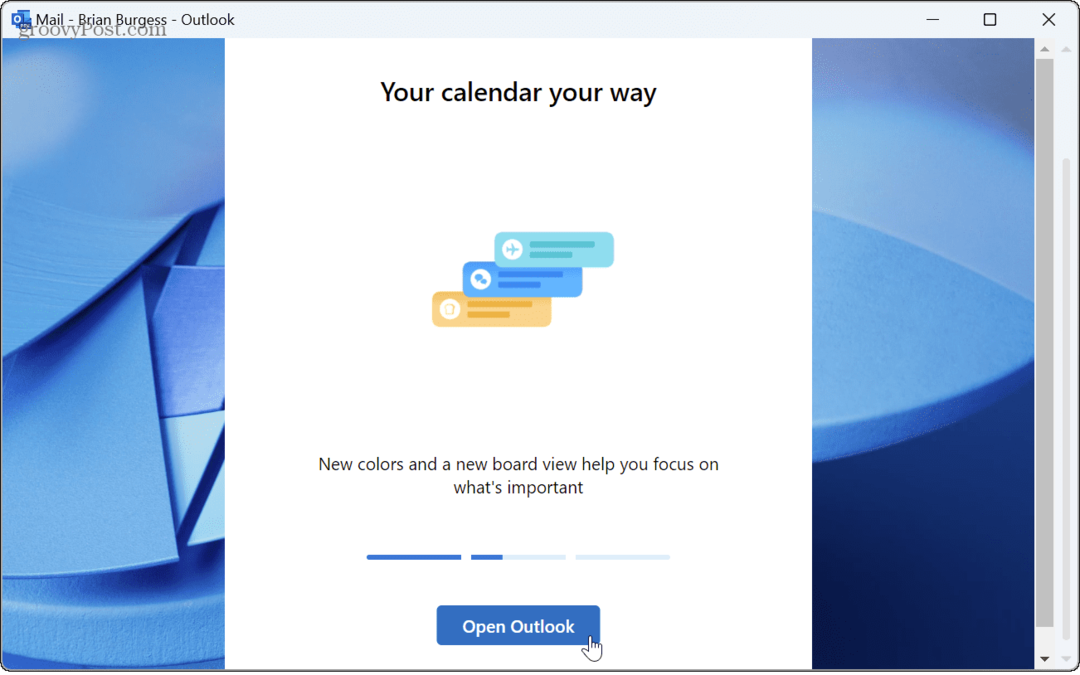
Cum să schimbați noua temă a aplicației Outlook
Acum că aveți noua aplicație Outlook în funcțiune, veți avea noua experiență pe computer. Acum, puteți verifica temele disponibile pentru acesta, care includ peste 50 de variante diferite de teme.
NOTĂ: Dacă este prima dată când utilizați noul Outlook, va apărea o casetă de sfaturi în care puteți schimba tema în trei pași. Cu toate acestea, dacă îl dorești, poți schimba tema mai târziu.
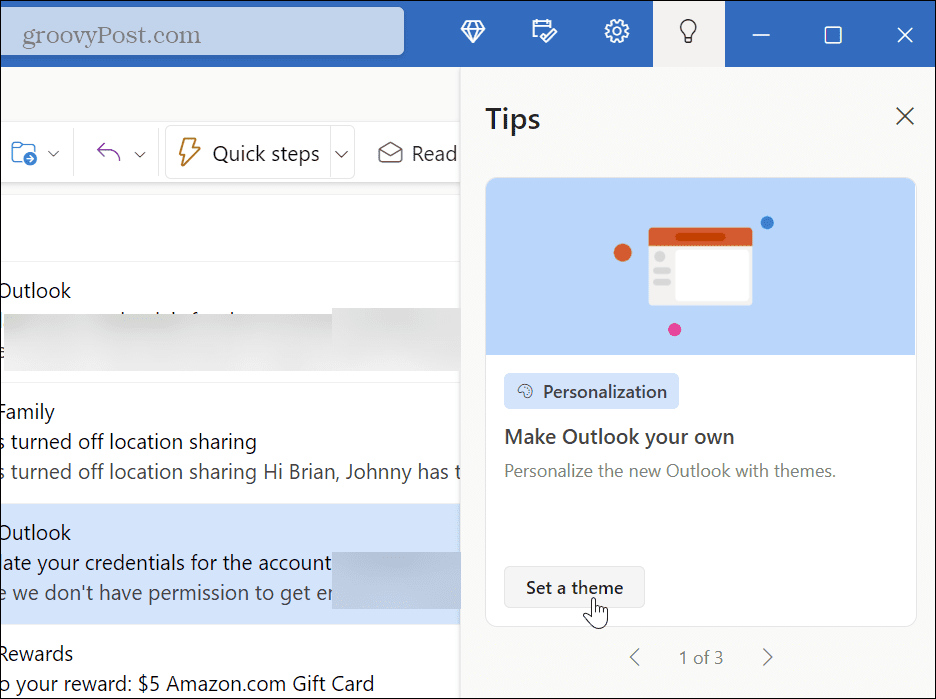
Pentru a schimba teme în noua aplicație Outlook:
- Lansați noul Outlook aplicația pe computerul dvs. cu Windows 11.
- Clic Setări în bara din dreapta sus.
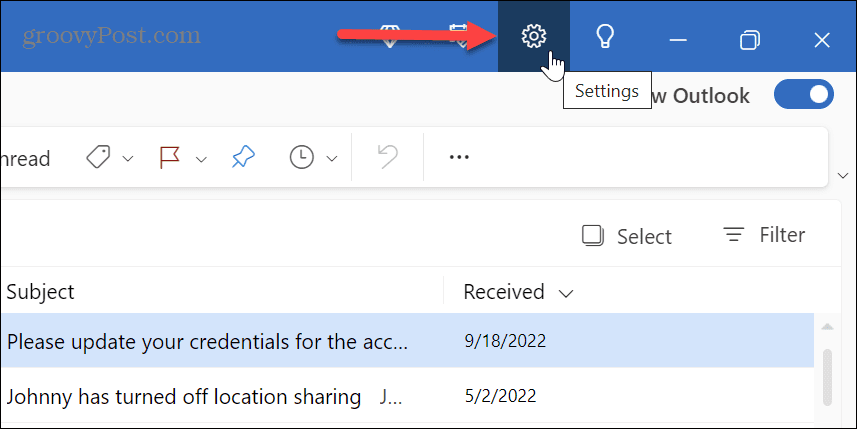
- Sub Temă secțiunea, selectați o temă nouă care se potrivește cu schema dvs. actuală de culori Windows.
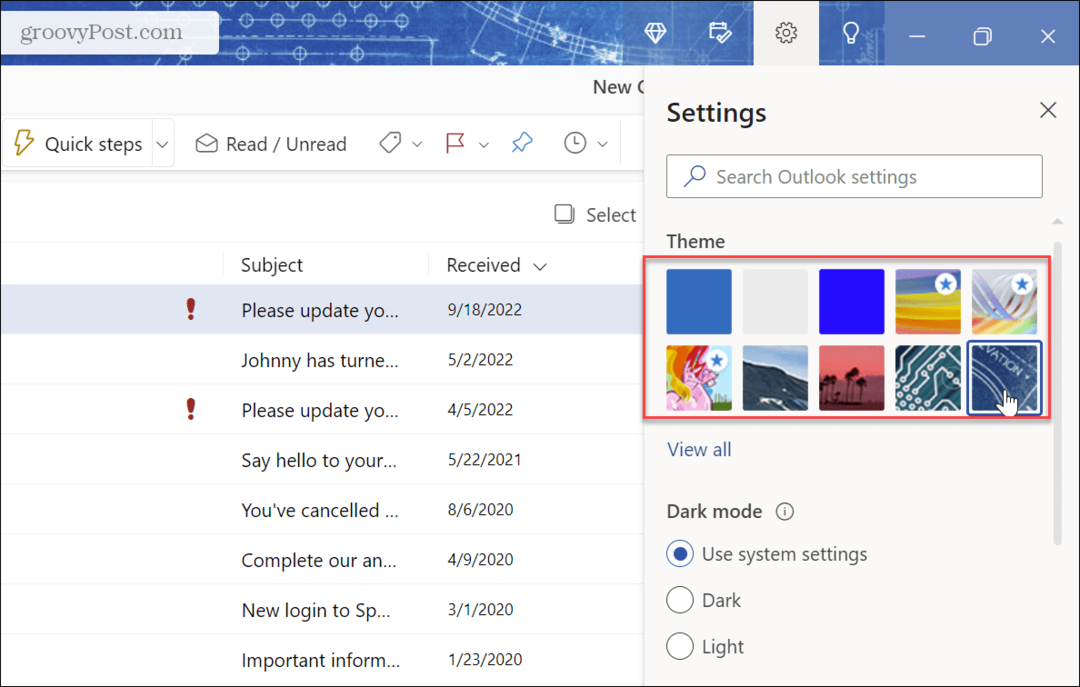
- Pentru a găsi mai multe opțiuni, faceți clic A vedea tot sub temele frontale.

- Vor fi afișate toate temele disponibile pentru noua aplicație Outlook. Pentru a ușura navigarea în ele, trecerea cu mouse-ul peste fiecare va afișa numele acestuia.
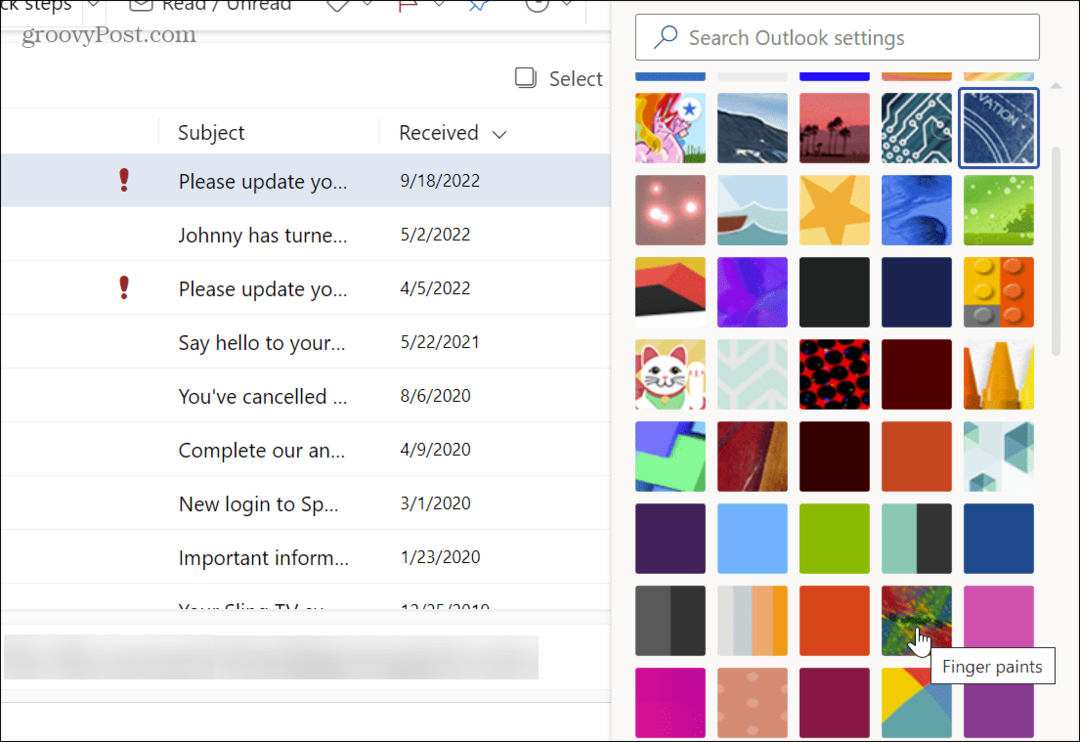
- Pentru a obține combinația potrivită de culori, puteți activa modul Întunecat și puteți încerca fiecare temă până când găsiți cea mai bună combinație pentru dvs.

Odată ce selectați combinația de culori a temei și a modului, noua aplicație Outlook se va lansa în schema de culori și tema alese de dvs. De asemenea, Outlook și Calendar sunt îmbinate în aceeași aplicație, astfel încât culoarea se schimbă pentru vizualizările Mail și Calendar.
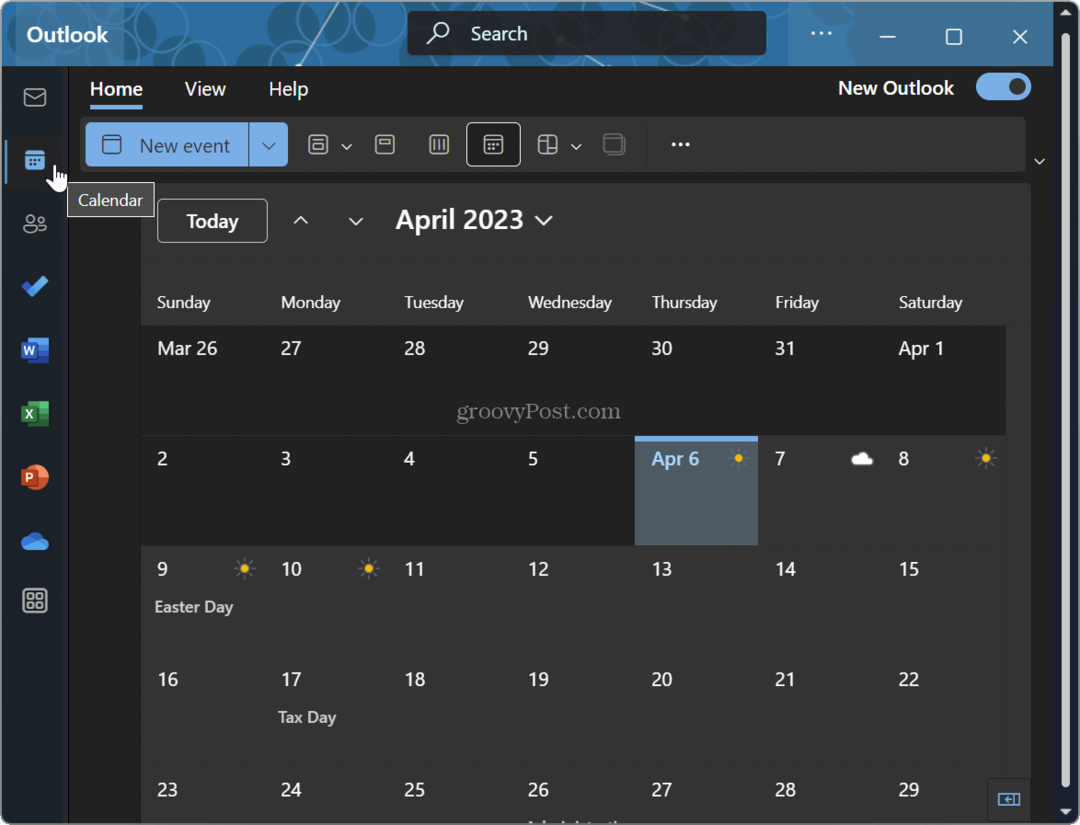
Personalizați culoarea și tema Outlook
Dacă doriți să adăugați fler noii aplicații Outlook, Microsoft include mult mai multe opțiuni decât vechea Aplicația de e-mail. Și, deoarece acum integrează aplicația Calendar, trebuie să schimbați tema o singură dată pentru a afecta ambele experiențe.
Pe lângă crearea culorii și temelor pentru noua aplicație Outlook, puteți personaliza restul Windows. De exemplu, poți activați modul întunecat pe Windows 11 și personalizați Meniul Start și culorile barei de activități. Sau, dacă lucrați din linia de comandă, puteți personaliza Tema Windows Terminal.
Dacă vrei ceva nou pentru Windows 11, poți deblocați teme de educație pe sistemul de operare. De asemenea, dacă doriți mai mult decât setările native oferite de Windows pentru personalizare, există o mulțime de aplicații pentru personalizarea Windows 11.
Cum să găsiți cheia de produs Windows 11
Dacă trebuie să transferați cheia de produs Windows 11 sau doar aveți nevoie de ea pentru a face o instalare curată a sistemului de operare,...