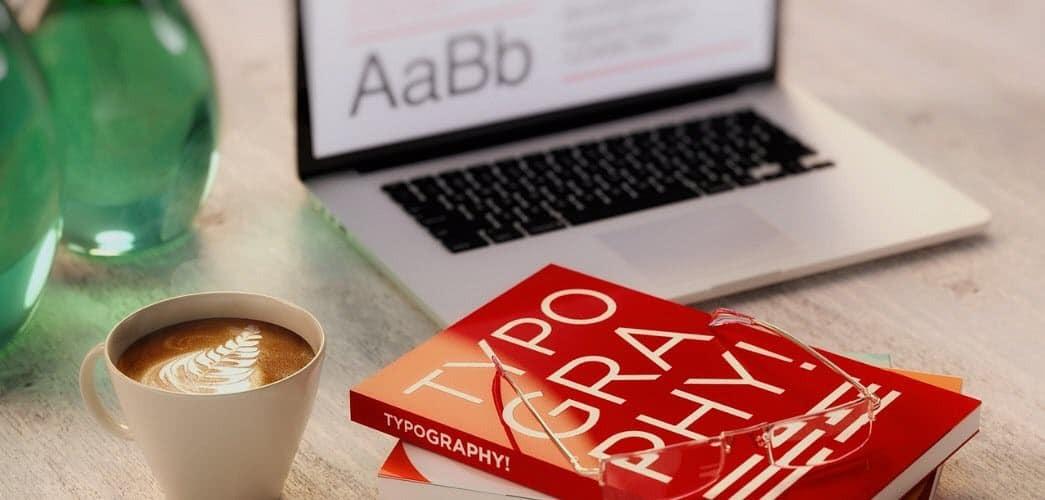Cum să utilizați Google Nearby Share pe Windows 11
Microsoft Windows 11 Google Erou Android / / May 11, 2023

Ultima actualizare pe

V-ați săturat să conectați un telefon Android la computer pentru a muta fișiere? Verificați transferul ușor de fișiere cu Google Nearby Share pe Windows 11.
Aveți nevoie de o modalitate ușoară de a transfera direct fișiere de pe Android în Windows și invers? Puteți muta fără fir fișiere între platforme folosind Google Nearby Share pe Windows 11.
Funcția Google Nearby Share a fost încorporată în dispozitivele Android de ani de zile. Permite transferul de fișiere printr-o combinație de tehnologii Wi-Fi și Bluetooth. Cu acesta, puteți muta fișiere între dispozitive Android și Chromebook.
Și Windows include propriile sale Partajare în apropiere pentru computere. Dar acum, Google Nearby Share este disponibil pentru Windows și vă permite să transferați imagini, videoclipuri, documente, fișiere audio și dosare întregi între dispozitivele dvs.
Partajare Google Nearby pentru Windows
Transferul de fișiere între Windows și Android nu a fost un proces simplu. Cu toate acestea, mutarea fișierelor între dispozitivele Android și Windows este mult mai ușoară cu aplicația Google Nearby Share pentru Windows.
Aplicația nu oferă posibilitatea de a partaja contacte, fotografii și mesaje de pe Android, cum ar fi Aplicația Phone Link. Însă, procesul de transfer de fișiere și foldere de pe telefonul dvs. pe Windows este rapid.
Cum să configurați Google Nearby Share pe Windows 11
Descărcați și instalați aplicația Google Nearby Share pe computerul dvs. Windows pentru a obține funcționalitatea de transfer de fișiere.
NOTĂ: Aceste capturi de ecran sunt din Windows 11, dar funcționează la fel și pe Windows 10.
- Deschideți un browser pe computer, mergeți la Pagina Google Nearby Shareși instalați aplicația.
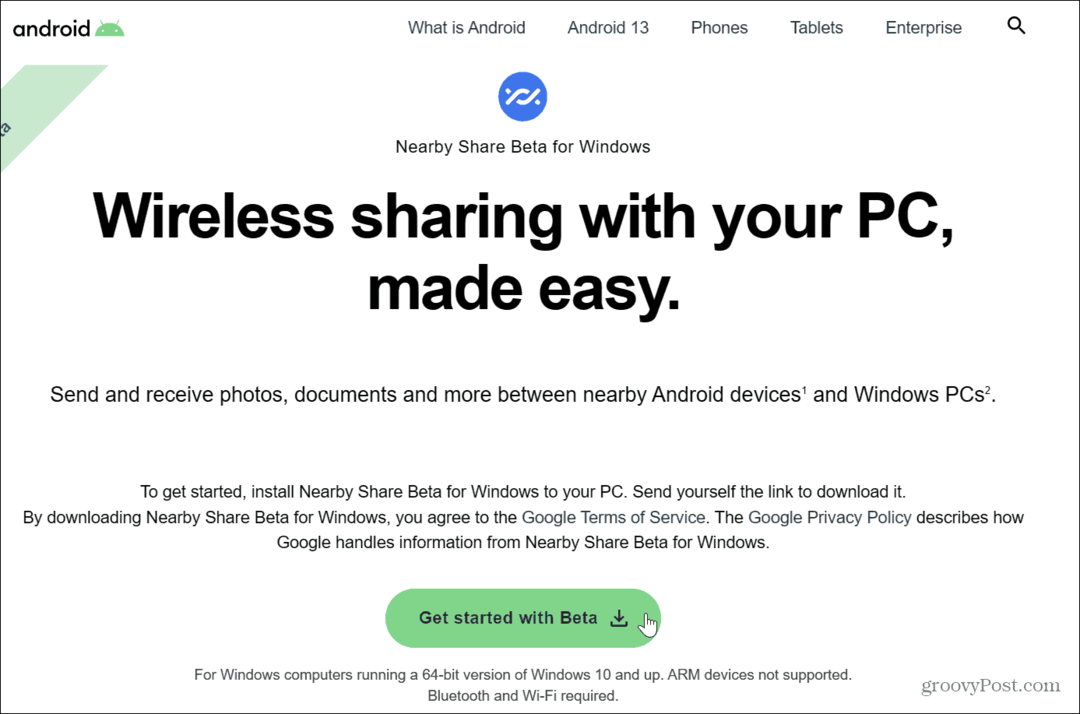
- Apasă pe Conectare butonul și introduceți acreditările Google asociate cu telefonul dvs.
NOTĂ: Dacă nu doriți să vă conectați la contul dvs. Google, faceți clic pe Utilizați fără cont opțiune.
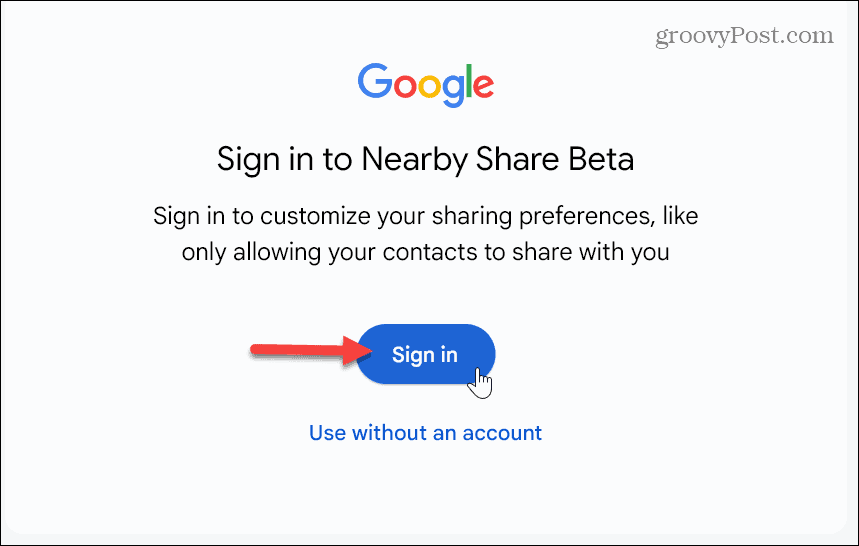
- Introduceți un nume descriptiv și ușor de recunoscut pentru sistemul dvs. Windows 11.
- Selectați dispozitivele permise să partajeze fișiere în Primirea secțiunea și debifați opțiunea de a trimite rapoarte de utilizare a aplicației și de blocare dacă nu doriți ca datele respective să fie trimise la Google. Când este gata, faceți clic Terminat.
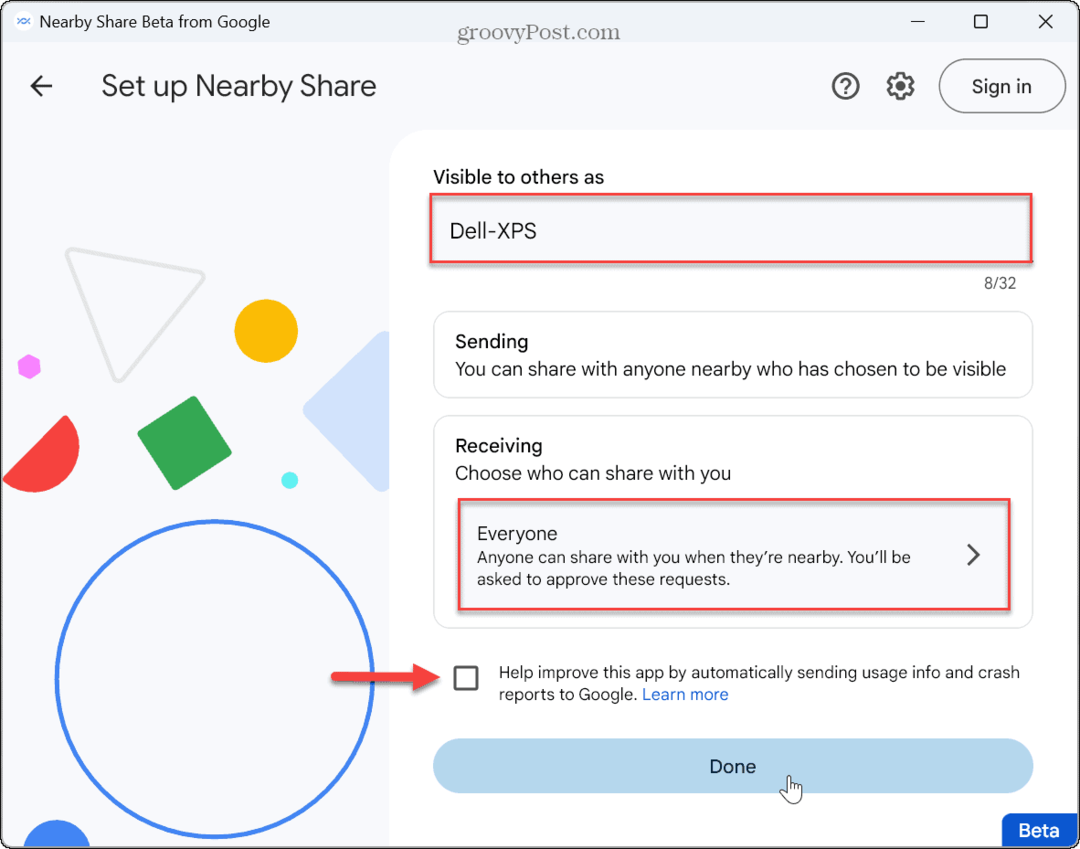
Cum să trimiteți fișiere de pe Android la Windows 11
Acum că aplicația de partajare este instalată, puteți începe prin a partaja fișiere de pe telefonul Android pe computerul cu Windows 11.
Pentru a partaja fișiere de pe Android pe Windows 11:
- Selectați fișierul sau fișierele de pe dispozitivul dvs. Android și atingeți Acțiune buton. În acest exemplu, trimitem un Imagine GIF de pe telefonul nostru Android.
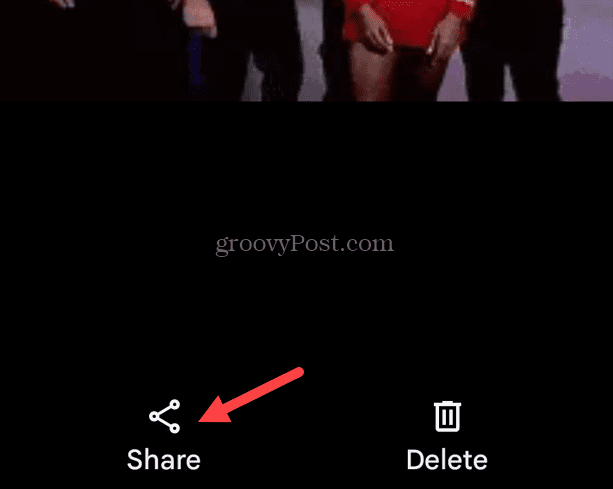
- Atingeți Partajare în apropiere.
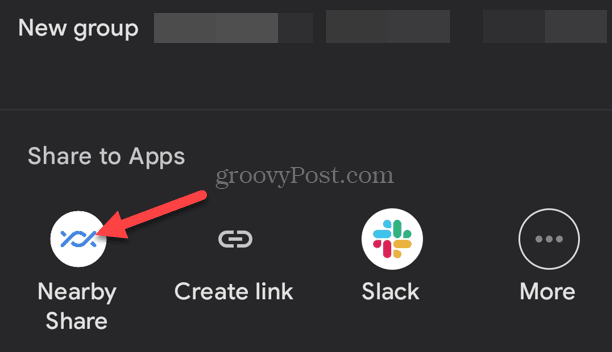
- Selectați numele computerului cu Windows 11 din lista de opțiuni de partajare.
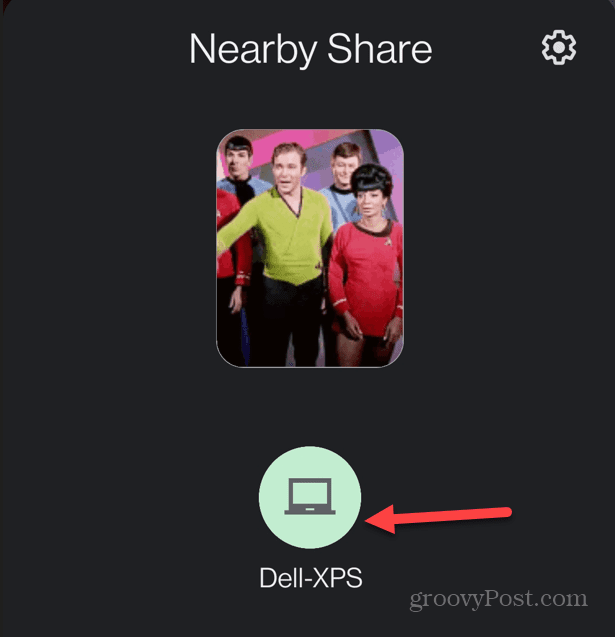
- Clic Accept pentru a primi fișierul pe computer. Odată ce acceptați fișierul, îl veți găsi în dvs folderul de salvare implicit.

- Dispozitivul de pe telefon va deveni verde cu o bifă pentru a ști că fișierul a fost primit cu succes.
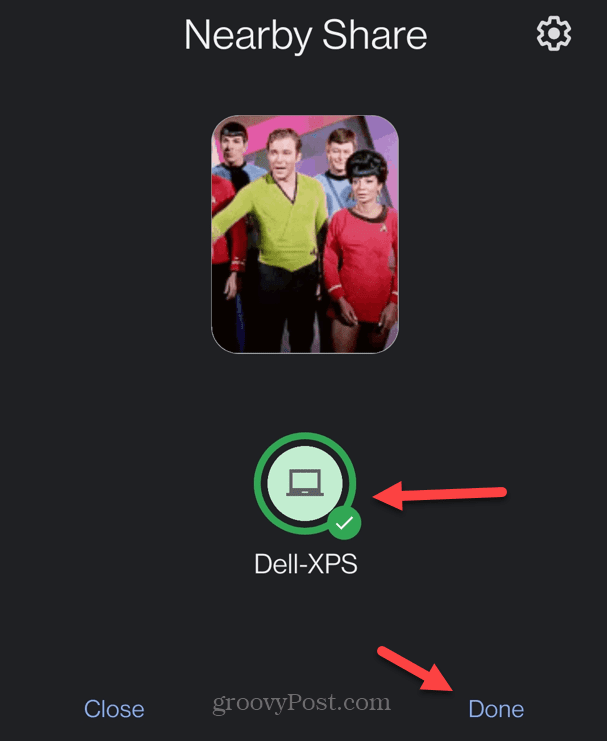
- Atingeți Terminat pentru a închide funcția Partajare în apropiere de pe telefon sau tabletă.
Cum să partajați fișiere din Windows 11 pe Android
Desigur, funcționalitatea de partajare funcționează în ambele sensuri. Deci, puteți trimite fișiere de pe computer pe dispozitivul Android. Partajarea fișierelor de pe Windows la Android este un proces simplu, folosind acești pași.
Pentru a partaja fișiere de pe PC pe Android:
- Deschide Partajare Google Nearby aplicația.
- Clic Selectati fisierele sau Selectați folderele în partea de jos.

- Selectați fișierele sau folderele din locația pe care doriți să o partajați și faceți clic Deschis.
NOTĂ: Alternativ, puteți glisa și plasa elemente de pe computer în aplicația Nearby Share.
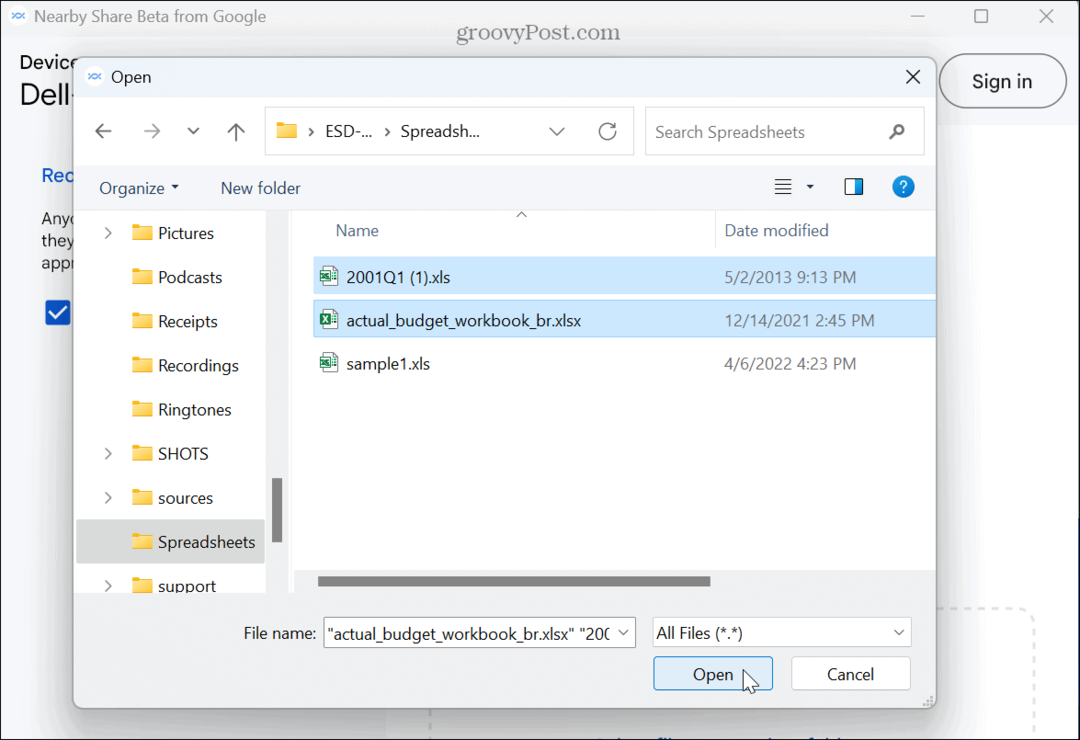
- Alege dispozitiv Android a împărtăși la. Rețineți că fișierele pe care le-ați selectat vor fi afișate în panoul din stânga.
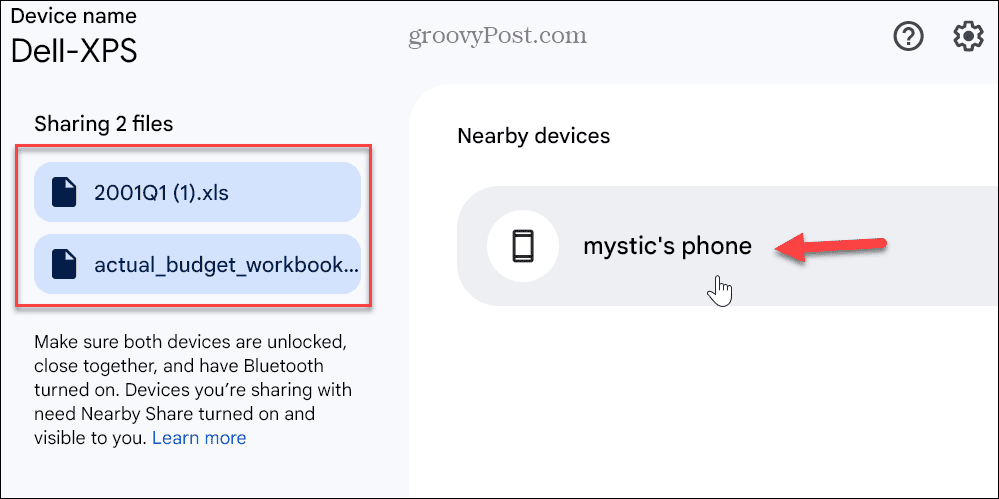
- The Partajare în apropiere va apărea o fereastră pe telefon sau tabletă, arătând numărul de fișiere transferate și numele computerului de pe care provine.
- Atingeți Accept pentru a finaliza transferul.
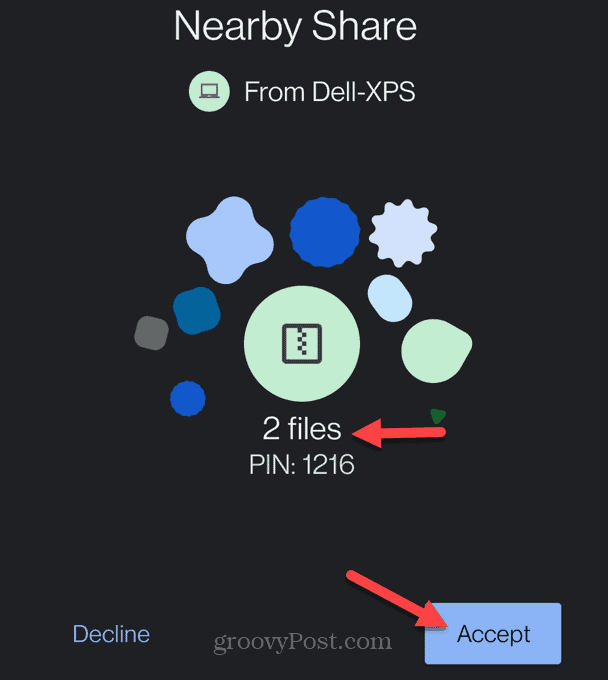
- După transfer, veți vedea o notificare pe dispozitivul dvs. Android care arată că fișierele au fost primite cu succes. Clic Vezi descarcarile pentru a vizualiza fișierele trimise pe telefon.
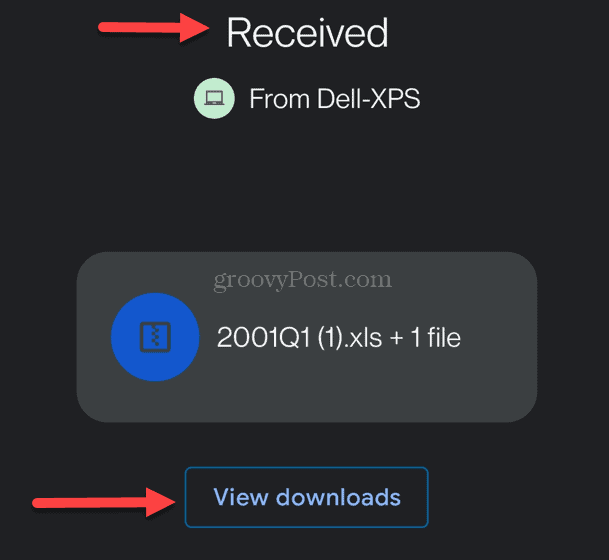
- Când transferul este finalizat, veți vedea o notificare pe aplicația desktop care arată că a avut succes.

Partajarea între Android și Windows este ușoară
Noua aplicație Google Nearby Share simplifică partajarea fișierelor între Android și Windows. Rețineți că este încă în versiune beta la momentul scrierii acestui articol, așa că rezultatele dvs. de partajare a fișierelor pot varia. Cu toate acestea, aplicația este ușor de utilizat atunci când partajați rapid un fișier. De exemplu, economisește bătaia de cap conectarea Android la Windows 11 folosind funcția Phone Link.
Există, de asemenea, mai multe moduri de a vă folosi telefonul Android cu Windows pe care este posibil să nu le cunoașteți. De exemplu, puteți activa Blocare dinamică pentru a vă menține computerul în siguranță atunci când nu vă aflați lângă el. În plus, poate doriți să verificați cum să utilizați Aplicații Android pe Windows 11.
Dacă sunteți un utilizator Apple, este de asemenea important să menționați că vă puteți conecta iPhone-ul la Windows la partajați pagini web. Iar aplicația Phone Link a fost actualizată recent pentru a vă permite conectează-ți iPhone-ul la Windows 11 și utilizați iMessage de pe computerul dvs. Windows.
Cum să găsiți cheia de produs Windows 11
Dacă trebuie să transferați cheia de produs Windows 11 sau doar aveți nevoie de ea pentru a face o instalare curată a sistemului de operare,...