
Ultima actualizare pe
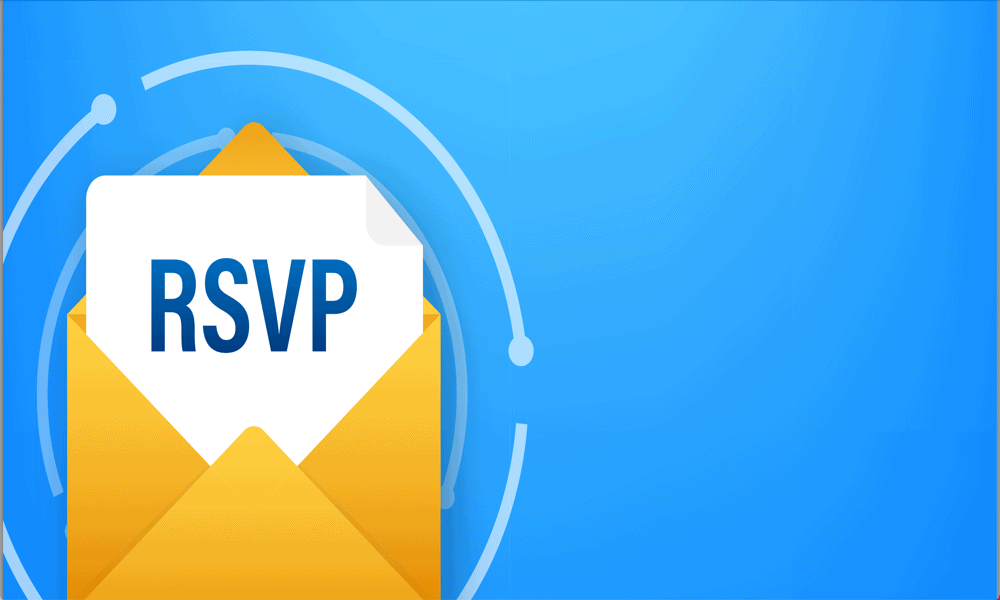
Dacă creezi un eveniment, atunci vei dori să știi cine vine. Aflați cum să creați un eveniment RSVP în Gmail și Google Calendar în acest ghid.
Google Calendar este o modalitate excelentă de a ține evidența tuturor acestor date importante, cum ar fi zilele de naștere și întâlnirile la doctor, dar poate face mult mai mult. De asemenea, îl puteți folosi pentru a crea evenimente precum un Zoom de lucru sau o ieșire de noapte.
Crearea evenimentului este destul de simplă, dar cum le spui oamenilor despre el? Vestea bună este că puteți trimite invitații prin e-mail la evenimentul dvs. din Google Calendar sau direct din Gmail. Puteți chiar să urmăriți modul în care fiecare dintre invitații dvs. răspunde la invitația la eveniment, astfel încât să știți cine participă, cine nu poate ajunge și cine este încă în gard.
Dacă doriți să creați un eveniment RSVP în Gmail și Google Calendar, urmați acești pași.
Ce este un eveniment RSVP în Google Calendar?
Un eveniment RSVP în Google Calendar este un eveniment la care creați și la care invitați oameni. Acest lucru ar putea fi pentru orice, de la o întâlnire online la o petrecere de naștere. Când destinatarii primesc invitația, ei pot răspunde la aceasta pentru a-i anunța creatorului dacă vor participa. Ei pot spune că cu siguranță vor veni, că cu siguranță nu vor veni sau că pot veni.
Odată ce invitatul a decis, creatorul evenimentului va primi o notificare prin care îl va informa despre alegerea sa. Creatorul poate vedea, de asemenea, o listă completă de invitați în Google Calendar și poate vedea toate răspunsurile RSVP.
Cum să creați un eveniment RSVP în Google Calendar
Puteți crea un eveniment RSVP direct în Google Calendar și puteți adăuga o listă de invitați. Prin includerea adreselor de e-mail ale invitaților, Google Calendar vă poate trimite automat invitațiile pentru dvs.
Pentru a crea un eveniment RSVP în Google Calendar:
- Conectați la Google Calendar pe calculatorul tau.
- Clic Crea.
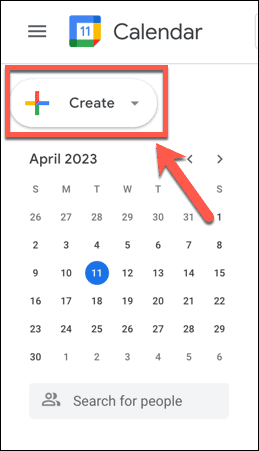
- Selectați Eveniment.
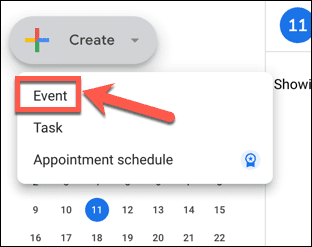
- Adăugați un titlu pentru evenimentul dvs.
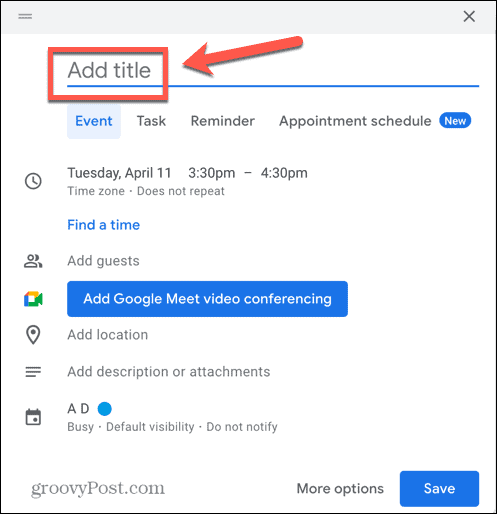
- Selectați data și ora.
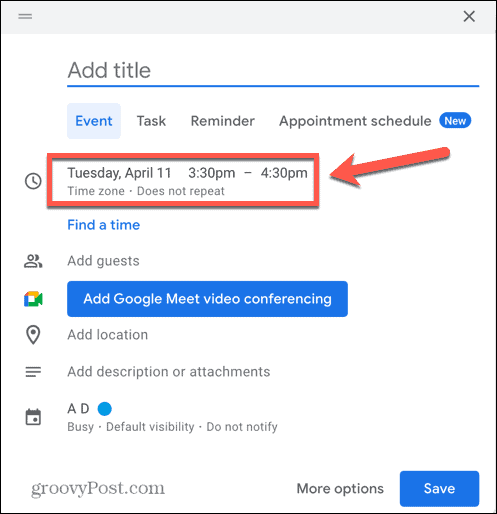
- Pentru a adăuga invitați, faceți clic Adăugați oaspeți.
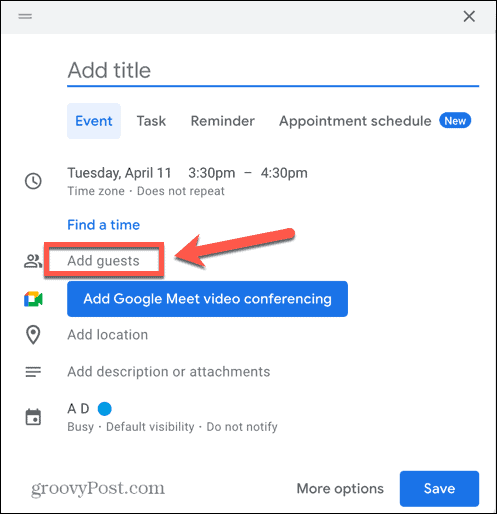
- Introduceți adresele de e-mail ale persoanelor la care doriți să participați. Veți vedea sugestii de la persoanele de contact și de la e-mailurile dvs. când începeți să tastați. Repetați procesul pentru a adăuga mai mulți invitați.
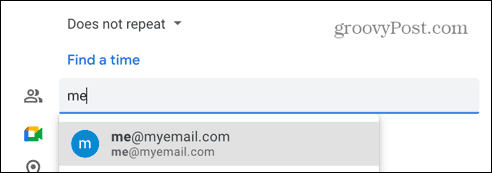
- Adăugați o locație dacă doriți.
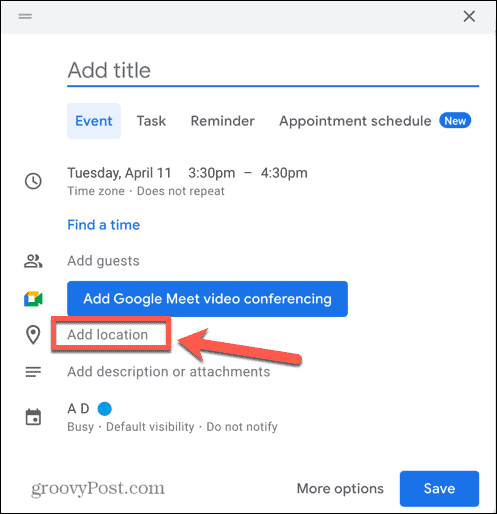
- De asemenea, puteți adăuga o descriere pentru evenimentul sau atașamentele dvs.
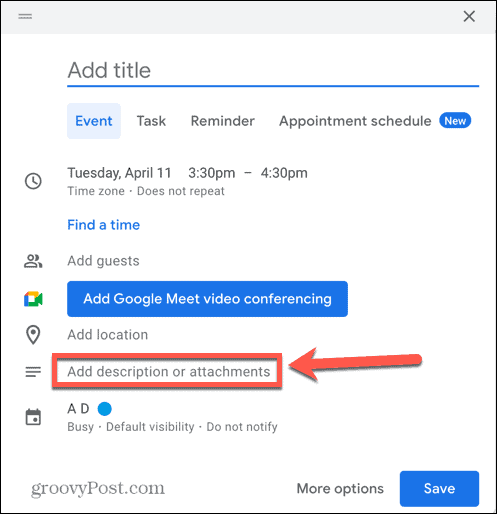
- În cele din urmă, selectați calendarul la care doriți să adăugați evenimentul dacă aveți mai multe.
- Clic Salvați.
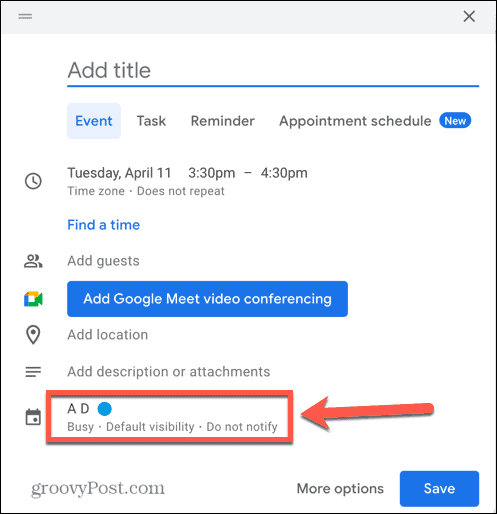
- Veți fi întrebat dacă doriți să trimiteți e-mailuri de invitație la Google Calendar. Dacă o faci, dă clic Trimite. Dacă nu, faceți clic Nu trimite sau selectați Înapoi la Editare pentru a face modificări evenimentului dvs.
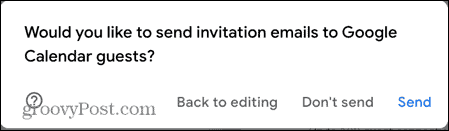
- Când invitații își primesc invitațiile, ei pot face clic pe un link din e-mail pentru a spune dacă răspunsul lor este da, Nu, sau Pot fi.
- Creatorul va primi apoi o notificare cu privire la răspunsul invitatului. De asemenea, creatorul poate vedea răspunsurile făcând clic pe eveniment în Google Calendar.
Cum se creează un eveniment RSVP în Gmail
Este posibil să aveți deja un e-mail care conține toate adresele persoanelor pe care doriți să le invitați la evenimentul dvs. Dacă da, puteți crea un eveniment RSVP direct din Gmail. Acest lucru trimite automat invitații persoanelor cărora le-a fost trimis originalul și adaugă mesajul de e-mail la descrierea evenimentului.
Pentru a crea un eveniment RSVP în Gmail:
- Conectați-vă la dvs Gmail cont.
- Găsiți un e-mail care să includă adresele de e-mail ale tuturor persoanelor pe care doriți să le invitați la eveniment.
- Deschideți e-mailul și faceți clic pe Trei puncte pictograma.

- Selectați Creează eveniment.
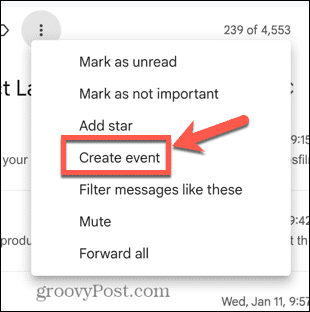
- Calendarul dvs. Google se va deschide într-o filă nouă.
- Titlul evenimentului se va completa automat cu titlul e-mailului. Dacă doriți să o schimbați, faceți clic pe titlu și editați-l.
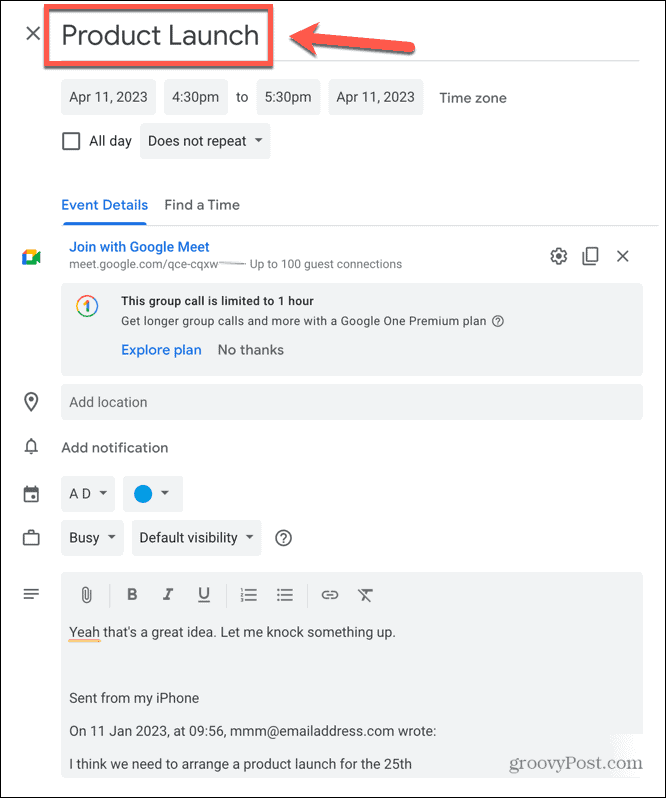
- Pentru a schimba data, faceți clic pe data curentă a evenimentului și alegeți o alternativă.
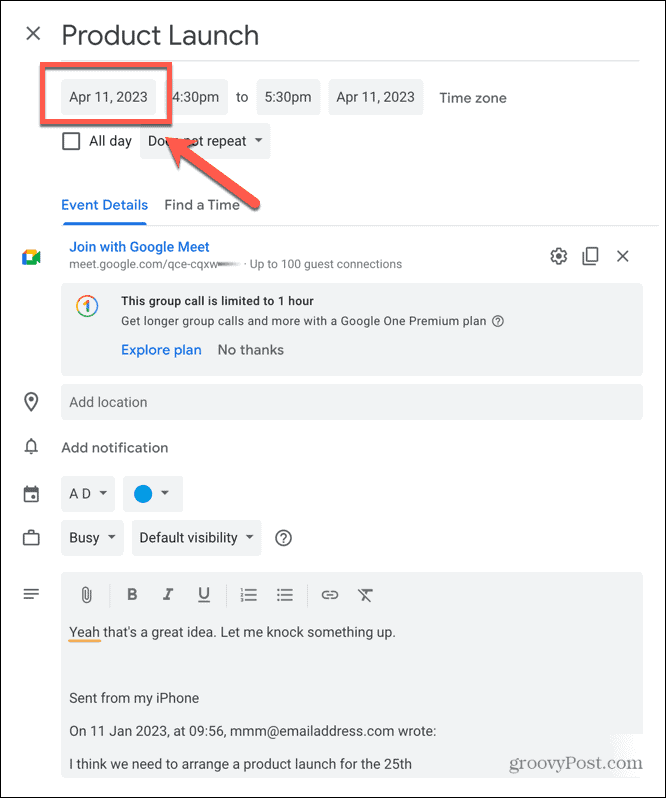
- Pentru a schimba ora, faceți clic pe ora evenimentului curent și selectați o alternativă.
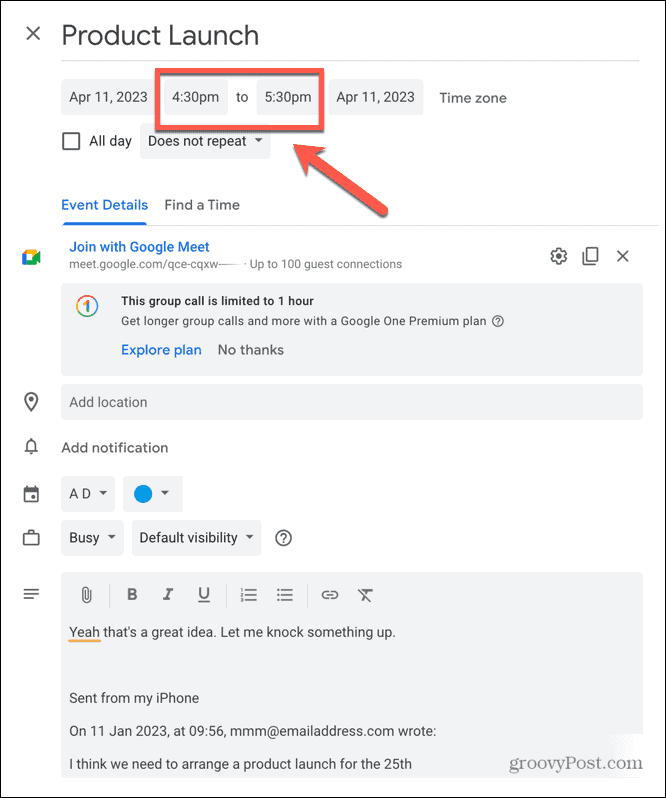
- Puteți adăuga o locație dacă doriți.
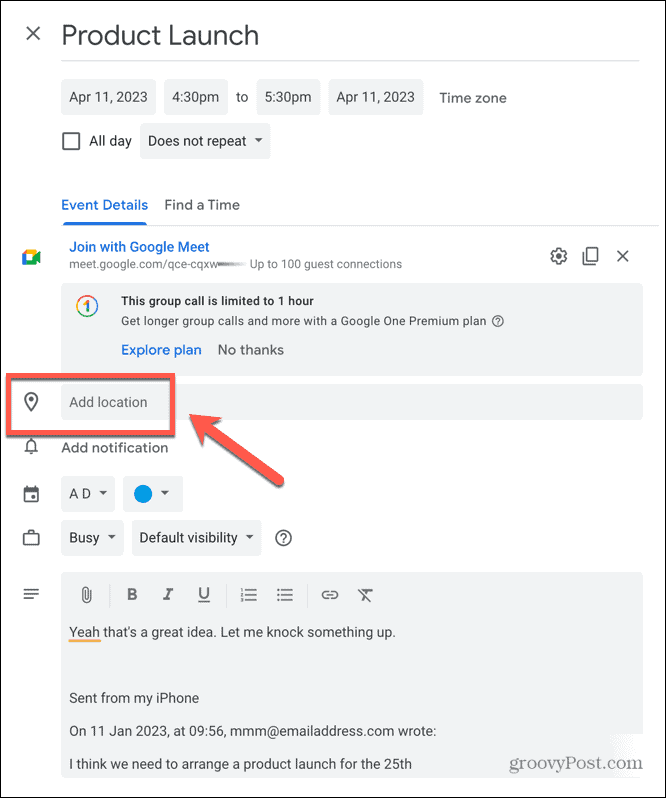
- Conținutul e-mailului original va apărea în descrierea evenimentului. Puteți edita sau elimina acest lucru dacă nu doriți să îl utilizați.
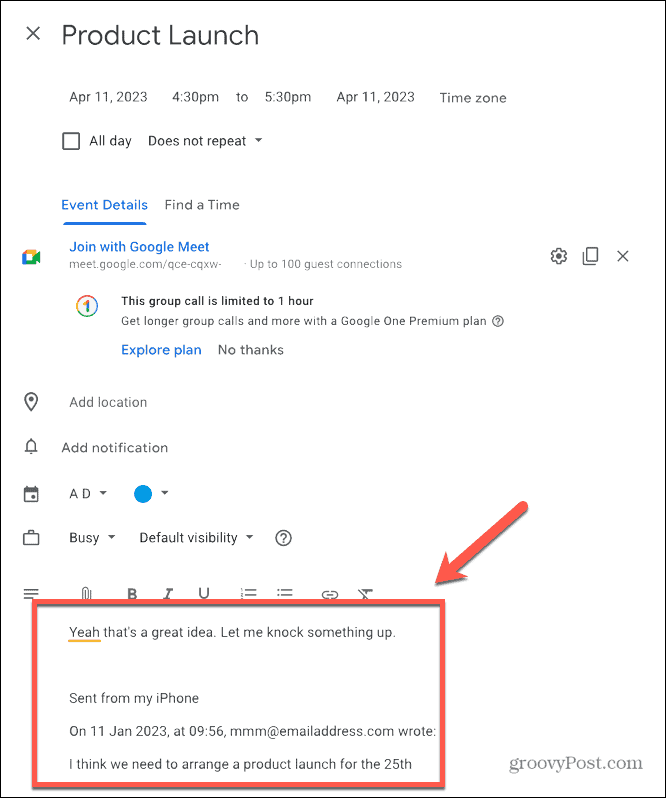
- Persoanele din e-mailul original sunt adăugate automat ca invitați. Puteți da clic Adăugați oaspeți dacă doriți să adăugați alte persoane la eveniment.
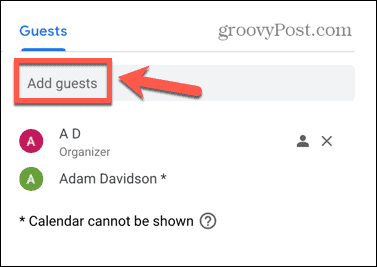
- După ce sunteți mulțumit de toate detaliile evenimentului, faceți clic Salvați.
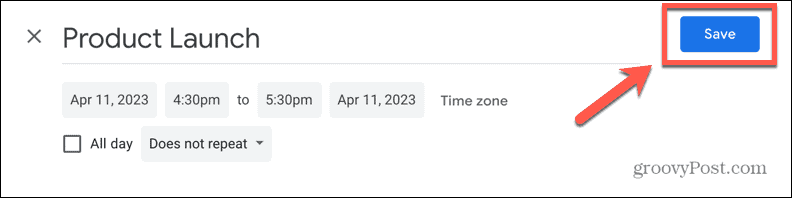
- Veți vedea un mesaj care vă cere să confirmați că doriți să trimiteți e-mailuri de invitație. Clic Trimite pentru a trimite aceste e-mailuri sau Nu trimite dacă nu doriți ca e-mailurile de invitație să iasă. De asemenea, puteți face clic Înapoi la Editare dacă doriți să vă schimbați evenimentul.
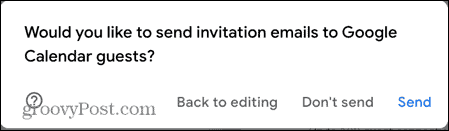
- Dacă ai dat clic Trimite, evenimentul va fi creat în Google Calendar, iar invitațiile prin e-mail vor fi trimise. Invitații pot răspunde direct la aceste invitații și veți fi notificat cu privire la răspunsurile lor.
- De asemenea, puteți verifica răspunsurile curente făcând clic pe evenimentul din Google Calendar.
Faceți mai multe cu Gmail
Știind cum să creați un eveniment RSVP în Gmail și Google Calendar vă permite să creați rapid evenimente și să urmăriți cine va participa. Puteți crea aceste evenimente în Google Calendar sau puteți economisi timp și le puteți crea în Gmail dintr-un e-mail care conține deja adresele persoanelor pe care doriți să le invitați.
Există o mulțime de alte sfaturi și trucuri utile care vă pot ajuta să profitați mai mult de Gmail. De exemplu, poți învăța cum să dezactivați destinatarii sugerați de Gmail dacă v-ați săturat ca Gmail să vă sugereze destinatari pe care nu veți dori niciodată să-i folosiți. Dacă dosarul dvs. de spam nu își face treaba suficient de bine, puteți afla cum blocați un întreg domeniu în Gmail.
Dacă căsuța dvs. de e-mail este un pic dezordonată și vă faceți griji că este posibil să fi ratat unele mesaje, puteți afla cum să găsiți e-mailuri necitite în Gmail.
Cum să găsiți cheia de produs Windows 11
Dacă trebuie să transferați cheia de produs Windows 11 sau doar aveți nevoie de ea pentru a face o instalare curată a sistemului de operare,...



