
Ultima actualizare pe

Gestionarea e-mailurilor între echipe în diferite fusuri orare poate fi copleșitoare. Aflați cum să vă schimbați fusul orar prestabilit Gmail și să vă păstrați la curent cu programul.
Ați observat că marcajele de timp de pe mesajele dvs. Gmail nu se potrivesc cu ceea ce vă așteptați (sau colegii dvs.)?
Lăsând la o parte călătorii care merg pe glob, aceasta este o problemă reală pentru lucrătorii de afaceri care au de-a face cu colegii în mai multe fusuri orare. Dacă trebuie să programați întâlniri sau să urmăriți termenele limită urgente, momentul nepotrivit vă poate face desincronizat cu toți ceilalți.
Din fericire, există o modalitate de a vă schimba fusul orar prestabilit în Gmail. Acest lucru vă va permite să vă asigurați că e-mailurile sunt întotdeauna sincronizate cu locația dvs. curentă (sau preferată). Vă vom arăta mai jos cum să o faceți.
De ce ar trebui să schimbați fusul orar implicit în Gmail?
Poate doriți să schimbați fusul orar prestabilit în Gmail din mai multe motive. De exemplu:
- Călătoriți des și doriți să vă ajustați setările de e-mail pentru a se potrivi cu noile locații.
- Lucrezi cu oameni din diferite fusuri orare și vrei să eviți neînțelegerile sau termenele limită ratate.
- Google vă atribuie un fus orar Gmail pe baza IP-ului sau a setărilor dispozitivului și doriți să îl schimbați manual.
Indiferent de motiv, schimbarea fusului orar prestabilit în Gmail vă poate ajuta să vă gestionați mai bine comunicarea prin e-mail.
Cum să schimbați fusul orar implicit în Gmail pe un computer sau Mac
Modificarea fusului orar prestabilit în Gmail pe PC sau Mac nu este atât de simplă pe cât ați putea crede. Nu o puteți face direct din aplicația sau site-ul Gmail.
În schimb, va trebui să accesați setările Google Calendar și să le ajustați acolo.
Pentru a schimba fusul orar prestabilit în Gmail pe un PC sau Mac:
- Conectați-vă la dvs cont Gmail pe un browser web.
- În colțul din dreapta sus, faceți clic Aplicatii Google (icoana cu o grilă de nouă pătrate), apoi Calendar.
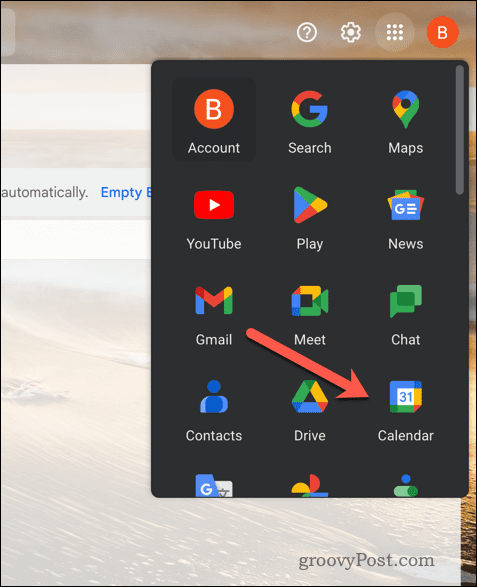
- Din interiorul tău Calendar, apasă pe Angrenaj pictograma din colțul din dreapta sus și selectați Setări.
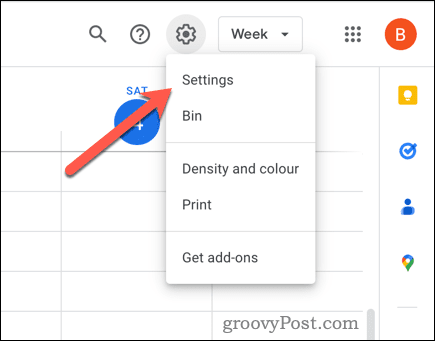
- Pe General fila, derulați în jos la Fus orar secțiune.
- Din meniurile derulante, alegeți unul nou Fus orar principal din meniul derulant.
- De asemenea, puteți selecta a Fus orar secundar dacă doriți să vedeți ambele ori în calendar, dar asigurați-vă că Afișează fusul orar secundar caseta de selectare este activată mai întâi. De asemenea, puteți seta etichete pentru fiecare fus orar (de exemplu, serviciu sau acasă).
- Dacă doriți să vă actualizați fusul orar în funcție de locația dvs. actuală, asigurați-vă că Solicită să actualizez fusul orar principal la locația curentă caseta de selectare este activată.
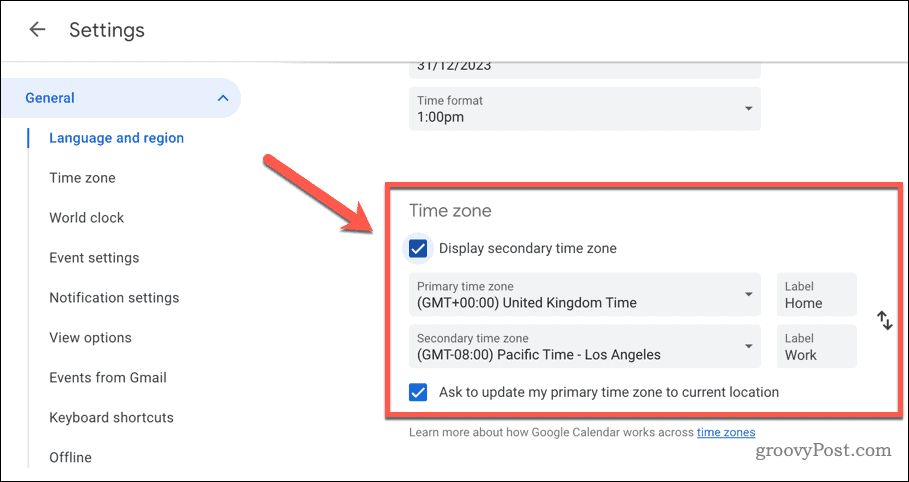
Orice modificări aduse setărilor dvs. de mai sus vor fi salvate automat și se vor aplica tuturor serviciilor dvs. Google (inclusiv Gmail). După ce ați finalizat aceste modificări, e-mailurile dvs. vor afișa marcajele de timp corecte în funcție de fusul orar ales. Puteți, de asemenea, să programați e-mailuri sau să setați mementouri pe baza acestei setari.
NOTĂ: Modificarea fusului orar prestabilit în Gmail va afecta și alte servicii Google care utilizează date din calendar, cum ar fi Google Meet.
Cum să schimbați fusul orar implicit în Gmail pe Android sau iPhone
Modificarea fusului orar prestabilit Gmail este puțin mai ușoară dacă preferați să utilizați Gmail pe dispozitivul Android sau iPhone. În loc să vă schimbați setările în Google Calendar, va trebui să schimbați setările de pe dispozitiv.
Un cuvânt de avertisment, însă. Modificarea setărilor de fus orar de pe dispozitivul dvs. va afecta și alte aplicații care utilizează date și oră în acest fel, cum ar fi Calendarul sau Ceasul dvs. Dacă nu doriți să faceți acest lucru, trebuie să lăsați intacte setările de fus orar.
Pe Android
Deoarece interfața de utilizator a dispozitivelor Android variază, acești pași sunt probabil să funcționeze pentru majoritatea utilizatorilor, dar poate exista o varietate. Acest lucru va depinde de producătorul dispozitivului sau de versiunea Android.
Pentru a modifica setările de fus orar Gmail pe Android:
- Deschide Setări aplicația pe dispozitivul dvs.
- Găsiți și atingeți Data și ora meniul.
- Acest lucru ar putea fi enumerat sub Sistem > Data și ora, General > Data și ora, Gestionare generală > Data și ora, sau similar, în funcție de versiunea și producătorul dvs. de Android.
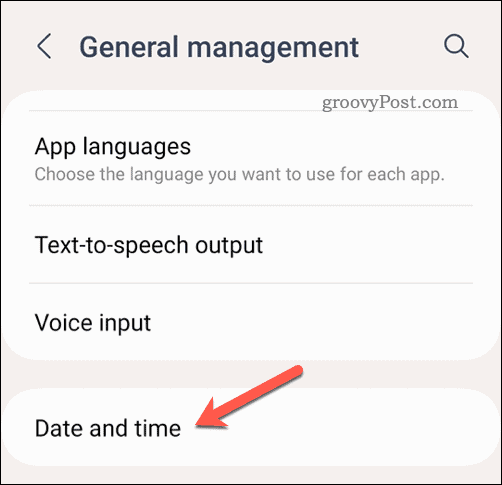
- Acest lucru ar putea fi enumerat sub Sistem > Data și ora, General > Data și ora, Gestionare generală > Data și ora, sau similar, în funcție de versiunea și producătorul dvs. de Android.
- În Data și ora meniu, dezactivați orice setări pentru Data și ora automate și Fus orar automat (sau asemănător).
- Atingeți Selectați fusul orar (sau similar) și alegeți din listă fusul orar preferat.
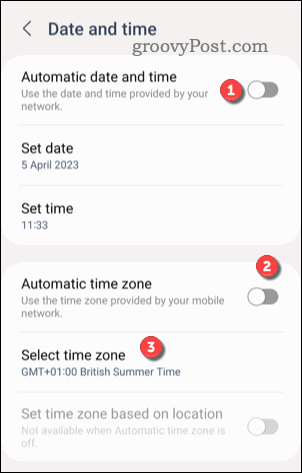
După ce ați actualizat setările de fus orar, redeschideți aplicația Gmail - setările ar trebui să se aplice imediat.
Pe iPhone sau iPad
Pentru a modifica setările de fus orar Gmail pe iPhone sau iPad:
- Deschide Setări aplicația.
- Mergi la General > Data și ora.
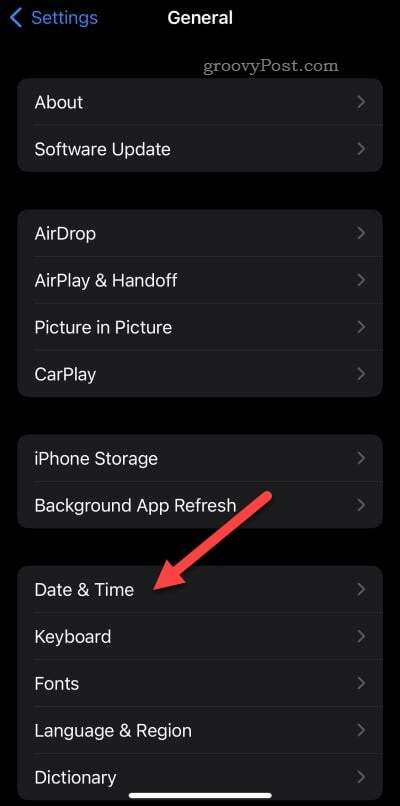
- Închide Setați automat glisor, apoi atingeți Fus orar.
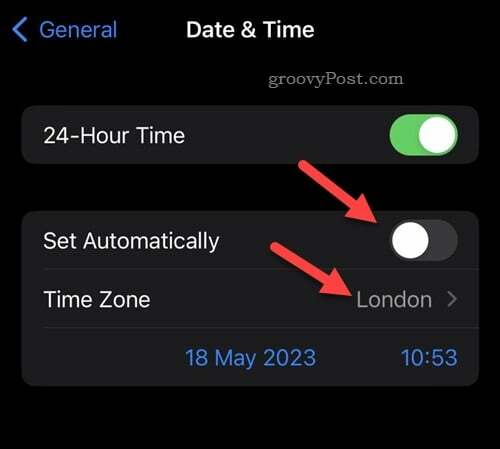
- Alegeți fusul orar preferat din listă sau folosind bara de căutare de deasupra acestuia pentru a căuta alternative.
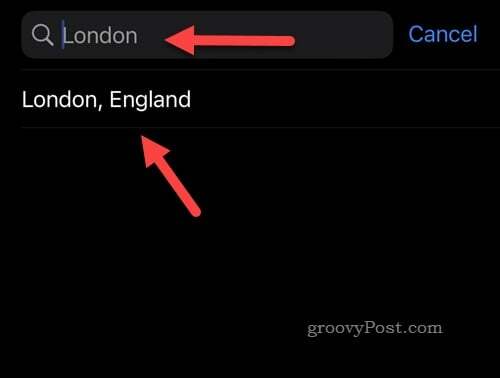
În acest moment, veți fi schimbat cu succes setările implicite de fus orar. Toate e-mailurile tale vor afișa marcajele de timp corecte în funcție de fusul orar ales. Puteți, de asemenea, să programați e-mailuri sau să setați mementouri pe baza acestei setari.
Gestionarea setărilor dvs. în Gmail
Schimbarea fusului orar prestabilit în Gmail vă poate ajuta să evitați confuzia și să vă îmbunătățiți productivitatea dacă lucrați în mai multe fusuri orare.
Doriți să vă ajutați echipa să țină la curent cu programul dvs. pentru a vă ajuta să planificați întâlniri importante? Poți oricând partajați calendarul dvs. Google pentru ca alții să știe mai ușor ce faci (și când). Este, de asemenea, o idee bună să setați o vizualizare implicită în Google Calendar pentru ca datele (și întâlnirile) importante să iasă puțin mai ușor.
Sunteți bolnav de interfața obișnuită Gmail? Nu îl utilizați - comutați la a client Gmail terță parte și profitați de noile funcții și setări.
Cum să găsiți cheia de produs Windows 11
Dacă trebuie să transferați cheia de produs Windows 11 sau doar aveți nevoie de ea pentru a face o instalare curată a sistemului de operare,...


