Cum să goliți memoria cache DNS pe Windows 11
Microsoft Windows 11 Erou / / May 21, 2023

Ultima actualizare pe

Dacă nu puteți încărca un anumit site web sau aplicație, un loc bun de început este să goliți memoria cache DNS pe Windows 11. Acest ghid explică cum.
The numele domeniului (sau DNS) este adesea numită „agenda telefonică a internetului”. Indică nume de domenii ușor de reținut către un anume adresa IP, de obicei un server web, care încarcă informații în browserul dvs. web.
Cu toate acestea, dacă aveți probleme la încărcarea unui site sau la ping-ul unui serviciu online prin numele său de domeniu, este posibil să fie necesar goliți memoria cache DNS pe Windows 11. Dacă un site nu se încarcă sau o aplicație nu se conectează, ar putea exista prea multe date de traducere a adresei IP.
Dacă trebuie să ștergeți memoria cache DNS locală de pe sistemul dvs., acest ghid vă va arăta cum să o faceți.
De ce ar trebui să goliți memoria cache DNS pe Windows?
Ideea de a goli memoria cache DNS locală este similară cu ștergerea istoricului browserului, care rezolvă multe probleme de încărcare a site-ului. De-a lungul timpului, stiva de rețea Windows salvează o copie a fiecărui nume de domeniu în traducerea IP pentru a ajuta la accelerarea experienței.
Dar, la fel ca istoricul de navigare, memoria cache a soluției locale poate deveni prea mare sau coruptă. Acest lucru va împiedica funcționarea corectă a aplicațiilor și site-urilor web necesare pentru internet. Deci, atunci când ștergeți înregistrările cache, aveți un început curat cu o nouă bază de date.
Există câteva moduri de a goli memoria cache DNS. O opțiune este prin linia de comandă, iar cealaltă o face dintr-un browser web.
Notă: Acest articol se concentrează pe Windows 11, dar linia de comandă și opțiunile de browser vor funcționa și pe Windows 10.
Cum să ștergeți memoria cache DNS pe Windows 11 utilizând PowerShell
Dacă trebuie să ștergeți memoria cache DNS pe Windows 11, o metodă simplă este să rulați câteva comenzi din linia de comandă. Pentru referință, acești pași vor funcționa în cel mai nou Terminal Windows aplicație, precum și Windows PowerShell iar cel mai în vârstă Linie de comanda (cmd) utilitate.
Vom explica mai jos cum să utilizați Windows PowerShell, dar pașii vor funcționa și în Windows Terminal sau cmd.
Pentru a șterge DNS folosind PowerShell pe Windows 11:
- apasă pe Tasta Windows pentru a deschide meniul Start.
- Tip PowerShell, plasați cursorul peste el și apoi alegeți Rulat ca administrator din meniul din dreapta.
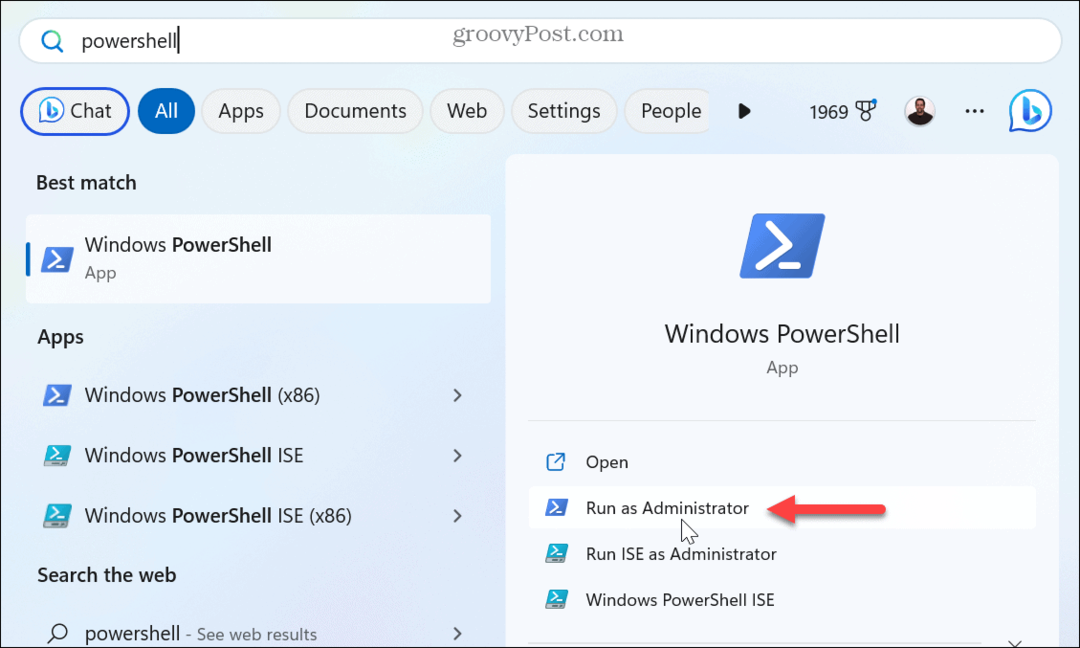
- Când terminalul se deschide, introduceți următoarea comandă și apăsați introduce:
Clear-DnsClientCache
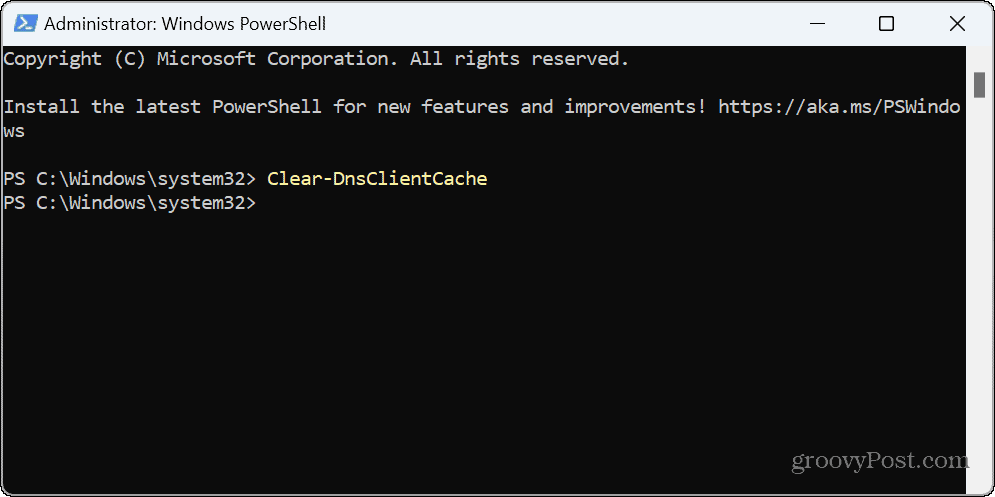
Când este finalizat, promptul se va afișa sub comandă. Nu va afișa un mesaj de verificare sau o bară de progres pentru a indica că procesul este finalizat. Închideți PowerShell și vedeți dacă puteți accesa site-ul web sau dacă aplicația problematică funcționează.
Cum să ștergeți DNS pe Windows 11 utilizând Run
Un alt mod în care puteți șterge DNS pe Windows 11 este să utilizați Alerga caseta de dialog, care execută comanda fără a lansa mai întâi terminalul.
Pentru a șterge DNS folosind Run:
- presa Tasta Windows + R pentru a aduce în discuție Alerga fereastra de dialog.
- Tastați următoarea comandă și faceți clic Bine sau apăsați introduce:
ipconfig /flushdns
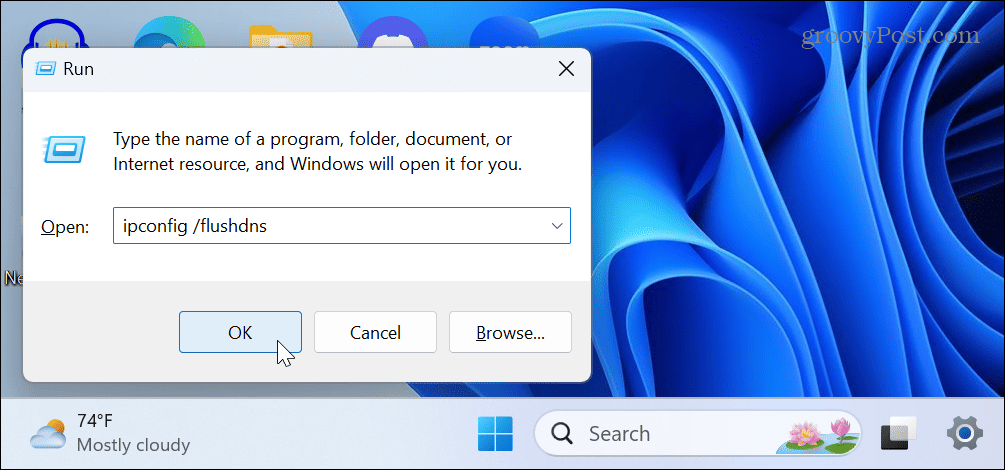
Flush DNS va fi executat și rețineți că este posibil să vedeți pentru scurt timp promptul de comandă în timp ce acțiunea se finalizează.
Cum să ștergeți memoria cache DNS dintr-un browser web
Pe lângă utilizarea liniei de comandă pentru a șterge memoria cache DNS, o puteți face și din unul dintre cele trei browsere mari. De exemplu, puteți utiliza browsere bazate pe Chromium, cum ar fi Edge sau Chrome și Firefox (folosind comenzi diferite).
Pentru a șterge DNS din Chrome sau Edge:
- Lansați browserul Edge sau Chrome.
- Tastați fie crom:// sau margine:// URL-urile de mai jos în bara de adrese (în funcție de browser) și apăsați introduce:
chrome://net-internals/#dns
edge://net-internals/#dns
- Apasă pe Ștergeți memoria cache a gazdei butonul de lângă Cache-ul de rezolvare a gazdei opțiune.
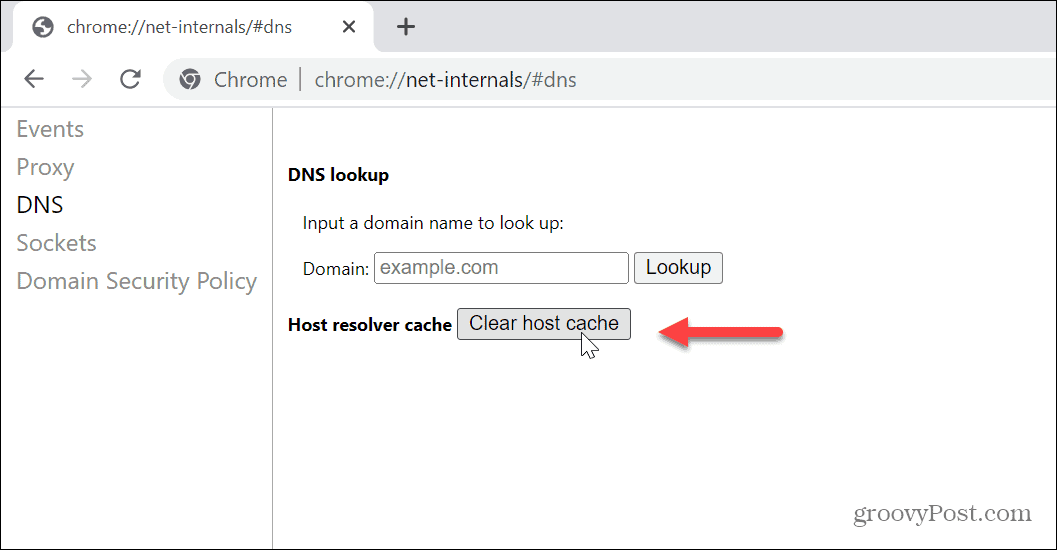
- Dacă utilizați Firefox, introduceți următoarele în bara de adrese și apăsați introduce in schimb:
despre: networking#dns
- Pe pagina DNS, faceți clic pe Ștergeți memoria cache DNS buton.
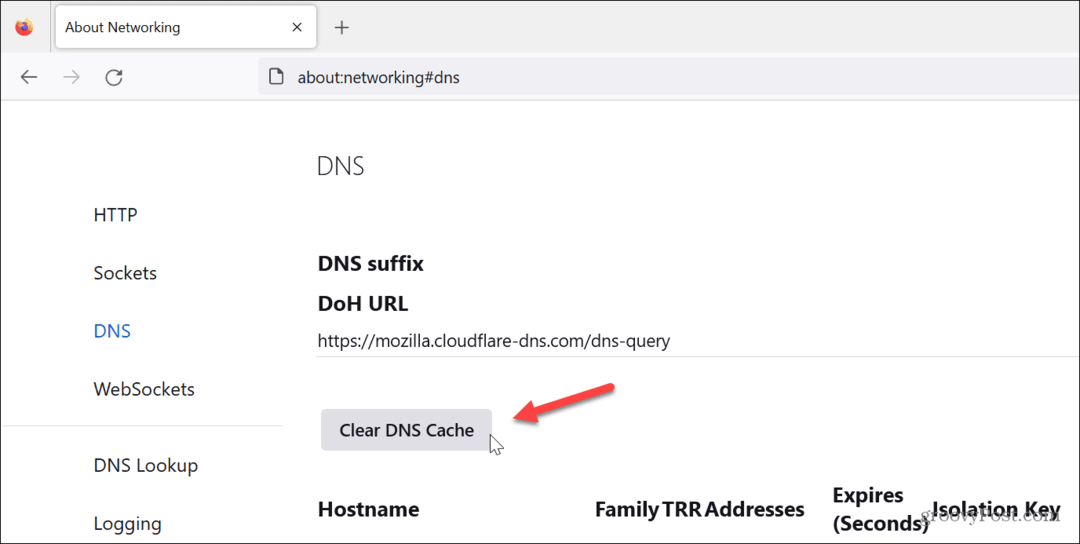
Nu se va întâmpla nimic când faceți clic pe butonul pentru a șterge memoria cache din oricare dintre browsere, adică fără bară de progres sau verificare. Făcând clic pe butonul are același efect ca ștergerea cache-ului DNS din linia de comandă. Odată finalizate, site-urile web și alte servicii ar trebui să înceapă să funcționeze corect din nou.
Remedierea problemelor de internet pe Windows 11
Dacă aveți probleme la accesarea unui site sau o aplicație nu ajunge la destinație, golirea memoriei cache DNS folosind unul dintre pașii de mai sus ar trebui să funcționeze. Cu toate acestea, deoarece memoria cache locală de rezoluție DNS poate deveni învechită sau coruptă, începerea proaspătă vă va aduce înapoi în afaceri.
Dacă nu puteți accesa PowerShell, verificați cum remediați PowerShell care nu se lansează. Sau, dacă Windows este instabil și nu funcționează corect, verificați cum remediați Windows 11 când continuă să se blocheze.
De asemenea, Windows Update oferă remedieri de erori, securitate și seturi de caracteristici. Cu toate acestea, nu este fără probleme. Așadar, vezi cum să faci remediați Windows 11 după actualizări. Și dacă sunteți un jucător, poate doriți să citiți despre remedierea decalajului jocului pe Windows 11.
Cum să găsiți cheia de produs Windows 11
Dacă trebuie să transferați cheia de produs Windows 11 sau doar aveți nevoie de ea pentru a face o instalare curată a sistemului de operare,...



