Cum să ștergeți fișiere fără coșul de reciclare pe Windows
Microsoft Ferestre Din 10 Windows 11 Erou / / May 21, 2023

Ultima actualizare pe

Dacă nu doriți ca fișierele și folderele dvs. să ajungă direct în coșul de gunoi, vă vom arăta cum să ștergeți fișiere fără a utiliza Coșul de reciclare pe Windows în schimb în acest ghid.
Coșul de reciclare este puțin sigur. Când ștergeți un fișier din File Explorer, acesta este mutat în coș, astfel încât să puteți restaura fișierele șterse accidental. Fișierele și folderele nu sunt șterse definitiv până când dvs Golește coșul de gunoi.
Totuși, acesta ar putea să nu fie un comportament ideal pentru tine. Dacă doriți să ștergeți definitiv un fișier fără opțiunea de a-l restaura, va trebui să ocoliți complet Coșul de reciclare.
Pentru a vă ajuta, vă vom arăta câteva modalități diferite de a șterge instantaneu fișiere și alte elemente, omitând Coșul de reciclare pe Windows.
Cum să ștergeți imediat fișiere pe Windows
Când ocoliți Coșul de reciclare pe Windows, fișierele și folderele sunt eliminate definitiv din sistem. Deoarece nu puteți recupera aceste fișiere, este important să eliminați doar fișierele despre care sunteți sigur că pot sau ar trebui să fie eliminate (sau altfel aveți o copie de rezervă în altă parte).
Cea mai bună modalitate de a șterge imediat fișierele de pe un computer cu Windows 11 este să utilizați Schimb cheie în File Explorer. Vă vom explica mai jos cum să folosiți acest lucru.
Notă: Aceste capturi de ecran sunt din Windows 11, dar pașii și comenzile rapide de la tastatură funcționează la fel pe Windows 10.
Pentru a șterge imediat fișiere din Windows folosind tasta Shift din File Explorer:
- Lansa Explorator de fișiere și selectați fișierul pe care doriți să îl ștergeți.
- Țineți apăsat butonul Tasta Shift, faceți clic dreapta pe fișier și selectați Șterge din meniul contextual.
Notă: Continuați să țineți Schimb până când dai clic Șterge. În caz contrar, articolul va merge în Coșul de reciclare ca de obicei.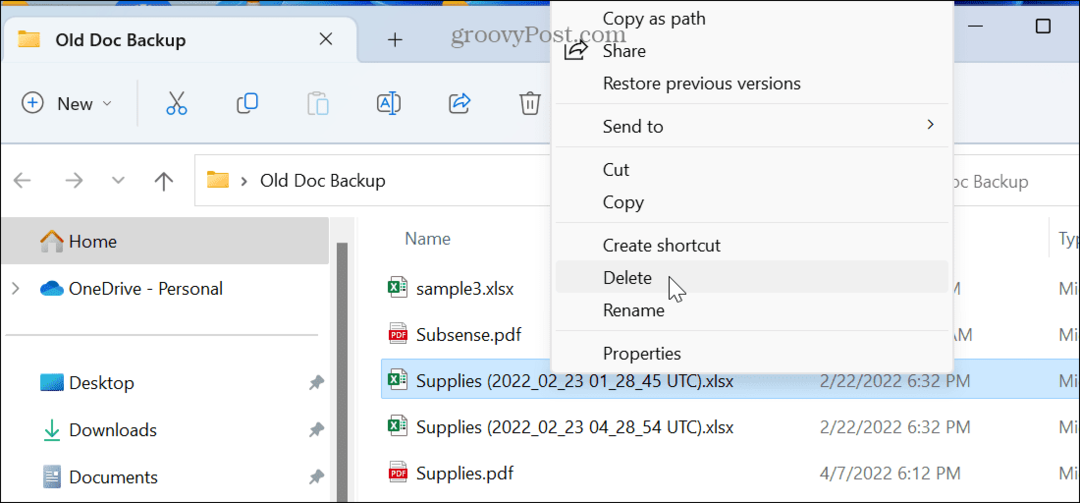
- Windows vă va anunța că sunteți pe cale să ștergeți fișierul definitiv - faceți clic pe da buton.
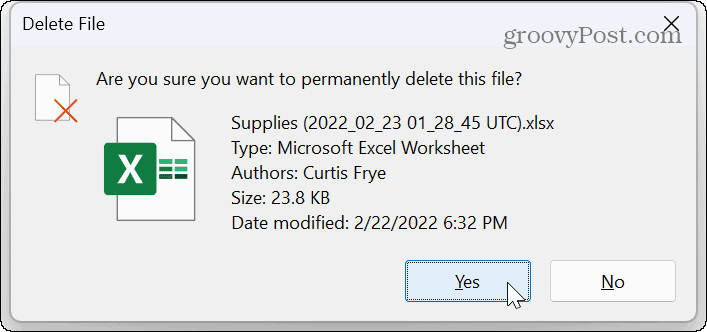
Cum să ștergeți imediat fișierele de pe Windows folosind comenzile rapide de la tastatură
Dacă preferați comenzile rapide de la tastatură, puteți selecta și șterge imediat fișierele folosind comenzile rapide de la tastatură.
Pentru a șterge definitiv fișierele Windows 11 folosind comenzile rapide de la tastatură:
- Selectați fișierele sau alte elemente pe care doriți să le eliminați.
- presa Shift + Delete.
- Selectați da (sau apăsați Enter) când apare mesajul de verificare.
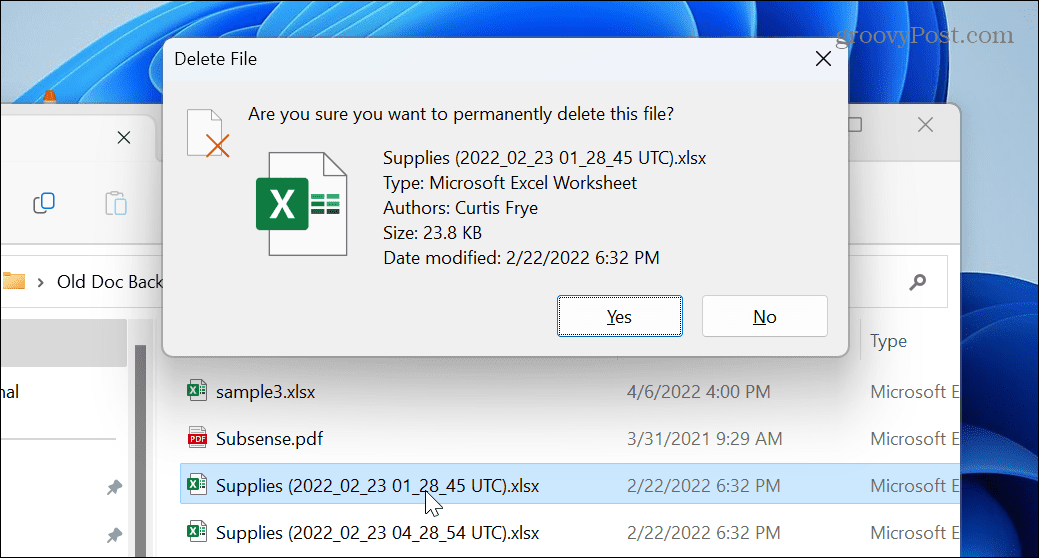
Deci, pentru acțiunea cea mai fluidă, selectați fișierele, apăsați Shift + Delete, apoi apăsați introduce, care selectează da pentru mesajul de verificare.
Cum să setați Coșul de reciclare pentru a șterge fișierele imediat pe Windows
O altă opțiune este ajustarea setărilor Coșului de reciclare pentru a șterge fișierele imediat. La fel ca în pașii anteriori, orice ștergeți va fi imediat eliminat atunci când modificați aceste setări Coș de reciclare.
Pentru a configura Coșul de reciclare pentru a șterge imediat fișierele de pe Windows:
- Faceți clic dreapta pe Pictograma Coș de reciclare și selectați Proprietăți.
Notă: Dacă nu îl vedeți pe sistemul dvs. Windows 11, puteți adăugați Coșul de reciclare pe desktop.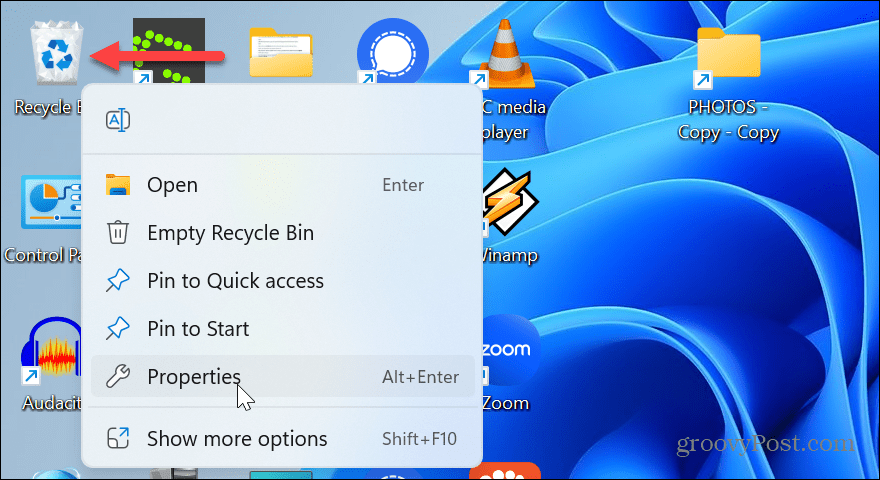
- Selectează Nu mutați fișierele în Coșul de reciclare. Eliminați fișierele imediat când sunt șterse opțiune.
- Dacă nu doriți ca mesajul de verificare să vă fie înțeles, debifați Afișează dialogul de confirmare a ștergerii setare.
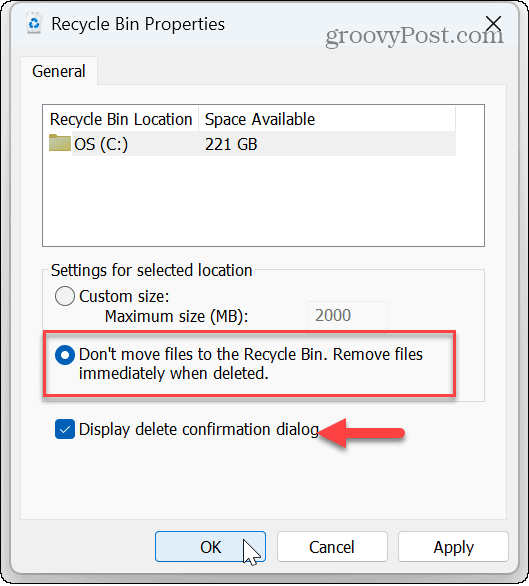
- Clic aplica și Bine pentru ca modificările să intre în vigoare.
Rețineți că, dacă opțiunile automate nu funcționează pentru fluxul dvs. de lucru, puteți reveni la proprietățile Coșului de reciclare și puteți modifica setările.
De asemenea, este important să rețineți că în fereastra de proprietăți Coș de reciclare, puteți reduceți spațiul pe disc folosit de Coșul de reciclare.
Restaurarea fișierelor șterse din coșul de reciclare
După ștergerea unui fișier sau folder, comportamentul implicit este mutarea acestuia în Coșul de reciclare. Fișierele șterse vor rămâne în Coșul de reciclare, ceea ce îl face primul loc în care să căutați dacă trebuie să restaurați fișierele șterse accidental.
Pentru a restabili fișierele din Coșul de reciclare, deschideți Coșul de reciclare pe computer, localizați fișierul, faceți clic dreapta și selectați Restabili. Fișierul va fi restaurat în locația inițială de unde a fost șters.
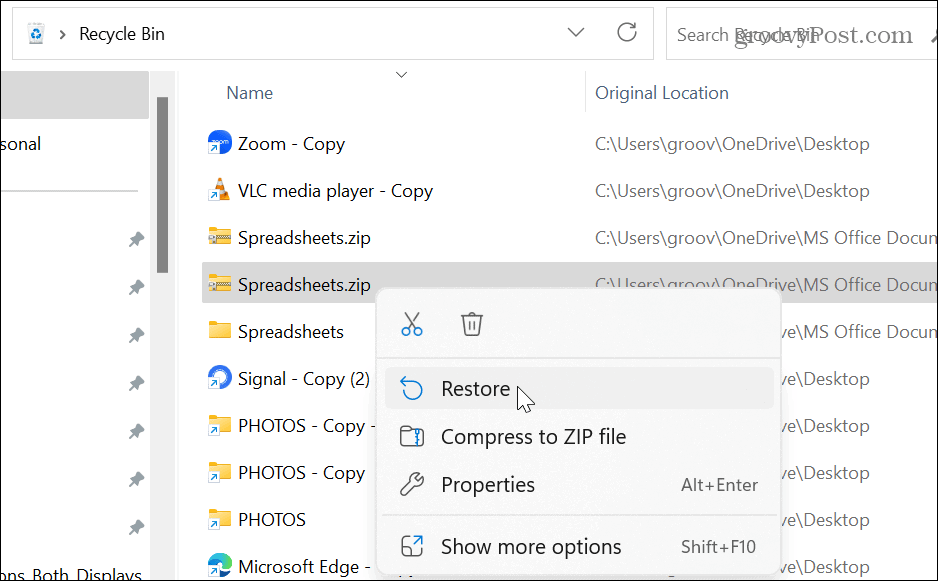
Acest lucru poate părea evident, dar este un punct important: iDacă ați folosit una dintre metodele de mai sus, nu vă puteți restaura fișierele șterse. Această opțiune este disponibilă numai dacă ați șters fișiere pe Windows folosind metoda obișnuită, care este să mutați mai întâi fișierele în Coșul de reciclare (fără a configura Coșul pentru a șterge fișierele imediat). În timp ce puteți încerca să utilizați un utilitar precum Recuva pentru a restaura fișierul, rezultatele variază și este posibil să nu vă recuperați datele.
De aceea, este vital să vă asigurați că faceți copii de rezervă ale fișierelor pe o altă unitate, sincronizați fișierele cu OneDrive (sau un alt serviciu de sincronizare în cloud) sau utilizați un serviciu de backup online terță parte, cum ar fi Backblaze. Pentru cele mai bune rezultate, utilizați toate cele trei metode de backup.
Ștergerea fișierelor pe Windows 11
Urmând pașii de mai sus, puteți șterge fișiere fără a utiliza Coșul de reciclare pe un computer cu Windows. Dacă decideți să faceți acest lucru, totuși, asigurați-vă că fișierul pe care îl ștergeți nu este necesar sau că se face o copie de rezervă.
Există mai multe despre gestionarea Coșului de reciclare și stocarea pe Windows. De exemplu, poți limitați spațiul pe unitate utilizat de Coșul de reciclare și vă ajutați să vă păstrați spațiul pe unitate curat folosind Storage Sense pe Windows 11.
Nu este încă pe Windows 11? Aflați cum să limitați spațiul pe unitate Coșul de reciclare se utilizează pe Windows 10. Sau, poate doriți să aflați despre golirea automată a Coșului de reciclare pe Windows 10.
De asemenea, dacă folosiți telefonul pentru gestionarea fișierelor, puteți goliți gunoiul de pe iPhone, sau poți și tu goliți coșul de gunoi pe Android dispozitive.
Cum să găsiți cheia de produs Windows 11
Dacă trebuie să transferați cheia de produs Windows 11 sau doar aveți nevoie de ea pentru a face o instalare curată a sistemului de operare,...


