Cum să protejați cu parolă un fișier text
Securitate Microsoft Windows 11 Erou / / May 22, 2023

Ultima actualizare pe

Este posibil să treceți cu vederea fișierele text de pe computer, dar dacă aveți unul cu date sensibile, puteți proteja un fișier text cu parolă.
Când aveți documente importante cu informații sensibile, puteți fișiere Office protejate prin parolă cu caracteristici încorporate. Cu toate acestea, dacă aveți un fișier creat în Notepad sau în alte editoare de text, aveți nevoie de o aplicație terță parte pentru a proteja cu parolă un fișier text.
Dacă nu securizați un fișier text, conținutul este în text simplu și poate fi vizualizat de oricine. Cu toate acestea, deoarece Windows nu are un instrument nativ pentru a proteja fișierele text prin parolă, puteți utiliza un utilitar gratuit și open-source precum 7-Zip sau WinRAR.
Așadar, în acest ghid, vă vom arăta cum să criptați și să protejați cu parolă un fișier text pe computerul dvs. Windows.
Cum să protejați cu parolă un fișier text cu 7-Zip
Există multe situații în care trebuie să protejați cu parolă un fișier text. De exemplu, datele sensibile ale companiei exportate din foile de calcul Excel într-un fișier text necesită securizare. Sau, poate că aveți un cod esențial creat într-un
Pentru acest articol, folosim 7-Zip pe Windows, dar alte aplicații de arhivare terță parte includ capacitatea de a proteja fișierele zip prin parolă. Pașii vor varia, dar conceptul este același.
De asemenea, este important să rețineți că, odată ce creați fișierul zip protejat cu parolă, orice aplicație de arhivare îl poate gestiona, adică WinRAR sau WinZip.
Pentru a proteja cu parolă un fișier text:
- descarca si instaleaza 7-Zip daca nu il ai deja.
- Lansa Explorator de fișiere și navigați la locația fișierului text pe care doriți să îl protejați.
- Faceți clic dreapta pe fișierul text și selectați 7-Zip > Adăugați în arhivă din meniul contextual.
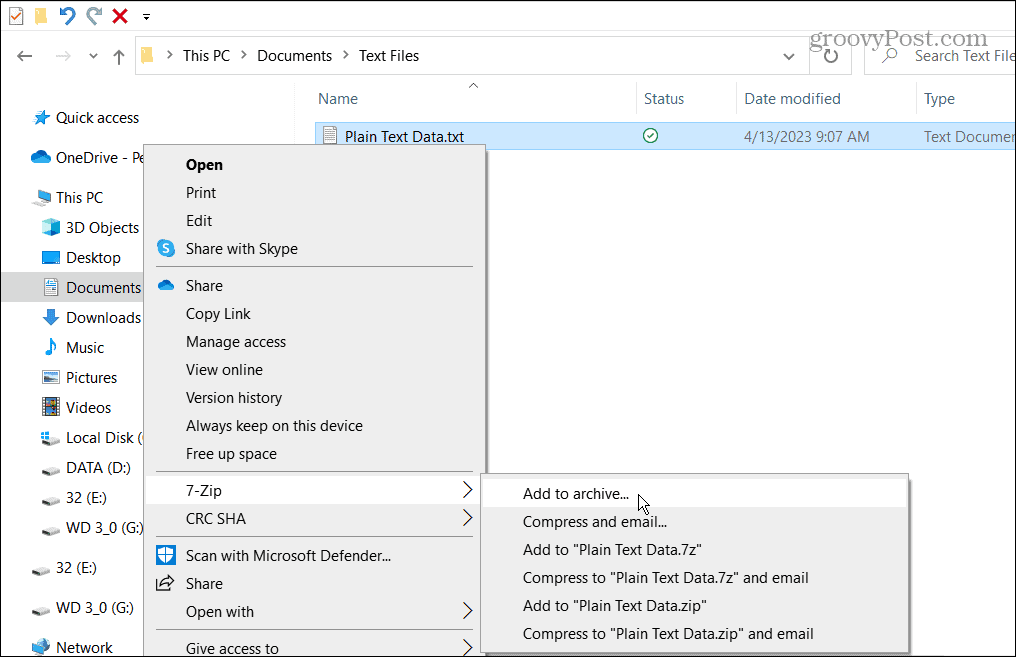
- Pe Adauga la arhiva ecran, selectați Introdu parola caseta de sub Criptare secțiune, tastați a parola puternica de două ori și faceți clic Bine.

- Fișierul dvs. protejat prin parolă va fi în același dosar cu fișierul text simplu.
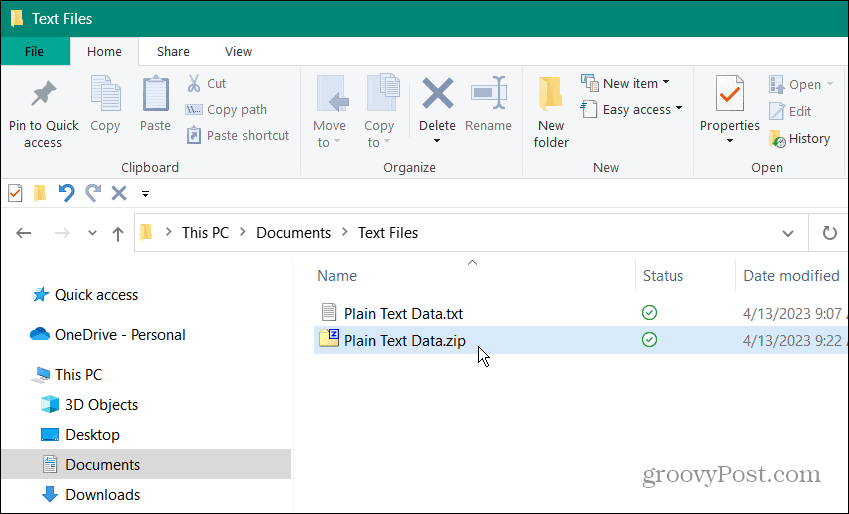
- Singura modalitate de a-l deschide este să introduceți parola corectă.
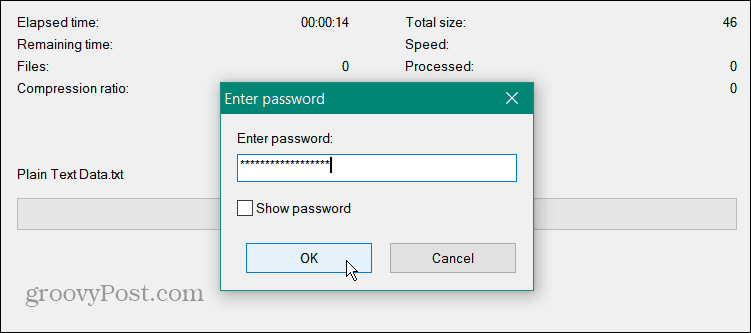
Cum să deschideți un fișier text protejat prin parolă
Fișierul text este protejat în arhiva pe care ați creat-o pentru el. Puteți folosi orice instrument de arhivare pentru a-l deschide, dar trebuie folosită parola pe care ați creat-o pentru fișier.
Pentru a deschide un fișier text protejat prin parolă:
- Deschis Explorator de fișiere și navigați la locația fișierului protejat prin parolă.
- Faceți clic dreapta pe fișier și alegeți 7-Zip > Deschideți arhiva.
NOTĂ: Dacă 7-Zip este aplicația implicită de arhivare Windows, faceți dublu clic pe fișier.
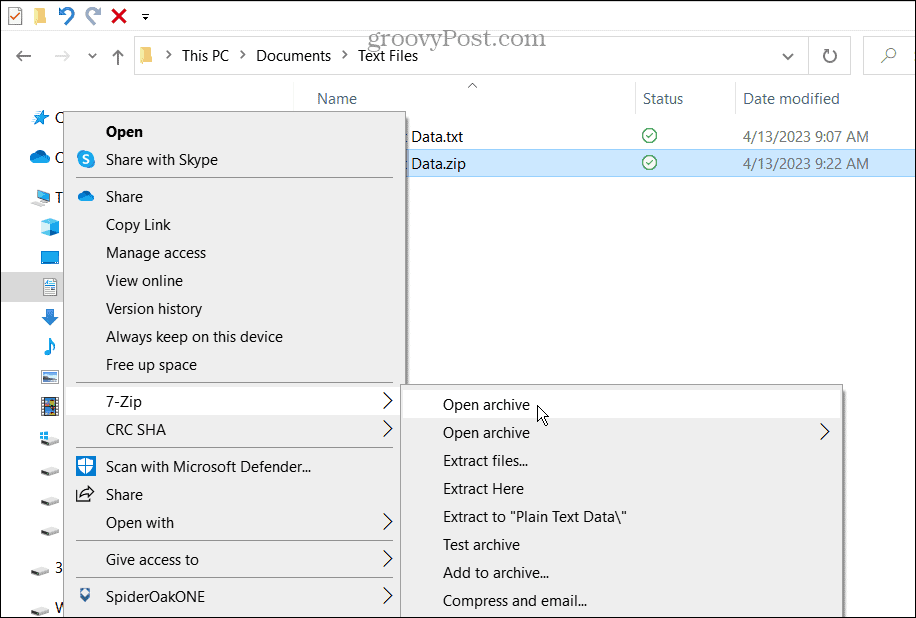
- Fișierul se va afișa în 7-Zip (sau alt utilitar). Amintiți-vă, persoana poate vedea titlul fișierului, așa că etichetați-l în consecință.

- Faceți dublu clic pe fișier pentru a-l extrage.
- Pentru a deschide fișierul text și a vizualiza conținutul fișierului, aplicația va afișa o casetă care va cere parola.
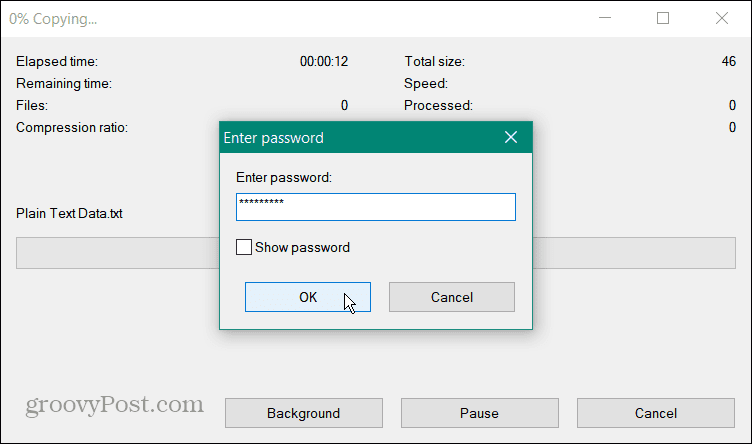
De asemenea, este important să rețineți că, odată ce protejați cu parolă un fișier text, fișierul text simplu neprotejat original va fi în continuare pe computer. Asa de, ștergeți în siguranță acea versiune a fișierului pentru a preveni accesul neautorizat.
Cum să dezactivați protecția cu parolă pe un fișier text
Dacă trebuie să eliminați protecția prin parolă din fișierul text, puteți. Acest lucru va elimina criptarea și protecția cu parolă pentru fișier. Procesul simplu vă permite să îl accesați fără să introduceți mai întâi o parolă.
Pentru a dezactiva protecția prin parolă pentru fișierul text:
- Lansa Explorator de fișiere și navigați la locația fișierului text arhivat.
- Faceți clic dreapta pe arhivă și selectați 7-Zip>Extrage aici din meniu. Alternativ, puteți glisa și plasa fișierul într-un alt folder sau pe desktop.
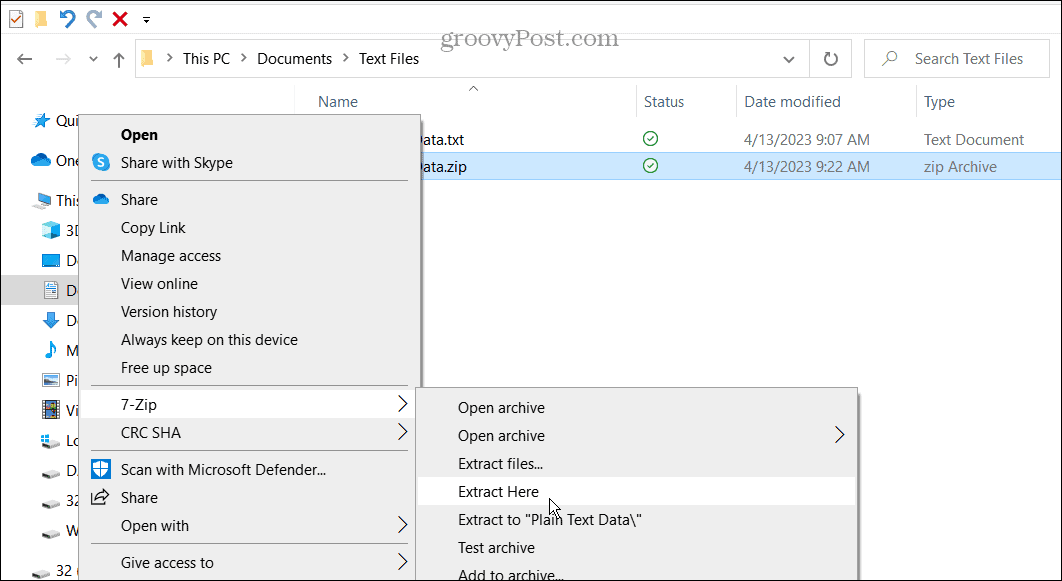
- Introduceți parola atribuită fișierului.
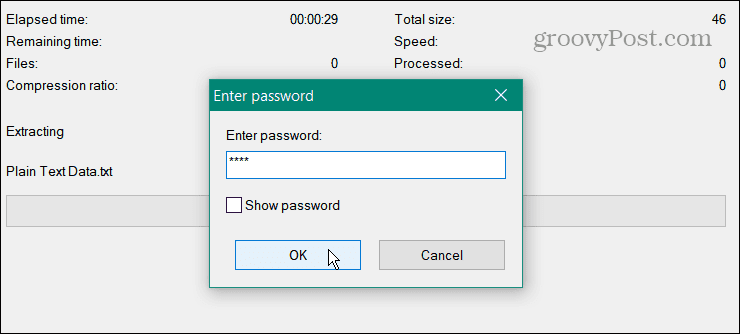
- Fișierul text va fi extras în același folder și acum îl puteți accesa fără parolă.
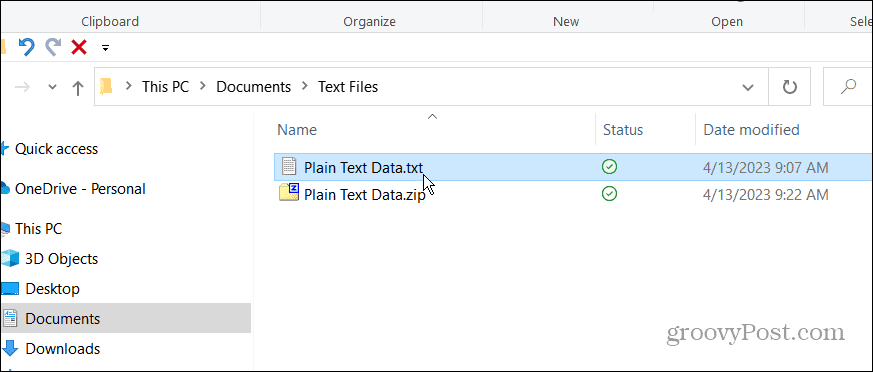
Dacă trebuie să adăugați din nou protecția cu parolă, utilizați pașii explicați mai sus pentru a adăuga criptare și o parolă la fișier.
Blocați-vă documentele importante pe Windows
Veți avea informații sensibile într-un fișier text în multe cazuri. Și dacă nu este sigur, oricine are acces la acel fișier poate deschide și citi conținutul acestuia. Deci, este cea mai bună practică să criptați fișierul cu o parolă.
Există și alte situații în care trebuie să protejați prin parolă diferite tipuri de fișiere. De exemplu, ați putea dori să învățați criptați și protejați cu parolă fișierele și folderele pe Windows 11. Sau, vezi cum să faci protejați cu parolă fișierele PST Outlook.
Sau, pe lângă documentele Office, puteți criptați un PDF cu o parolă pe Windows și Mac. Și, pentru a păstra folderele în siguranță, verificați cum blocați un folder pe Windows 11. De asemenea, dacă nu sunteți încă pe Windows 11, aflați despre criptarea fișierelor și folderelor pe Windows 10 folosind tehnologia EFS încorporată.
Cum să găsiți cheia de produs Windows 11
Dacă trebuie să transferați cheia de produs Windows 11 sau doar aveți nevoie de ea pentru a face o instalare curată a sistemului de operare,...



