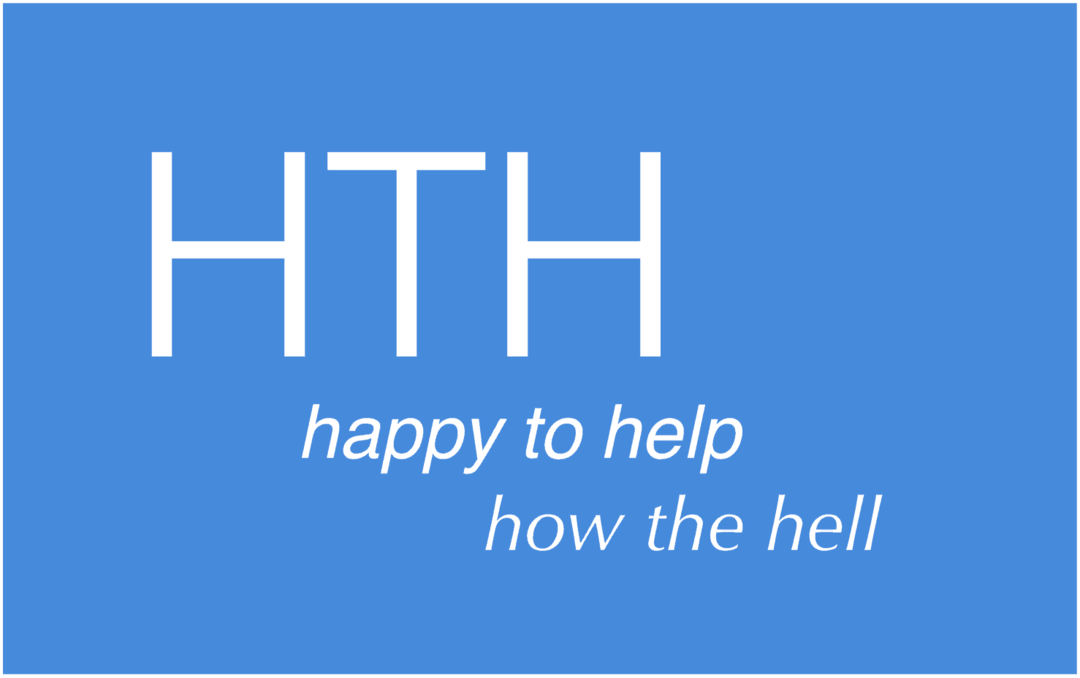Cum se face ca Managerul de activități să fie întotdeauna în top pe Windows
Microsoft Windows 11 Erou / / May 24, 2023

Ultima actualizare pe

Dacă aveți nevoie de acces ușor la datele și procesele de sistem și aplicații, puteți face ca Managerul de activități să fie mereu în top pe Windows. Acest ghid explică cum.
Utilitarul Task Manager pe Windows 10 și 11 este o modalitate puternică de a obține informații despre sistem și de a gestiona setările. Dacă aveți nevoie de acele detalii ușor accesibile în toate situațiile, puteți face ca acestea să fie afișate întotdeauna deasupra altor ferestre.
Managerul de activități vă permite să monitorizați performanța aplicației și a sistemului, modificarea aplicații de pornire, vizualizați serviciile și gestionați procesele. Când depanați o problemă, vă recomandăm să păstrați Managerul de activități la îndemână.
Dacă acesta este cazul, poate doriți să faceți ca Managerul de activități să apară întotdeauna deasupra altor ferestre. Pentru a face acest lucru, urmați pașii de mai jos.
Cum să faci Managerul de activități să fie mereu în top pe Windows 11
Menținerea Task Manager mereu în top este utilă, deoarece vă permite să monitorizați performanța computerului în timp real în timp ce utilizați alte aplicații. În plus, vă poate ajuta să identificați și să închideți rapid orice programe sau procese care cauzează probleme sau consumă prea multe resurse de sistem, mai ales dacă rulează în modul ecran complet.
Pentru a face Managerul de activități mereu în top pe Windows 11:
- Faceți clic dreapta pe o zonă goală de pe Bara de activități și deschideți Managerul de activități pe computerul dvs. cu Windows 11.
Notă: De asemenea, îl puteți deschide folosind Ctrl + Shift + EscComanda rapidă de la tastatură.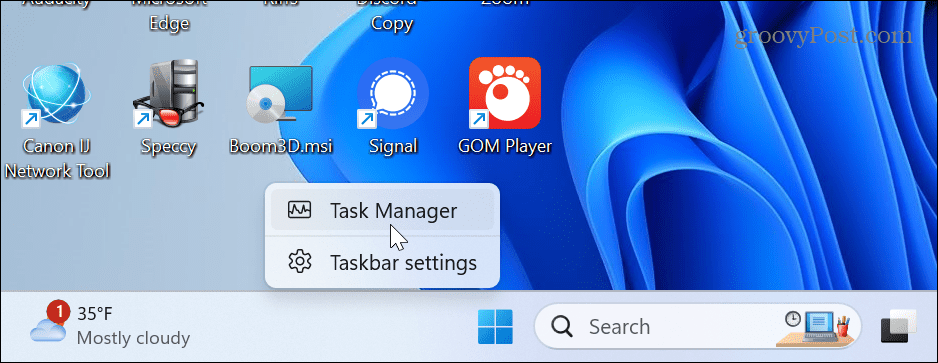
- Apasă pe Setări pictograma din colțul din stânga jos al ferestrei.
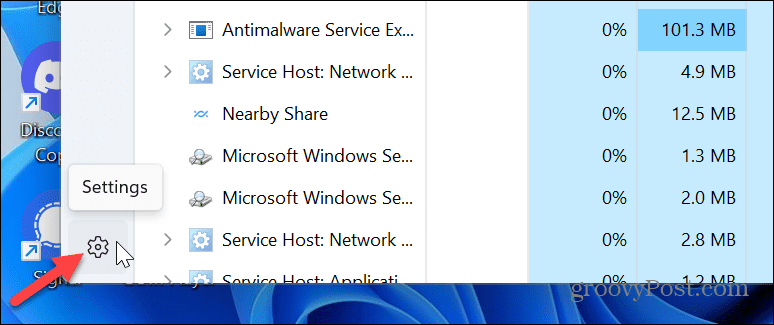
- Derulați la Gestionarea ferestrelor secțiunea și selectați Mereu deasupra opțiune.
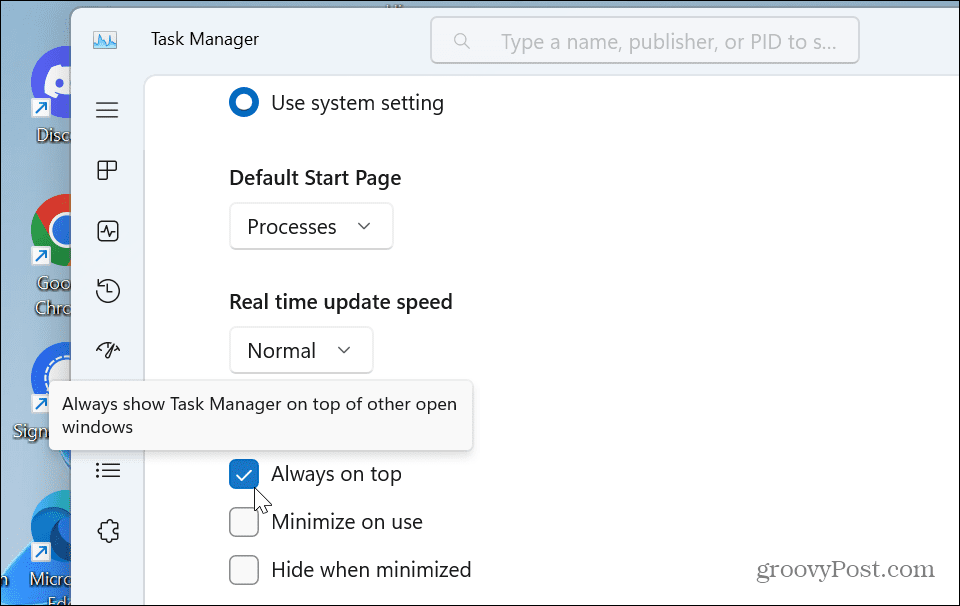
Când bifați opțiunea, fereastra se va relansa și va apărea deasupra altor ferestre de fiecare dată când o lansați. Pentru a anula modificările, reveniți la setări și debifați Mereu deasupra opțiune.
Cum se face ca Managerul de activități să fie mereu în top pe Windows 10
Dacă nu sunteți încă pe Windows 11, este important să rețineți că puteți face același lucru pe Windows 10. Pașii sunt similari, dar ajungerea la setare variază.
Pentru ca acesta să se afișeze întotdeauna în partea de sus pe Windows 10:
- Faceți clic dreapta pe bara de activități, selectați Gestionar de sarcini din meniu sau apăsați Ctrl + Shift + Esc pentru a-l lansa.
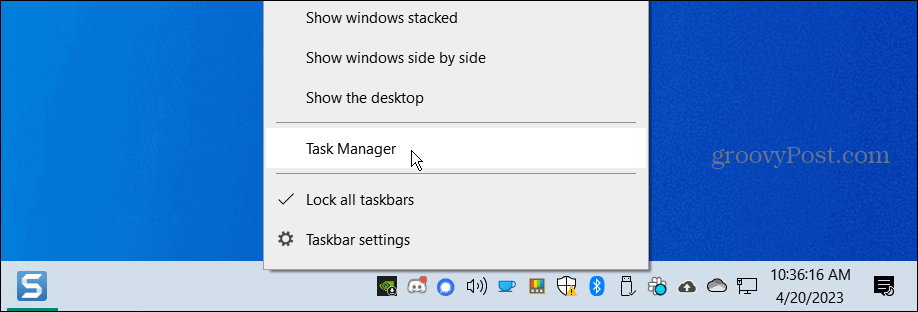
- Când se deschide Managerul de activități, faceți clic Opțiuni pe bara de sus și selectați Mereu deasupra opțiunea din meniu.
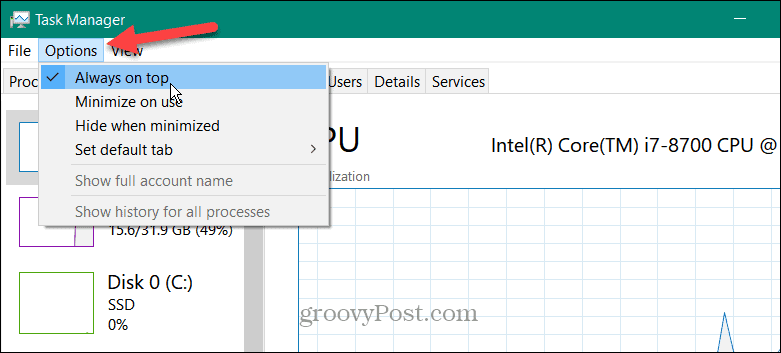
După ajustarea setării, va apărea și va rămâne deasupra altor Windows atunci când îl lansați. Pentru a anula modificarea, faceți clic Opțiuni și debifați Mereu deasupra din meniu.
Utilizați PowerToys
Poti de asemenea utilizați PowerToys pentru a forța Managerul de activități (sau alte aplicații) să se afișeze întotdeauna deasupra altor ferestre. Pentru a o configura, lansați PowerToys și asigurați Mereu deasupra jucăria este activată.
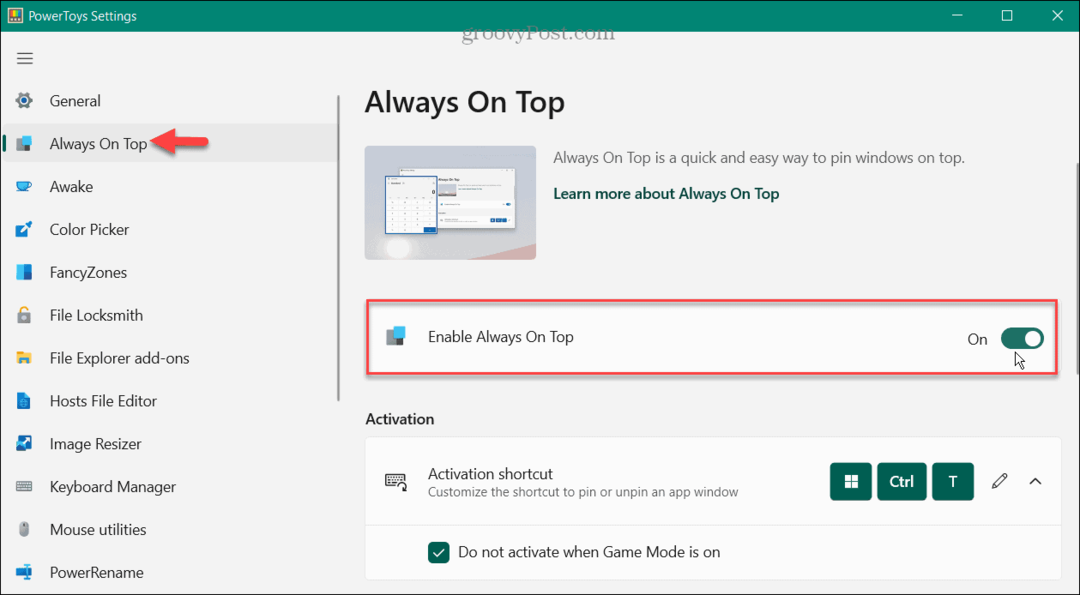
Lansați Task Manager și apăsați pe Tasta Windows + Ctrl + T comandă rapidă de la tastatură pentru ca aceasta să apară întotdeauna în partea de sus. Fereastra va rămâne deasupra celorlalți până când utilizați aceeași comandă rapidă de la tastatură pentru a o dezactiva.
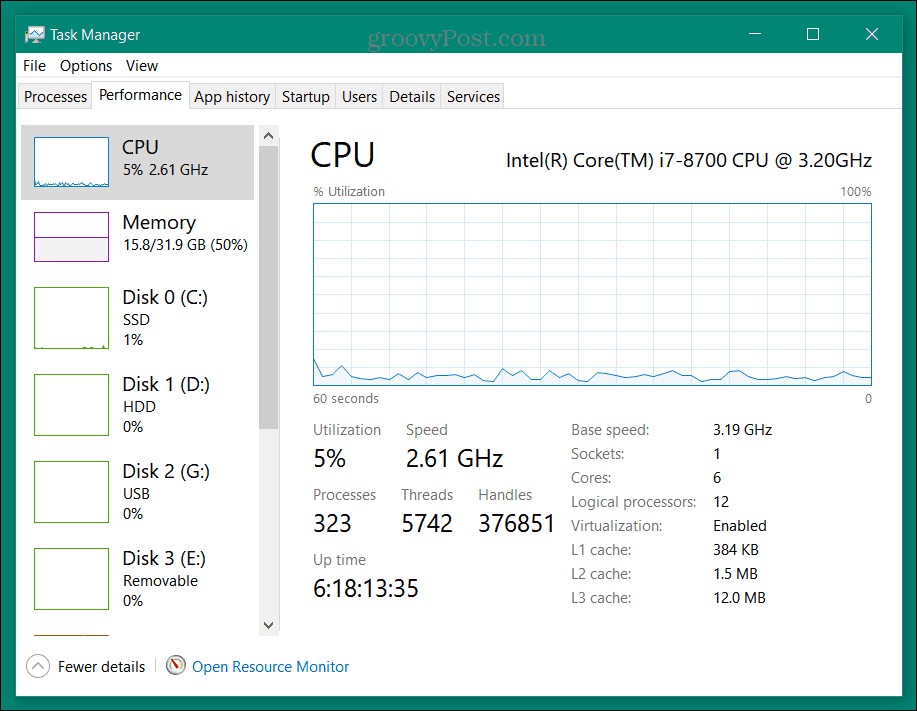
Utilizarea setarii Always On Top din PowerToys este utilă pentru a face manual ca Managerul de activități să se afișeze întotdeauna deasupra altor ferestre. Cu toate acestea, nu se va deschide deasupra dacă închideți Managerul de activități. Se va lansa deasupra numai dacă îl setați în setările sale. Deci, s-ar putea să nu fie util atunci când aveți nevoie să se lanseze deasupra când apăsați Ctrl + Shift + Esc, de exemplu.
Utilizarea Managerului de activități pe Windows 10 sau 11
Task Manager pe Windows este o caracteristică populară pentru depanarea și monitorizarea performanței aplicației și a sistemului. Și a face să apară deasupra altor ferestre este benefic atunci când apar alte aplicații modul ecran întreg.
Pe lângă faptul că îl face să apară întotdeauna în partea de sus, puteți schimba Pagina de pornire a Managerului de activități pe Windows 11. Schimbarea secțiunii care se deschide Managerul de activități permite accesul mai rapid la informațiile de care aveți nevoie. De exemplu, îl puteți seta să se deschidă în fila Detalii în loc de Procese.
De asemenea, aceste setări nu sunt limitate la sistemul dvs. Windows 11. De asemenea, puteți face modificări în Task Manager pe Windows 10. De exemplu, puteți seta Pagina Windows 10 Task Manager pentru a vă deschide detaliile de care aveți cea mai mare nevoie.
Cum să găsiți cheia de produs Windows 11
Dacă trebuie să transferați cheia de produs Windows 11 sau doar aveți nevoie de ea pentru a face o instalare curată a sistemului de operare,...