Cum se remediază eroarea „Protecția resurselor Windows nu a putut efectua operațiunea solicitată”.
Microsoft Ferestre Din 10 Windows 11 Erou / / May 25, 2023

Publicat
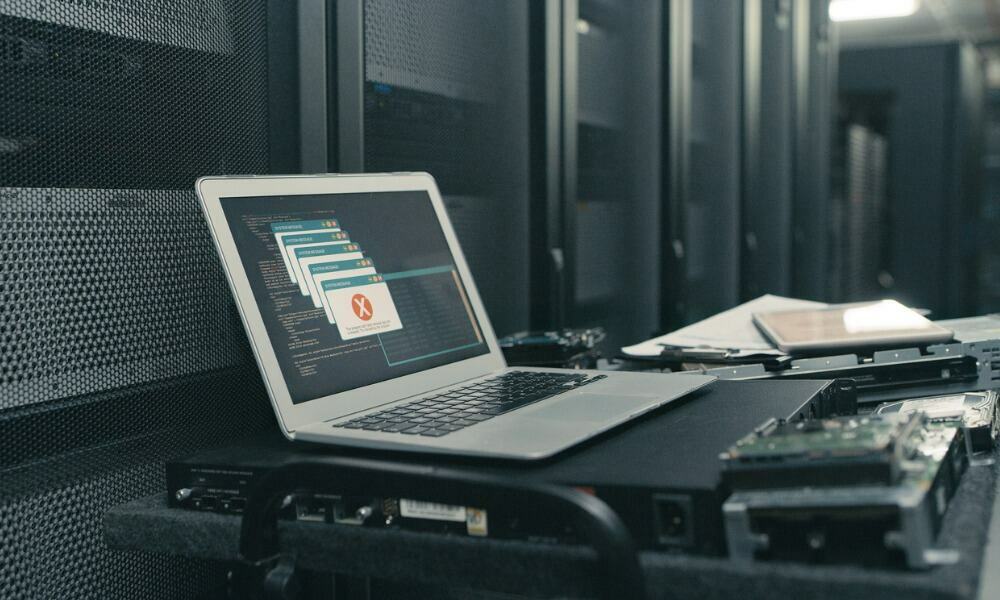
Windows Resource Protection nu a putut efectua operațiunea solicitată este o eroare care apare folosind instrumentul SFC pe Windows. Pentru a o remedia, urmați acest ghid.
Rularea unei scanări System File Checker (sau SFC) este esențială pentru rezolvarea mai multor erori Windows. Dar ce se întâmplă dacă SFC afișează un „Windows Resource Protection nu a putut efectua operația solicitată” eroare?
Ca și cum ai avea capacitatea de a remediați PowerShell care nu funcționează pe Windows, puteți folosi diferiți pași pentru a rezolva eroarea de protecție a resurselor SFC.
O scanare SFC este un utilitar comun de diagnosticare încorporat care scanează fișierele de sistem corupte și le repară. Deci, dacă SFC afișează o eroare de protecție a resurselor Windows, puteți utiliza alte utilitare încorporate pentru a-l face să funcționeze din nou.
Abordarea erorilor de protecție a resurselor Windows
Protecția resurselor Windows (WRP) este o resursă din sistemul de operare care protejează fișierele de sistem vitale, folderele și cheile de registry împotriva înlocuirii. WRP protejează aceste componente importante ale sistemului de operare pentru a preveni defecțiunile aplicațiilor și ale sistemului.
Dacă WRP nu poate funcționa din cauza conflictelor de componente (de la SFC, de exemplu), poate decide că modificările vă dăunează sistemului și ar genera o eroare. Mai multe lucruri pot fi în joc aici, de la o defecțiune a comenzii la un serviciu conflictual sau un conflict de aplicație. Indiferent de cauză, puteți utiliza următoarele opțiuni pentru a remedia eroarea de protecție a resurselor.
Notă: Acest articol folosește în principal capturi de ecran Windows 10, dar puteți folosi aceiași pași dacă obțineți eroarea de protecție a resurselor pe Windows 11.
Rulați utilitarul ChkDsk
In timp ce sfc /scannow Este posibil ca comanda să nu funcționeze, puteți utiliza ChkDsk utilitar pentru a rezolva problema. ChkDsk este, de asemenea, un utilitar de linie de comandă care scanează unitatea pentru erori și le repară.
Pentru a rula ChkDsk pe Windows:
- apasă pe Tasta Windows, tip PowerShell, și faceți clic pe Rulat ca administrator opțiunea din start meniul.
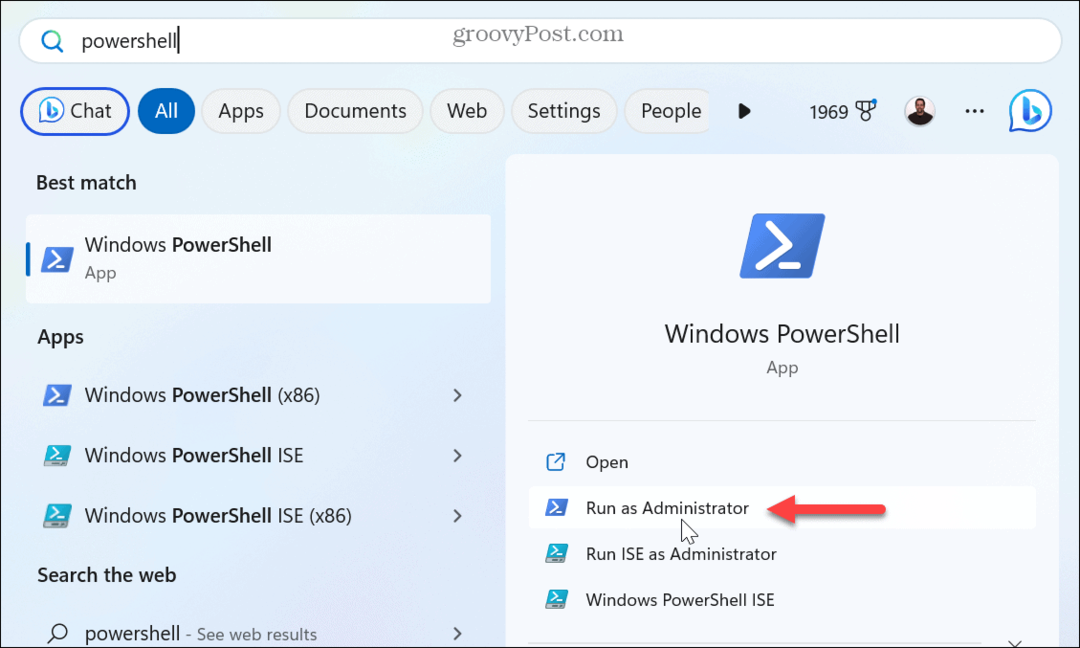
- Cand PowerShell se lansează terminalul, tastați următoarea comandă și apăsați introduce:
chkdsk C: /r
- Când apare mesajul de programare a scanării, tastați Y și apăsați introduce.
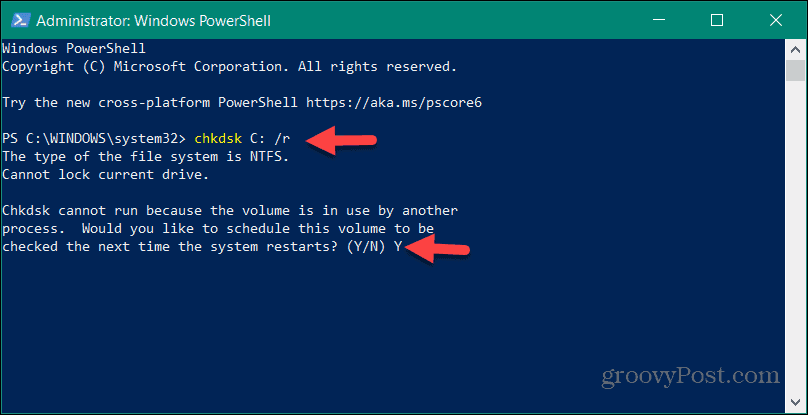
- Închideți PowerShell, salvați-vă munca și reporniți computerul.
- Utilitarul ChkDsk va scana pentru erori cu unitatea dvs. și le va repara dacă este necesar. Scanarea poate dura ceva timp pentru a se finaliza și veți vedea o notificare în partea de jos a ecranului care indică faptul că rulează.
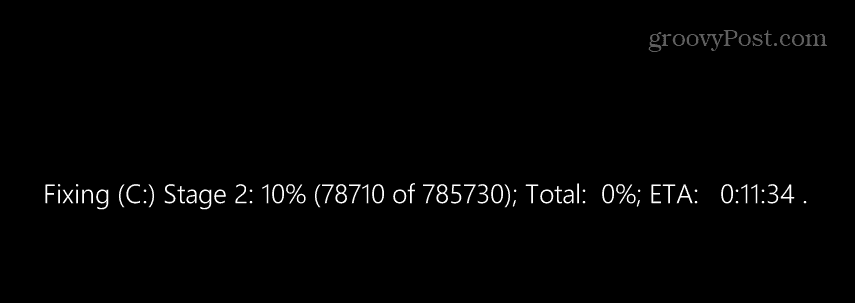
Când ChkDsk este complet, deschideți PowerShell și încercați să rulați sfc /scannow comanda. De asemenea, rețineți că puteți rula ChkDsk utilitar din promptul de comandă cu privilegii ridicate.
Rulați SFC în modul sigur
De obicei, o scanare ChkDsk va rezolva adesea problema, dar dacă nu o face, mai aveți opțiuni. Una dintre ele este să rulați utilitarul SFC în Modul sigur. Rularea SFC în modul sigur va elimina potențialul aplicațiilor și serviciilor aflate în conflict.
Pentru a porni Windows în modul sigur:
- presa Tasta Windows + R pentru a lansa Alerga fereastra de dialog.
- Tip msconfig și faceți clic Bine sau apăsați introduce.
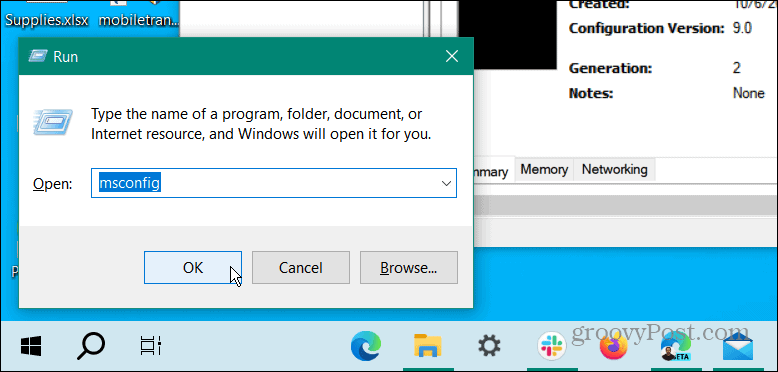
- Selectează Boot fila din partea de sus și verificați Cizma sigură și Minim sub Opțiuni de pornire secțiune.
- Clic aplica și Bine și reporniți computerul.
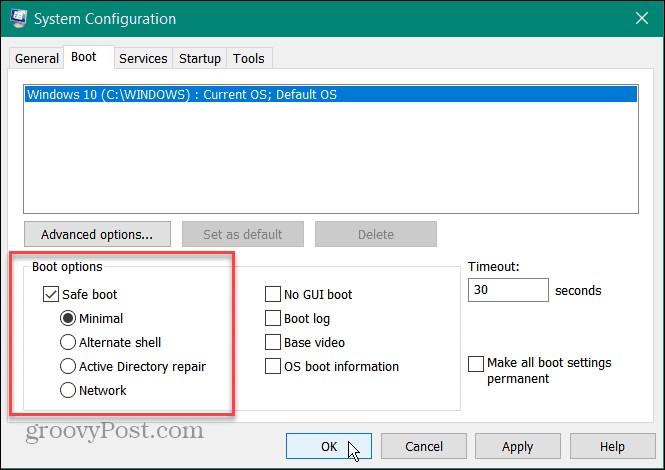
- PC-ul dvs. va porni Windows în modul sigur cu doar servicii și componente esențiale.
- Lansați PowerShell sau Command Prompt cu privilegii ridicate și rulați sfc /scannow comandă pentru a vedea dacă funcționează fără erori.
Activați Windows Modules Installer
Instalatorul de module Windows trebuie să fie activat pentru ca SFC să modifice resursele WRP lipsă sau corupte. SFC ar trebui să activeze automat serviciul înainte de scanare, dar ar trebui să verificați din nou pentru a vă asigura că rulează.
Pentru a vă asigura că Windows Modules Installer rulează:
- presa Tasta Windows + R.
- Tip servicii.msc și faceți clic Bine.
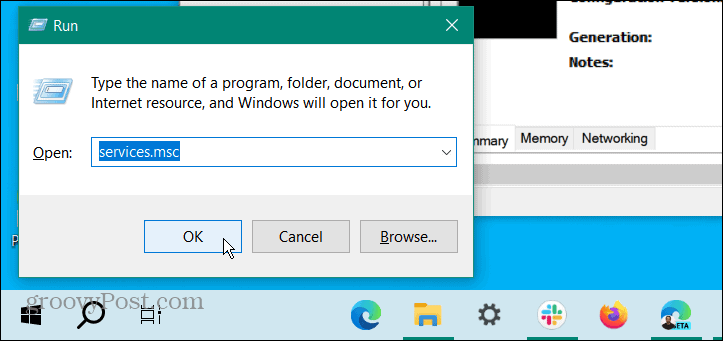
- Faceți dublu clic pe Instalator de module Windows serviciu.
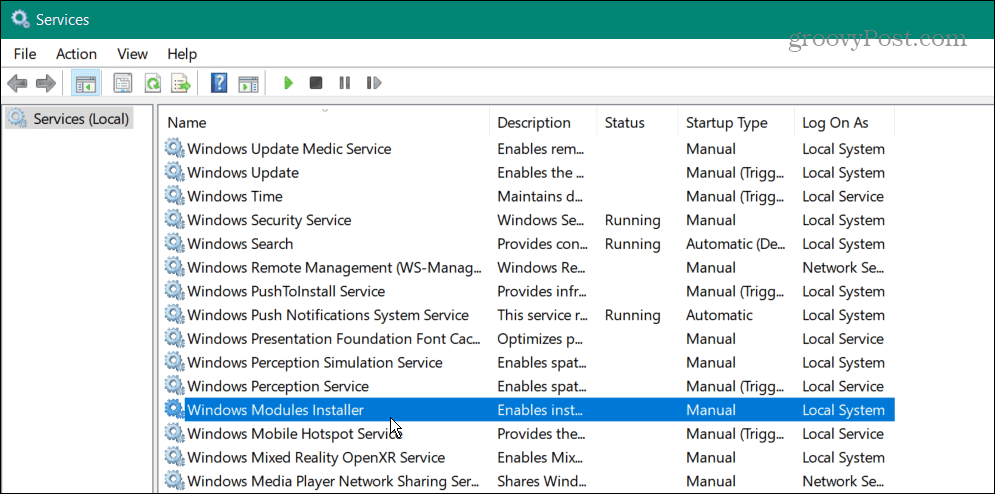
- Asigurați Tip de pornire opțiunea este setată la Manual și faceți clic Bine.
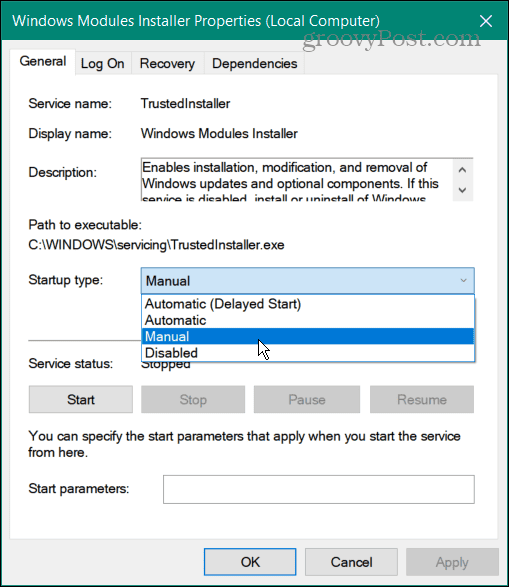
- Dacă tipul de pornire a fost setat la dezactivat, ar putea fi motivul pentru care SFC nu funcționează. Deci, deschideți terminalul cu privilegii ridicate și vedeți dacă puteți rula scanarea SFC fără erori.
Utilizați repararea automată Windows
Dacă întâmpinați în continuare probleme cu eroarea de resursă, puteți utiliza opțiunea Reparare automată Windows. Windows va verifica erorile de sistem sau configurațiile greșite și le va reseta. Acesta nu este un Resetarea PC-ului și nu șterge fișiere și nu vă revine setările.
Pentru a utiliza opțiunea de reparare automată a Windows:
- presa Tasta Windows + I a lansa Setări.
- Selectați Actualizare și securitate.
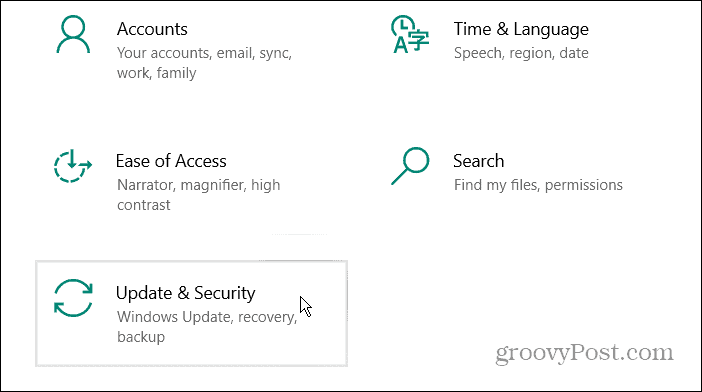
- Selectați Recuperare > Pornire avansată și apăsați tasta Reporniți acum buton.
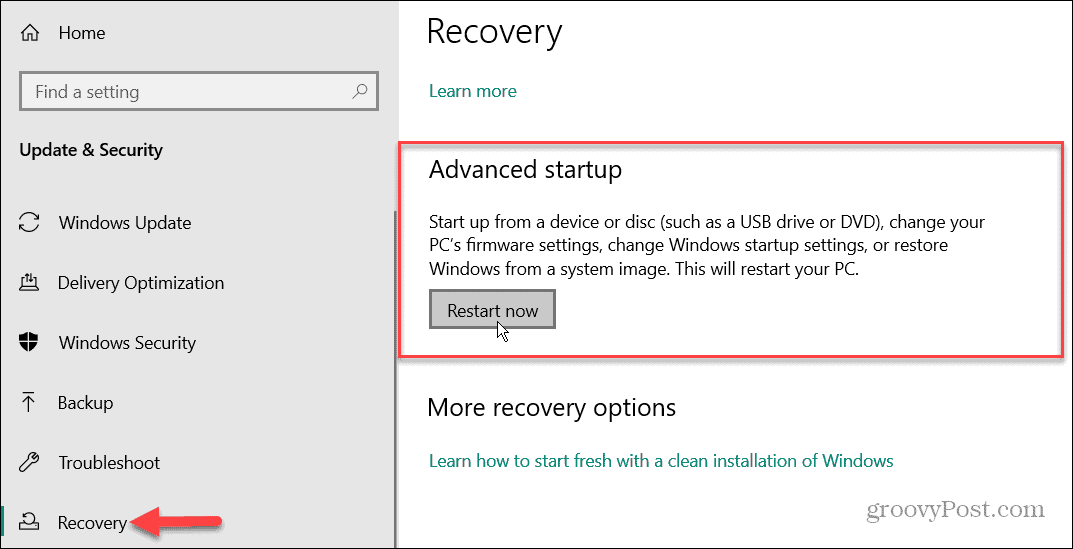
- Pe Windows 11, accesați Setări > Sistem > Recuperare și faceți clic pe Reporniți acum butonul de lângă Pornire avansată opțiune.
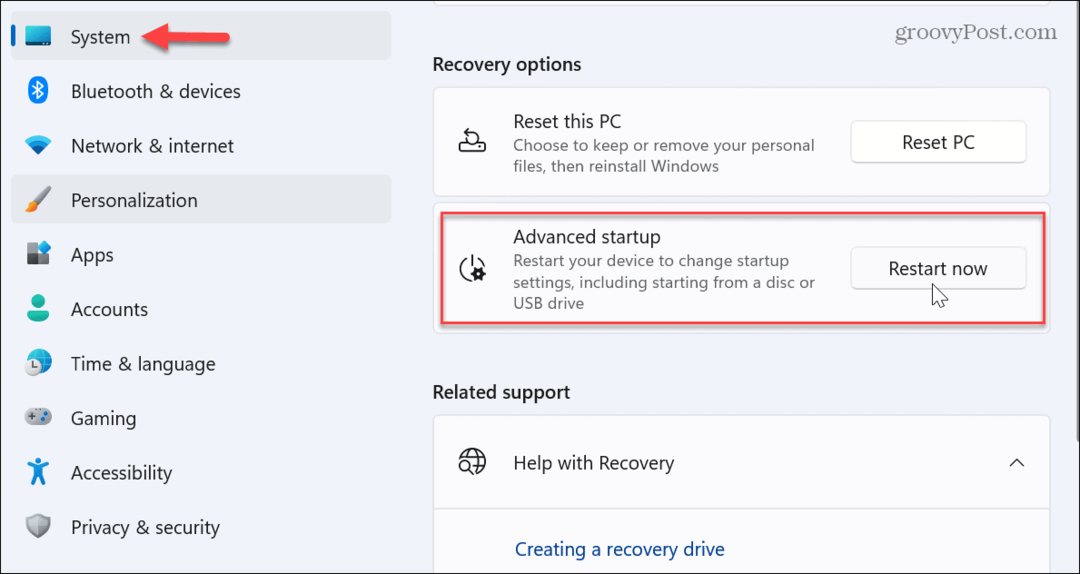
- PC-ul va reporni și va prezenta un meniu albastru cu Opțiuni avansate.
- Selectează Reparatie automata opțiune.
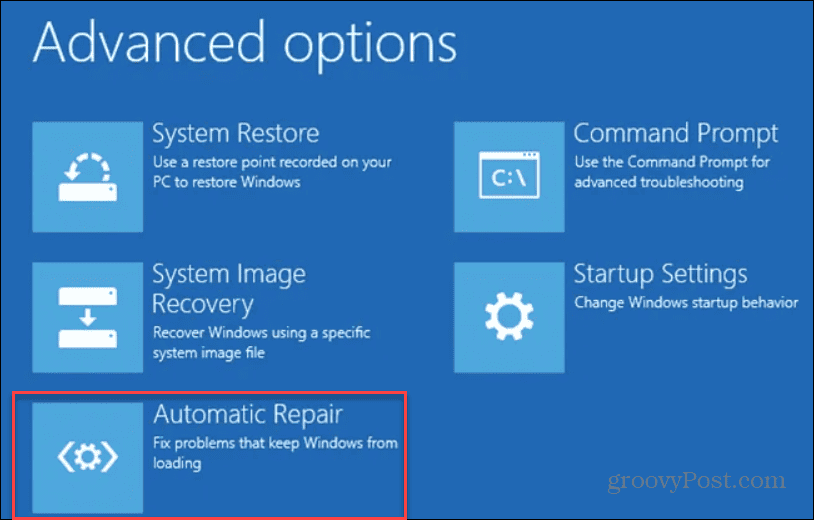
Permiteți rularea procesului și, când este finalizat, conectați-vă și executați comanda SFC pentru a vedea dacă poate rula o scanare cu succes.
Pașii de mai sus ar trebui să rezolve eroarea WRP pe care o produce SFC. Dar dacă problema persistă, poți reinstalați Windows ca ultimă soluţie. Doar asigurați-vă că aveți un backup recent al sistemului Asa ca poti recuperați Windows dintr-o imagine de sistem.
Remedierea erorilor de sistem Windows
Folosind pașii de mai sus, ar trebui să puteți rezolva rapid Windows Resource Protection nu a putut efectua eroarea de operare solicitată pe Windows 11.
Dacă aveți o problemă cu Windows, indiferent de ce este aceasta, rularea utilitarului SFC este vitală în majoritatea cazurilor pentru a ajuta la rezolvarea problemei. Cu toate acestea, dacă vă dă o eroare de protecție a resurselor Windows, din fericire, alte utilitare de sistem încorporate vă permit să o remediați. Cu toate acestea, există și alte erori pe Windows pe care poate fi necesar să le remediați.
De exemplu, este posibil să aveți nevoie remediați eroarea 0x8007045d pe Windows sau remediați ERR_CONNECTION_TIMED_OUT eroare pe Windows. Pe lângă erorile de sistem și alte erori software, puteți avea dificultăți cu hardware-ul și aveți nevoie remediați erorile codului dispozitivului 43.
Iar imprimantele par să apară întotdeauna erori – dacă întâmpinați probleme de imprimare, poate fi necesar remediați erorile spoolerului de imprimare pe Windows în continuare.
Cum să găsiți cheia de produs Windows 11
Dacă trebuie să transferați cheia de produs Windows 11 sau doar aveți nevoie de ea pentru a face o instalare curată a sistemului de operare,...
