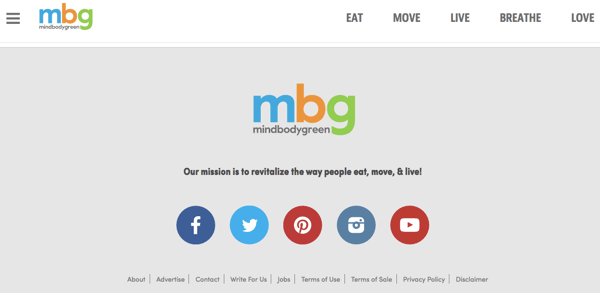Cum să schimbați direcția de defilare în Windows 11
Windows 11 Erou / / May 25, 2023

Publicat

Faceți derularea prin aplicații și site-uri web pe Windows 11 mai naturală prin schimbarea direcției de defilare. Acest ghid explică cum.
Doriți să derulați în sus sau în jos folosind touchpad-ul sau mouse-ul când treceți cu degetele? Windows 11 vă permite să alegeți între direcțiile de defilare naturale și tradiționale pentru ambele dispozitive.
Dacă doriți să schimbați direcția de derulare în Windows 11, urmați pașii de mai jos.
De ce ar trebui să schimbați direcția de defilare în Windows 11?
Direcția de defilare determină modul în care conținutul de pe ecran se mișcă atunci când utilizați un touchpad sau o rotiță a mouse-ului. În mod implicit, Windows 11 folosește derularea tradițională, ceea ce înseamnă că glisarea în sus pe un touchpad sau deplasarea rotiței mouse-ului departe de tine face ca conținutul să se miște în sus. Aceasta imită modul în care funcționează o bară de defilare fizică.
Cu toate acestea, unii utilizatori preferă derularea naturală, ceea ce este opusul. Glisând în sus pe un touchpad sau rotind rotița mouse-ului departe de dvs., conținutul se mișcă în jos. Aceasta imită modul în care funcționează un ecran tactil, în care trageți conținutul cu degetul.
Defilarea naturală este mai frecventă pe Mac-uri și iPhone-uri, așa că s-ar putea să o găsiți mai intuitivă dacă sunteți obișnuit cu acele dispozitive. De asemenea, se poate simți mai natural dacă utilizați atât un touchpad, cât și un ecran tactil pe dispozitivul Windows 11.
Cum să schimbați direcția de defilare a touchpad-ului pe Windows 11
Puteți schimba rapid direcția de defilare pentru touchpad-uri pe un computer cu Windows 11. De exemplu, poate doriți să faceți acest lucru dacă utilizați touchpad-ul încorporat pe un laptop.
Pentru a schimba direcția de defilare a touchpad-ului pe Windows 11:
- Deschide start meniu și faceți clic Setări (sau apăsați tasta Tasta Windows + I pentru a deschide Setări aplicație).
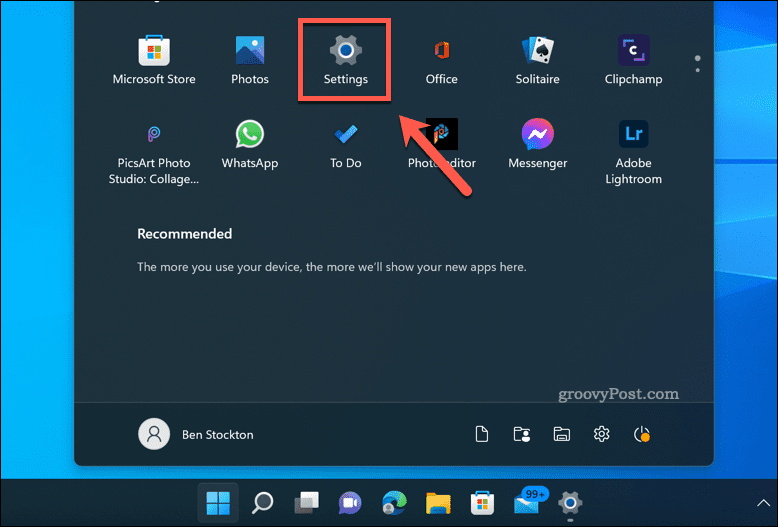
- În Setări, mergi la Bluetooth și dispozitive > Touchpad.
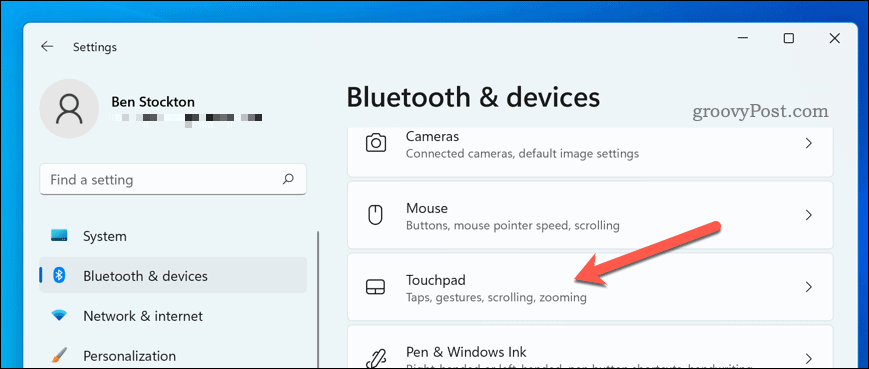
- Derulați la Gesturi și interacțiune secțiune și apoi apăsați Derulați și măriți.
- De la Direcția de defilare meniu derulant, selectați Mișcarea în jos derulează în jos pentru a trece la o funcționalitate naturală de defilare.
- Alternativ, selectați Mișcarea în jos derulează în sus pentru a reveni la derularea tradițională.
- Când ați terminat, închideți Setări aplicația.
În acest moment, noua direcție de defilare a touchpad-ului ar trebui să funcționeze. Dacă nu, reporniți computerul pentru ca modificările să intre în vigoare.
Cum să schimbați direcția de derulare a mouse-ului pe Windows 11
Schimbarea direcției de derulare a mouse-ului nu este la fel de ușoară ca schimbarea acestuia pentru un touchpad, deoarece Windows 11 nu are aceleași opțiuni pentru acesta în aplicația Setări. Cu toate acestea, există câteva soluții care ar putea funcționa pentru dvs., în funcție de modelul mouse-ului și de software.
- Dacă mouse-ul are propriul software (cum ar fi Opțiuni Logitech sau Razer Synapse), verificați dacă are o opțiune de inversare a direcției de defilare. Este posibil să fie nevoie să descărcați și să instalați mai întâi acest software de pe site-ul producătorului și merită să verificați manualul dispozitivului pentru mai multe informații.
- Dacă mouse-ul nu are propriul software (sau nu are capacitatea de a schimba direcția de derulare în el), puteți încerca să utilizați un instrument terță parte, cum ar fi Controlul butonului X-Mouse (XMBC) sau WizMouse. Aceste instrumente vă permit să personalizați diferite aspecte ale comportamentului mouse-ului, inclusiv inversarea direcției de defilare.
- Puteți încerca să editați manual registrul Windows dacă niciuna dintre aceste metode nu funcționează pentru dvs. Aceasta este o tehnică avansată care implică modificarea unor valori într-o bază de date ascunsă care stochează setările sistemului. Fiți atenți când faceți acest lucru, deoarece greșelile ar putea cauza probleme cu computerul dvs. Asigurați-vă că faceți o copie de rezervă a registrului înainte de a continua.
Schimbarea direcției de defilare în registrul Windows
Dacă doriți să schimbați direcția de derulare a mouse-ului folosind Registrul Windows, puteți face acest lucru, dar asigurați-vă că faceți mai întâi o copie de rezervă a Registrului.
Pentru a schimba direcția de derulare a mouse-ului folosind Registrul Windows pe Windows 11:
- presa Tasta Windows + R pentru a deschide caseta de dialog Run.
- În Run, tastați regedit.exe, apoi apăsați introduce.
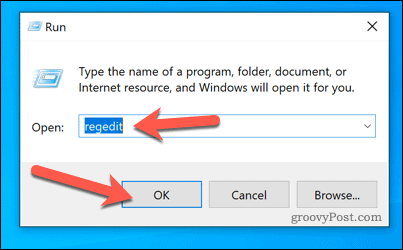
- Navigați la HKEY_LOCAL_MACHINE\SYSTEM\CurrentControlSet\Enum\HID pliant.
- Căutați foldere care încep cu VID_ urmat de patru cifre (cum ar fi VID_046D). Acestea sunt ID-uri de furnizor care identifică diferite dispozitive conectate la computer.
- Extindeți fiecare folder până când găsiți unul care conține a Parametrii dispozitivului subfolder cu a Valoarea FlipFlopWheel inauntru. Această valoare controlează dacă mouse-ul utilizează derulare naturală sau tradițională
- Faceți dublu clic pe FlipFlopWheel valoarea și modificați datele din 0 (tradițional) să 1 (natural) sau invers in functie de ce iti doresti.
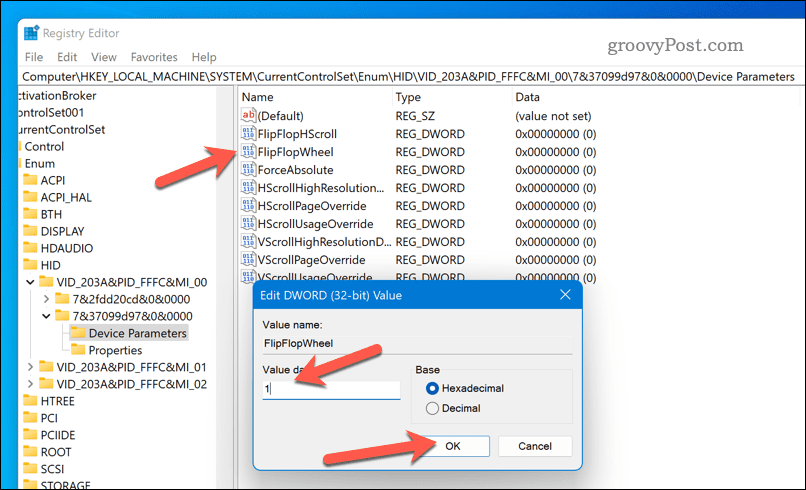
- Repetați acest proces pentru orice alte foldere care conțin a FlipFlopWheel valoare din folderul HID.
- Când ați terminat, ieșiți din editorul de registry și reporniți computerul pentru ca modificările să intre în vigoare.
Gestionarea setărilor mouse-ului pe Windows 11
Folosind pașii de mai sus, puteți schimba rapid între derularea naturală sau tradițională a mouse-ului și touchpad-ului pe computerul cu Windows 11. Acest lucru vă va permite să utilizați mouse-ul așa cum doriți, dar există și alte lucruri pe care le puteți încerca.
De exemplu, dacă sunteți stângaci, poate doriți setați mouse-ul să fie stângaci pe Windows, de asemenea. Poti de asemenea modificați setările de sensibilitate a mouse-ului pe Windows 11 pentru a se potrivi cerințelor dumneavoastră. Acest lucru vă poate ajuta dacă drag and drop nu mai funcționează pe computerul dvs. cu Windows.
Doriți să folosiți mai mult touchpad-ul? Puteți personalizați gesturile touchpad-ului Windows 11 pentru a efectua anumite acțiuni.
Cum să găsiți cheia de produs Windows 11
Dacă trebuie să transferați cheia de produs Windows 11 sau doar aveți nevoie de ea pentru a face o instalare curată a sistemului de operare,...