Cum să dezactivați casetele de selectare pe Windows 11
Microsoft Windows 11 Erou / / May 26, 2023

Publicat

Casetele de selectare vă permit să selectați mai multe fișiere în File Explorer pe Windows 11. Dacă preferați să dezactivați această funcție, urmați acest ghid.
Când selectați elemente în File Explorer, lângă fiecare pictogramă de fișier și folder apare o casetă de selectare mică pentru a ușura alegerea elementelor. Este activat în mod implicit, dar este posibil să doriți să dezactivați casetele de selectare a elementului pe Windows 11.
Deși caracteristica casetei de selectare este utilă pe dispozitivele cu ecran tactil, este posibil să preferați să selectați elementele folosind Schimb sau Ctrl plus un clic pentru a alege diferite lucruri. Când casetele de selectare nu sunt prezente, veți avea un aspect mai curat pentru experiența File Explorer.
Dacă doriți să renunțați la casetele de selectare pentru articolele din Explorator de fișiere și desktop, vă vom arăta cum.
Cum să eliminați casetele de selectare din fișiere și foldere pe Windows 11
Casetele de selectare de lângă fișiere, foldere și alte pictograme au făcut parte din experiența Windows de mult timp (
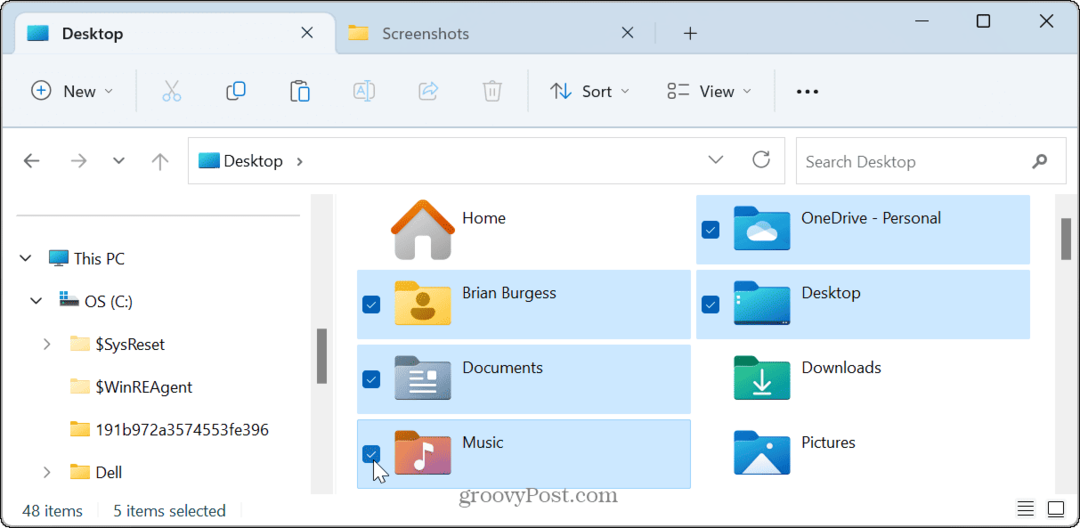
Deoarece funcția este activată în mod implicit, casetele de selectare apar și pe pictograme și alte elemente de pe desktop.
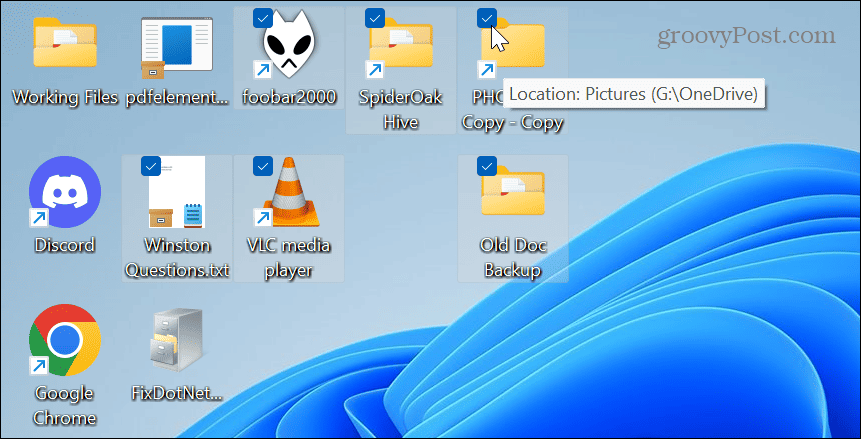
Cu toate acestea, puteți elimina casetele de selectare dacă nu le utilizați, dacă nu le veți sta în cale sau dacă doriți o experiență de interfață mai curată pe computerul dvs. cu Windows 11.
Pentru a elimina casetele de selectare din pictograme pe Windows 11:
- presa Tasta Windows + E pentru a lansa File Explorer sau pentru a-l deschide din pictograma barei de activități.
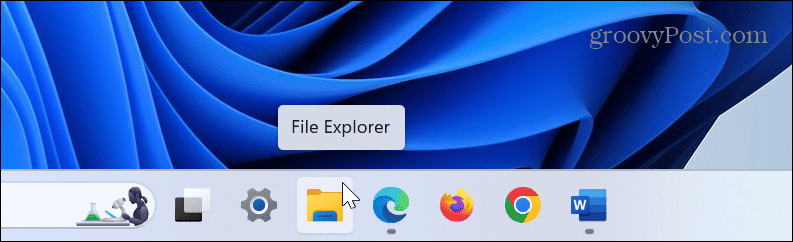
- Cu Explorator de fișiere deschideți, faceți clic pe Vedere butonul din bara de instrumente de sus.
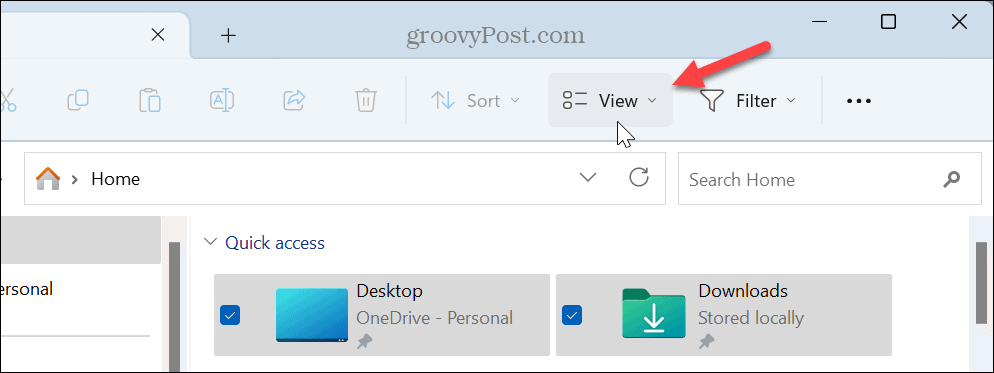
- Când apare meniul drop-down, selectați Spectacol, și faceți clic pe Casete de selectare a articolului setarea pentru a o deselecta.
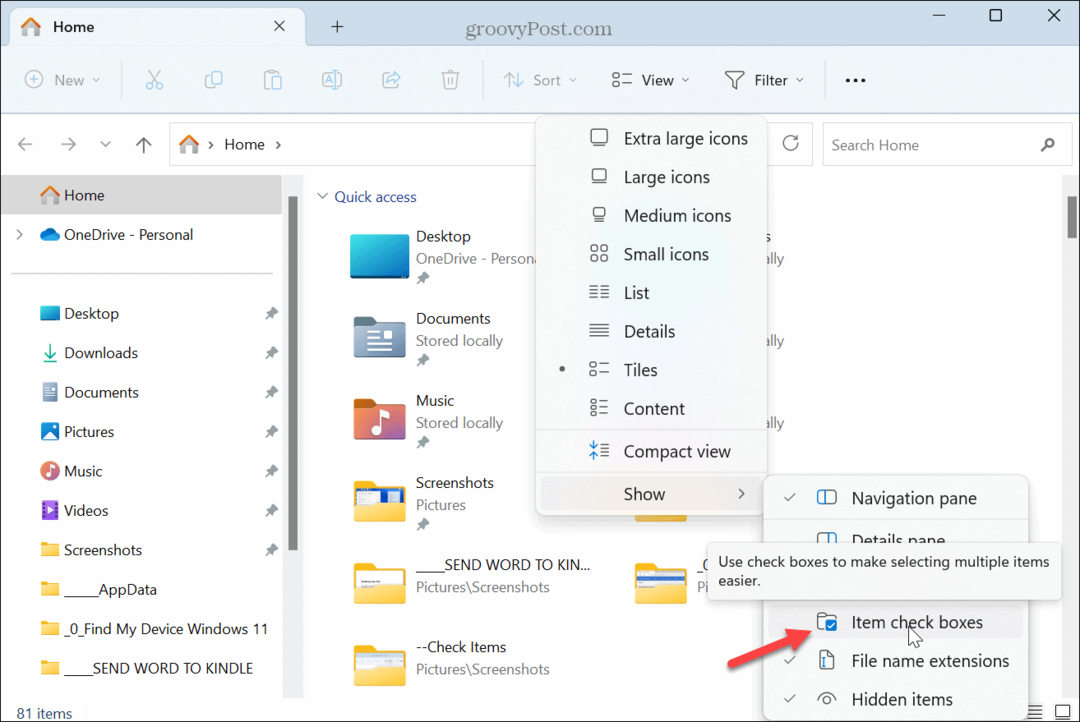
- Casetele de selectare nu vor mai apărea lângă articole. Cu toate acestea, dacă doriți să o schimbați înapoi pentru a utiliza casetele de selectare, deschideți Explorator de fișiere și selectați Casete de selectare Vizualizare > Articol pentru a-l reactiva.
Cum să dezactivați casetele de selectare din Opțiunile folderului pe Windows
Dacă nu doriți să bifați casetele de lângă elementele din Windows, le puteți dezactiva și de la Opțiuni pentru explorarea fișierelor. Utilizarea acestor pași produce același rezultat, dar este o altă modalitate de a face acest lucru.
Pentru a dezactiva casetele de selectare prin Opțiunile Explorer de fișiere:
- apasă pe Tasta Windows pentru a aduce în discuție Meniul Start.
- Caută Opțiuni pentru explorarea fișierelor și selectați rezultatul de top.
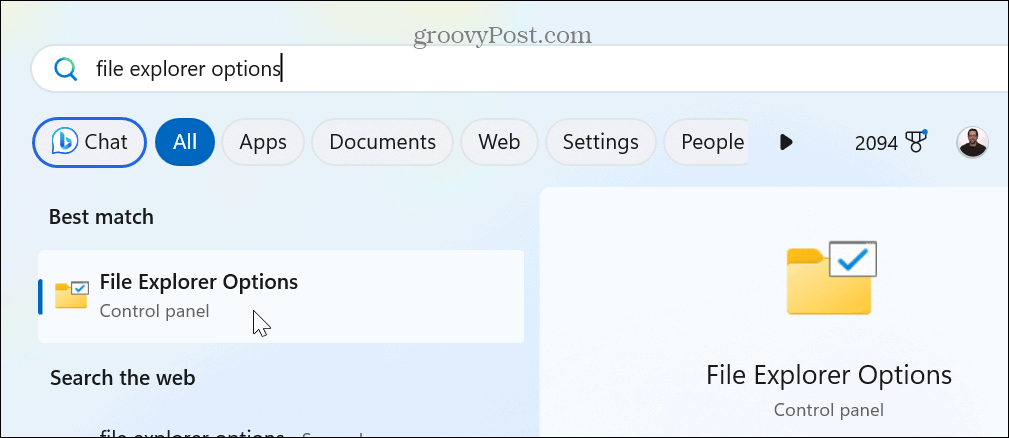
- Selectează Vedere fila din partea de sus când Opțiuni pentru explorarea fișierelor apare fereastra.
- Derulați în jos Setari avansate meniu și debifați Utilizați casetele de selectare pentru a selecta articole opțiune.
- Clic aplica și Bine pentru a verifica modificarea.
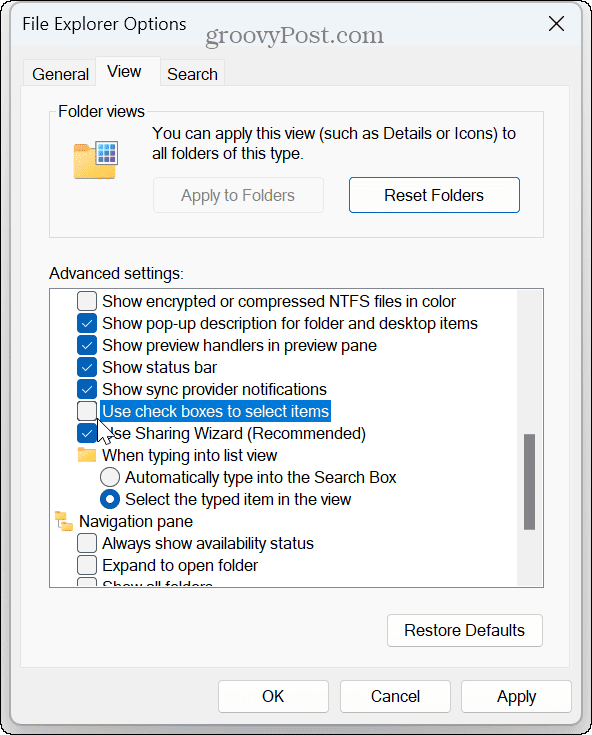
După ce ați urmat pașii, casetele de selectare nu vor mai apărea lângă foldere și alte elemente pe Windows 11. Dacă doriți să o reactivați, reveniți la Opțiuni pentru explorarea fișierelor si verifica Utilizați casetele de selectare pentru a selecta articole. Sau puteți activa casetele de selectare din File Explorer.
Personalizarea File Explorer pe Windows 11
Indiferent de motivul pentru care doriți să dezactivați casetele de selectare pe Windows 11, procesul este simplu prin File Explorer. Puteți restabili întotdeauna funcționalitatea repetând acești pași ulterior. De asemenea, este important de menționat că, dacă nu sunteți încă pe Windows 11, puteți eliminați casetele de selectare pe Windows 10 la fel de usor.
Există și alte modalități de a vă gestiona fișierele și folderele pe Windows 11. De exemplu, poți utilizați funcția Tabs pentru gestionarea mai ușoară a datelor. Și pe Windows 11, poți formatați o unitate din File Explorer.
Windows 11 a primit o revizuire majoră a interfeței de utilizare; unele lucruri sunt mai dificil de localizat. Deci, dacă sunteți nou în sistemul de operare, aflați cum să găsiți setarea opțiunilor din File Explorer. Și, deși este esențial să oferiți acces la fișiere, uneori lucrurile nu funcționează - dacă se întâmplă acest lucru, va trebui să remediați File Explorer care nu funcționează Următorul.
Cum să găsiți cheia de produs Windows 11
Dacă trebuie să transferați cheia de produs Windows 11 sau doar aveți nevoie de ea pentru a face o instalare curată a sistemului de operare,...



