
Publicat
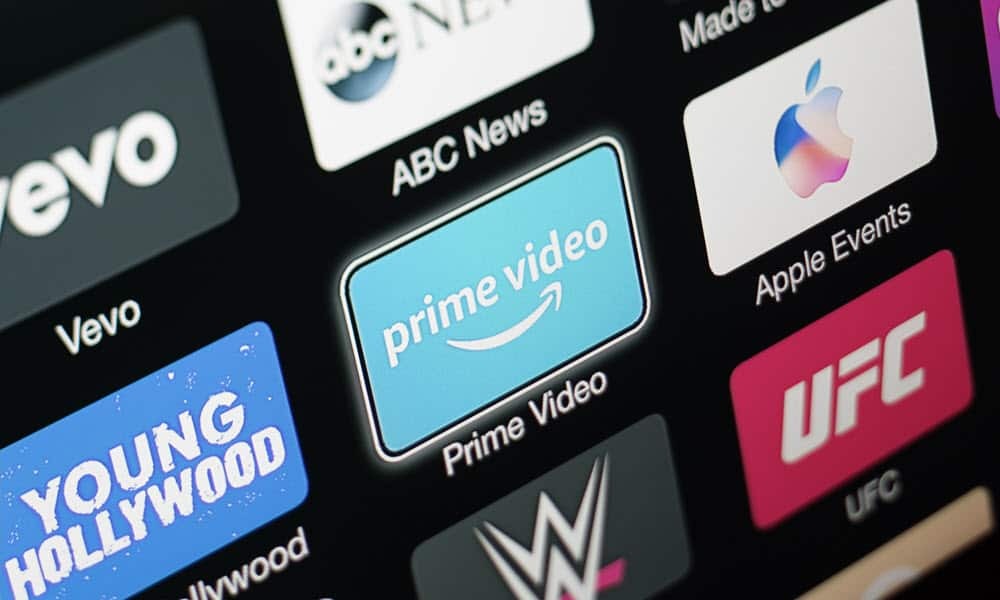
Dacă conținutul dvs. Apple TV pare oprit, poate fi necesar să treceți la o rezoluție diferită de afișare pe televizor sau monitor. Acest ghid explică cum.
Apple TV-ul tău va încerca să detecteze și să aleagă rezoluția optimă a afișajului, dar dacă ești un purist HDR, poți modifica manual rezoluția afișajului Apple TV. Acest lucru vă permite să obțineți cea mai bună imagine pentru conținutul pe care îl vizionați.
De exemplu, puteți seta rezoluția afișajului să se potrivească dacă încercați să profitați la maximum de fluxul dvs. 4K de la Disney Plus, al Apple Apple TV Plus, sau a Paramount Plus plan premium.
Schimbarea la rezoluția optimă va depinde de rezoluția televizorului dvs., dar odată ce știți ce este, schimbarea setării pe Apple TV este simplă.
Cum să schimbați rezoluția afișajului pe Apple TV
Dacă Apple TV-ul dvs. nu oferă cea mai bună experiență de vizionare, aflați cea mai bună rezoluție a televizorului sau a ecranului și setați Apple TV-ul să se potrivească.
Notă: De asemenea, este important să rețineți că pentru a obține cea mai bună rezoluție de streaming, asigurați-vă că rețeaua poate transmite conținut 4K iar planul de streaming pe care îl aveți îl acceptă. De exemplu, trebuie să plătiți pentru planul Netflix Premium pentru a viziona în Ultra HD.
Pentru a schimba rezoluția afișajului Apple TV:
- Porniți Apple TV și selectați Setări.
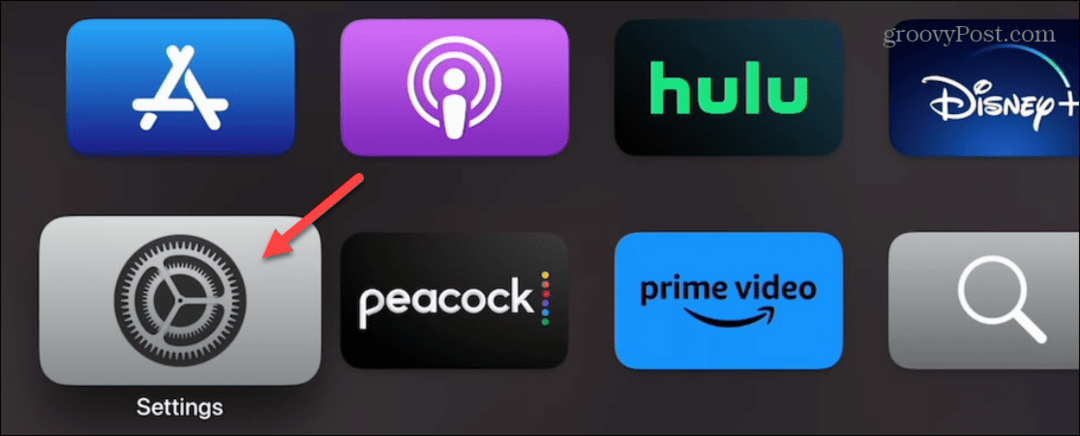
- Selectează Video și audio opțiunea din meniul Setări.
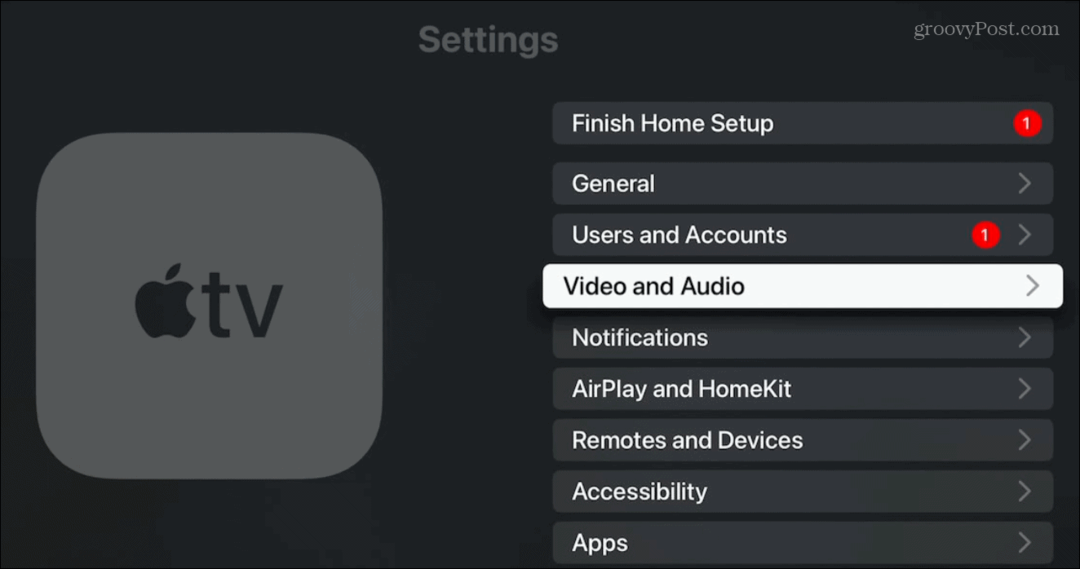
- Alege Format din meniul următor.
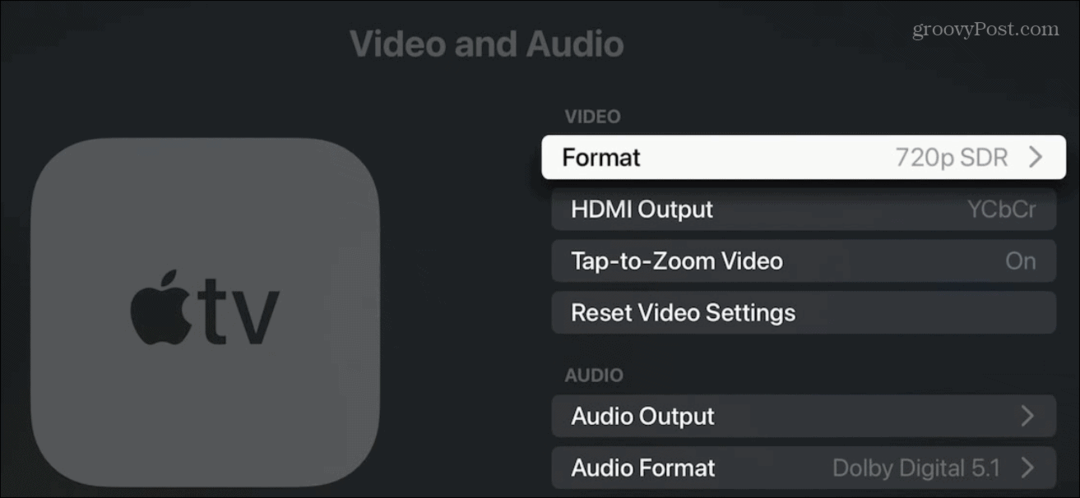
- Derulați și alegeți rezoluția optimă pe care doriți să o utilizați pentru afișaj.
Notă: În exemplul nostru, suntem conectați la un monitor cu rezoluție scăzută, dar opțiunile 4K HDR și 4K SDR vor fi listate în funcție de rezoluția maximă a televizorului dvs.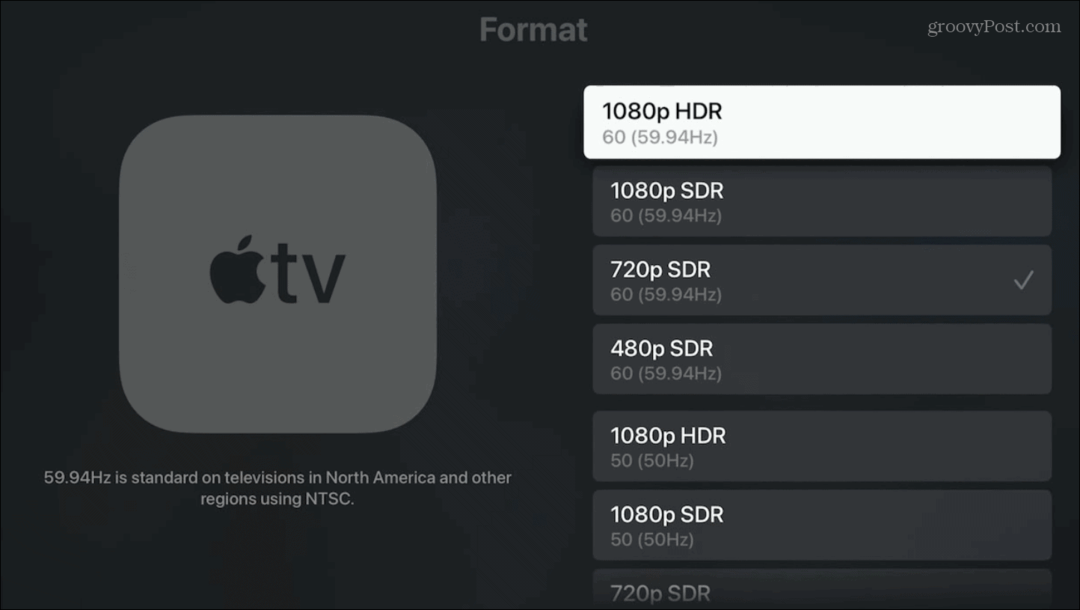
- Dacă valorile de rezoluție pe care le doriți nu sunt listate, derulați în partea de jos a selecțiilor listate și alegeți Alte formate.
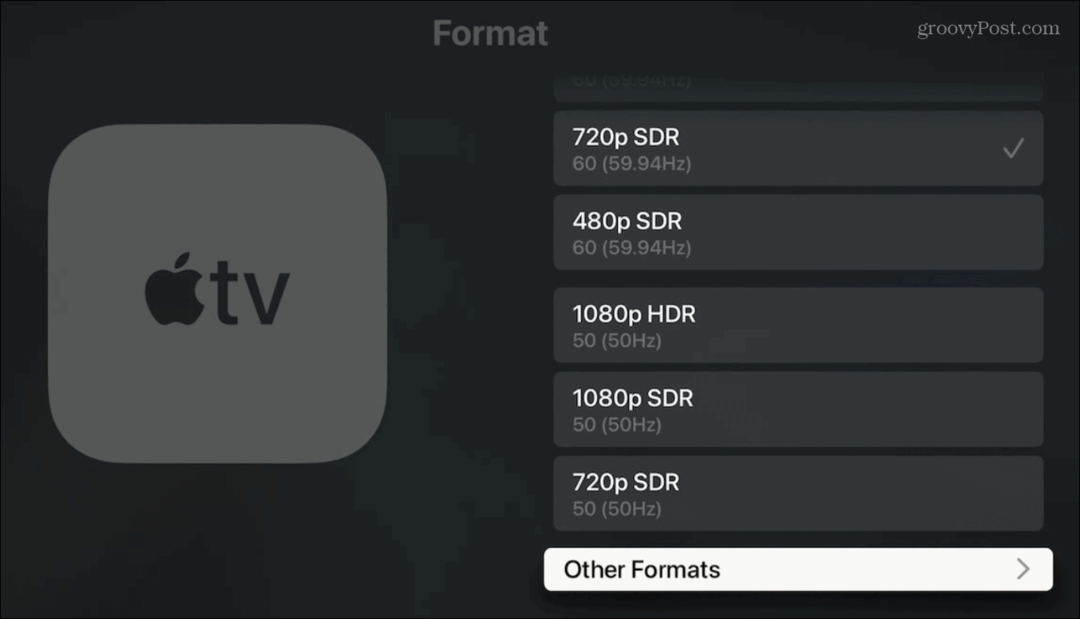
- Aici veți vedea valorile exacte de afișare și alte rezoluții care nu sunt pe ecranul anterior.
- Selectați rezoluția pe care doriți să o utilizați.
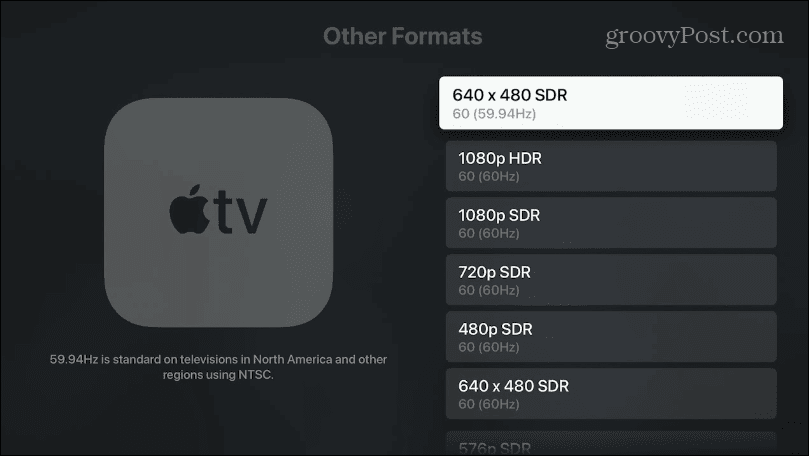
- Dacă selectați o nouă rezoluție HDR, o notificare vă va arăta că Apple TV va verifica pentru a se asigura că televizorul dvs. acceptă formatul.
- Apasă pe Încercați HDR opțiune.
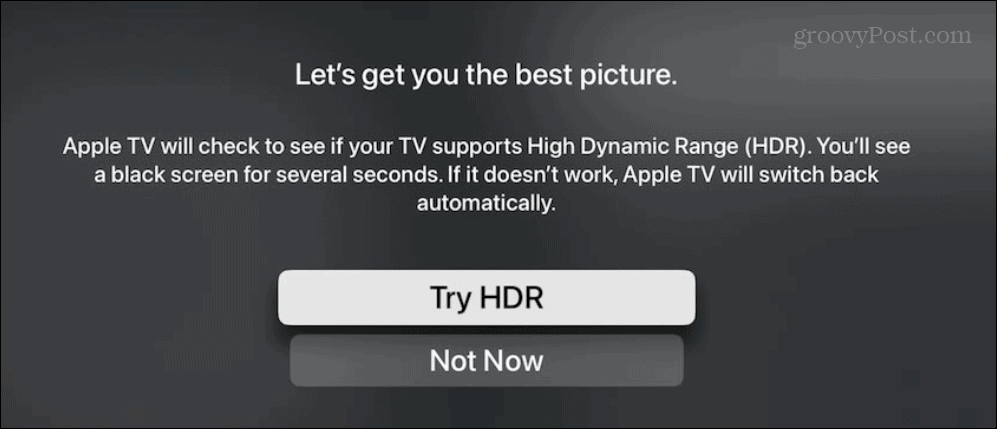
- Ecranul dvs. poate deveni negru pentru câteva secunde în timp ce setările sunt aplicate. Dacă rezoluția afișajului pe care încercați să o utilizați nu este compatibilă cu televizorul sau ecranul dvs., Apple TV o va schimba automat la rezoluția compatibilă anterior.
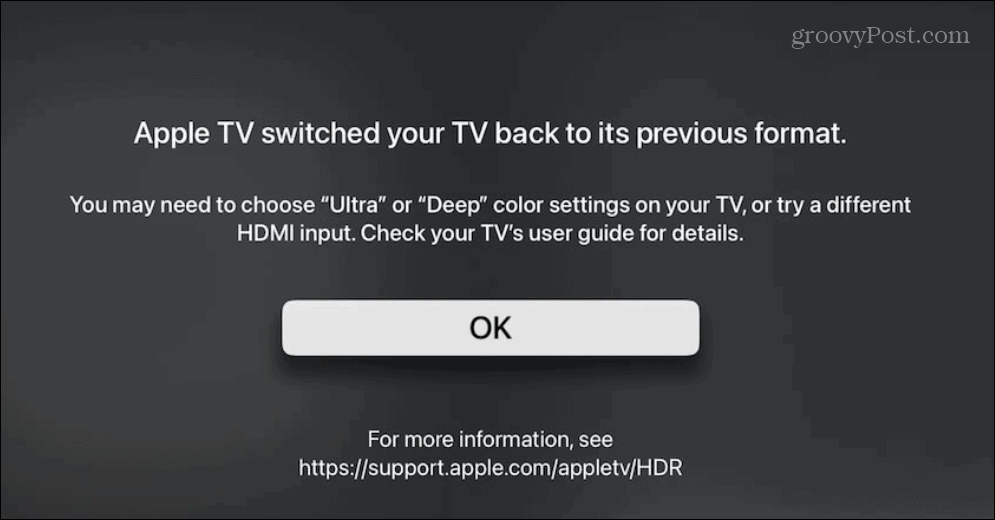
Bineînțeles, puteți merge invers cu aceste setări. De exemplu, dacă sunteți pe un afișaj cu rezoluție mai mică, este posibil să descoperiți că utilizarea unei rezoluții mai mici funcționează mai bine pe dispozitiv. Totuși, modificarea setărilor de afișare vă permite să vedeți ce funcționează cel mai bine și puteți oricând să anulați modificările.
Configurarea afișajului dvs
Rezoluțiile ecranelor TV și computerului continuă să se îmbunătățească, precum și accesibilitatea lor și este esențial să le configurați corect pentru cea mai bună experiență de vizionare. Deci, în timp ce Apple TV ar trebui să aleagă automat cele mai bune setări de imagine, uneori trebuie să configurați lucrurile manual.
Pentru a obține cel mai bun afișaj pentru video și jocuri, aflați mai multe despre rezoluția monitorului și rata de reîmprospătare importanţă. De exemplu, dacă aveți deja un monitor de calitate superioară, verificați cum să faceți modificați rata de reîmprospătare pe Windows 11 pentru a obține cea mai bună experiență.
Dacă doriți să faceți mai ușor de văzut elementele de pe ecranul computerului, puteți ajustați setările scalei de afișare pe Windows. Și dacă textul și pictogramele sunt greu de văzut, învață cum remediați un ecran neclar pe Windows 11.
Cum să găsiți cheia de produs Windows 11
Dacă trebuie să transferați cheia de produs Windows 11 sau doar aveți nevoie de ea pentru a face o instalare curată a sistemului de operare,...

