Cum să faci Windows 11 să deschidă note lipicioase la pornire
Microsoft Windows 11 Erou / / May 29, 2023

Publicat

Dacă sunteți un utilizator obișnuit de Sticky Notes pe Windows 11, este posibil să doriți să îl deschideți automat la pornire. Iată cum.
Ești cineva care folosește Sticky Notes pe Windows 11? Sticky Notes vă permite să creați note rapide pe care le puteți fixa pe ecran. Dacă sunteți un utilizator obișnuit, este posibil să doriți, de asemenea, să faceți Windows 11 să deschidă Sticky Notes la pornire.
La fel ca și lansarea altor aplicații în timpul pornirii, puteți face același lucru pentru Sticky Notes folosind diferite metode încorporate. Lucrul bun este că nu va trebui să instalați niciun software terță parte sau să utilizați un utilitar complicat pentru a face acest lucru.
Dacă doriți ca Windows 11 să deschidă Sticky Notes la pornire, acest ghid vă va arăta cum să faceți acest lucru.
Păstrați nota lipicioasă deschisă în timpul opririi
Sticky Notes a făcut parte din Windows pentru mai multe versiuni și s-a îmbunătățit și este încorporat în Windows 11.
Una dintre modalitățile mai simple de a vă asigura că Notele lipicioase se deschid atunci când porniți computerul este să păstrați aplicația deschisă înaintea dvs. închideți sau reporniți Windows 11.
Windows își va aminti Sticky Notes a fost deschis, iar când vă conectați înapoi la computer, notele vor apărea pe ecran.
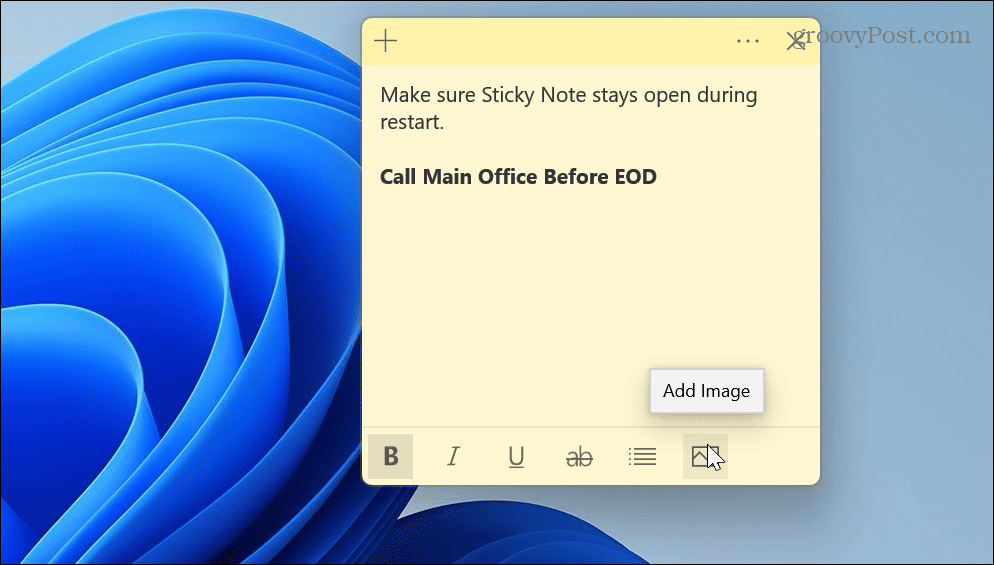
Adăugați note lipicioase în dosarul de pornire
Dacă opțiunea de mai sus nu funcționează sau închideți Sticky Notes înainte de a reporni, puteți adăugați aplicația în folderul de pornire.
Pentru a adăuga note lipicioase în folderul Startup:
- presa Tasta Windows + R pentru a lansa Alerga căsuță de dialog.
- Tip shell: pornire și faceți clic Bine sau apăsați introduce.
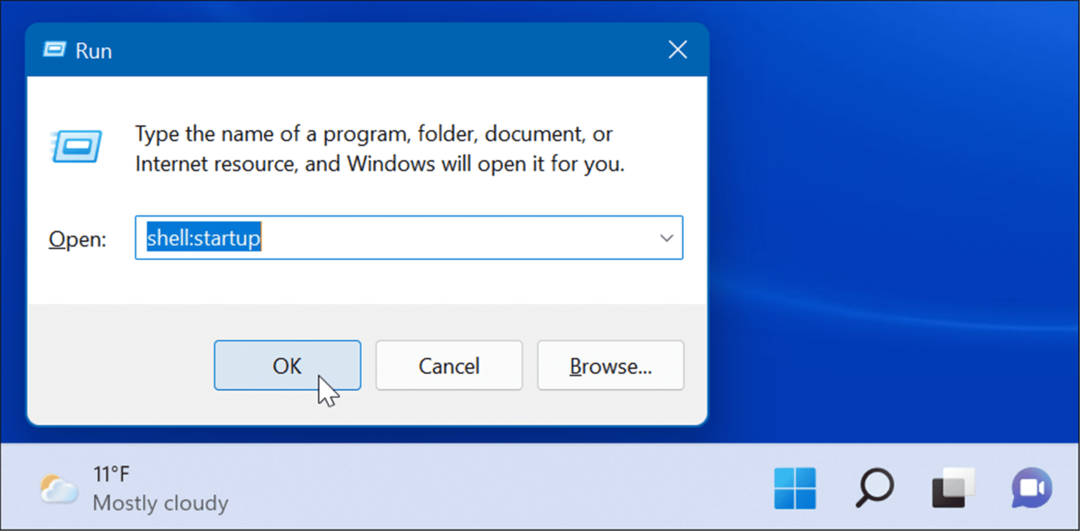
- Cu folderul de pornire deschis, lansați meniul Start, găsiți Note lipicioase și trageți-l în Dosarul de pornire.
Notă: Găsiți manual note lipicioase, deoarece, dacă căutați, nu vă va permite să le trageți. Deci, de exemplu, găsiți aplicația după prima literă și trageți-l în Startup.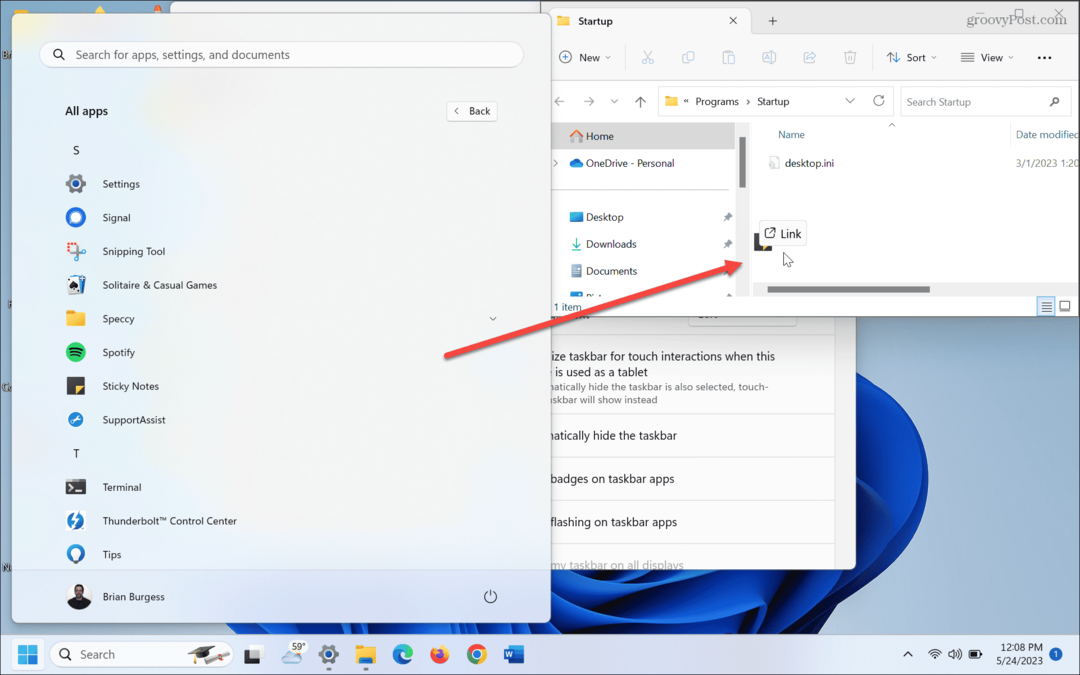
- Odată ce aveți note lipicioase în Dosarul de pornire, aplicația se va lansa în timpul pornirii data viitoare când reporniți Windows 11 și vă conectați la computer.
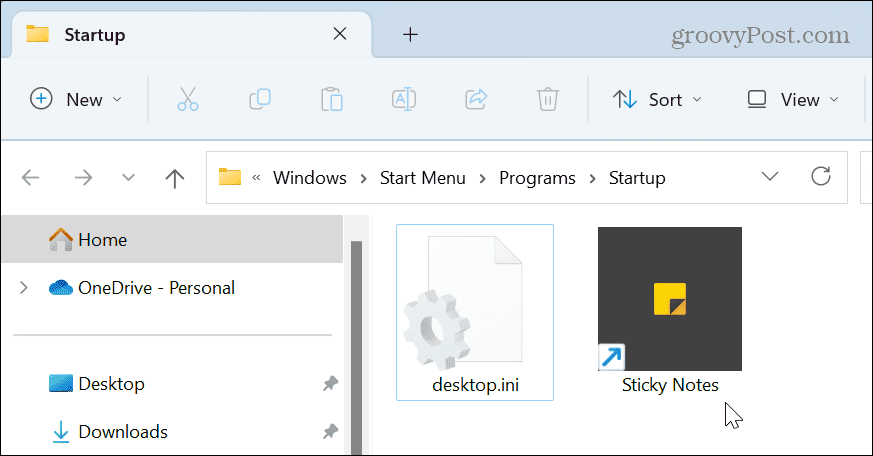
Utilizați Task Scheduler
Dacă sunteți în căutarea unei metode mai aprofundate pentru a deschide Sticky Notes în timpul pornirii, puteți utiliza Planificator de sarcini.
Pentru a configura Task Scheduler:
- apasă pe Tasta Windows, caută planificator de sarciniși alegeți rezultatul de top.
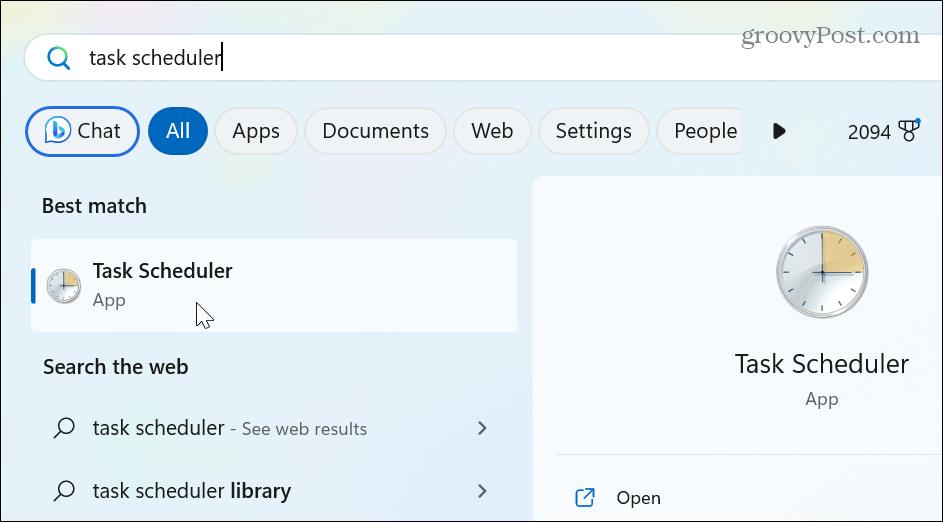
- Sub Acțiuni secțiunea din dreapta, faceți clic Creați sarcină de bază.
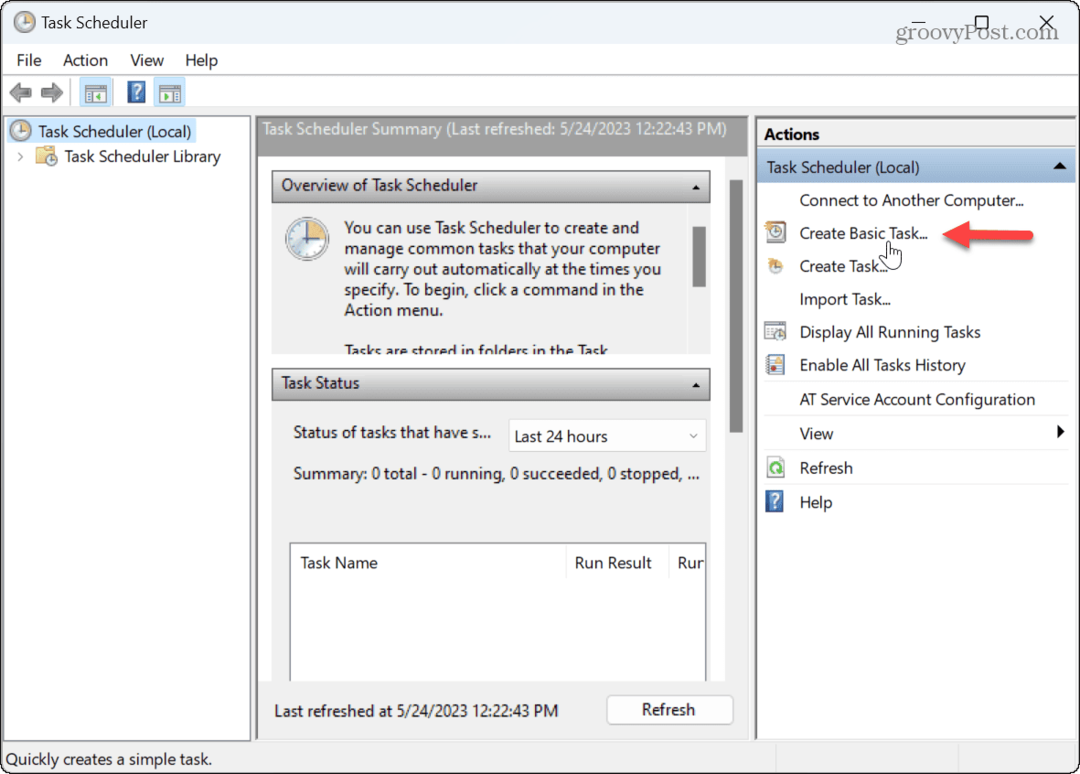
- Introduceți un nume pentru sarcină care este ușor de identificat și faceți clic Următorul.
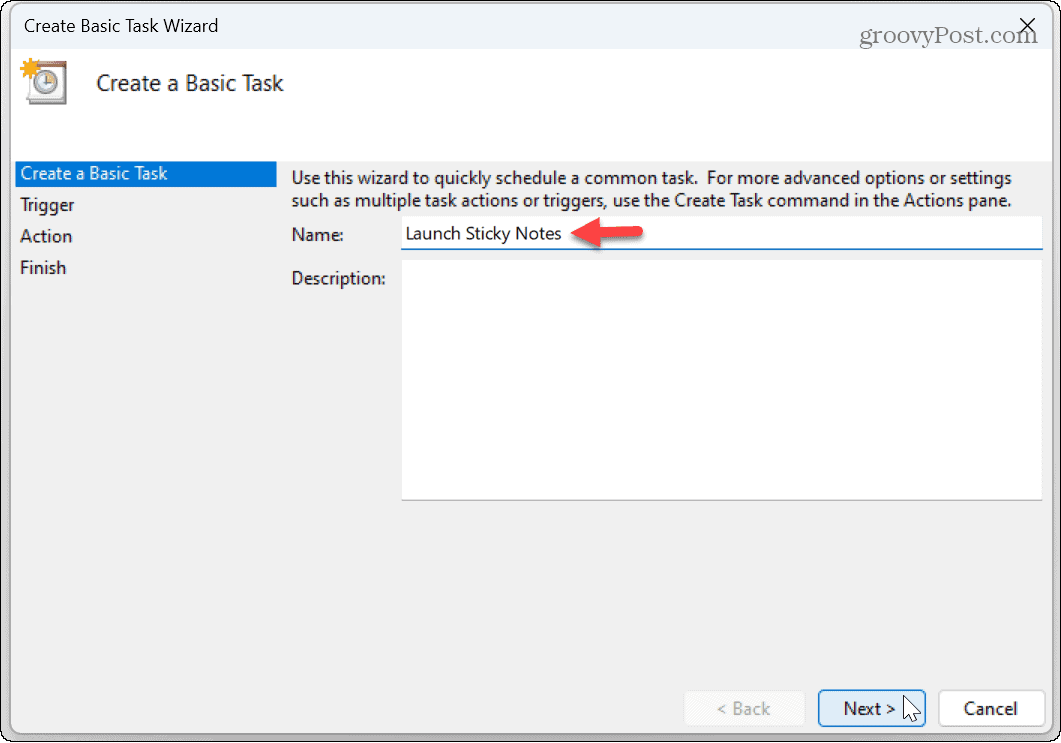
- Pentru Task Trigger, setați opțiunea la Când mă conectez și faceți clic Următorul.

- Alege Porniți un program opțiunea din Listă de acțiuni și faceți clic Următorul.
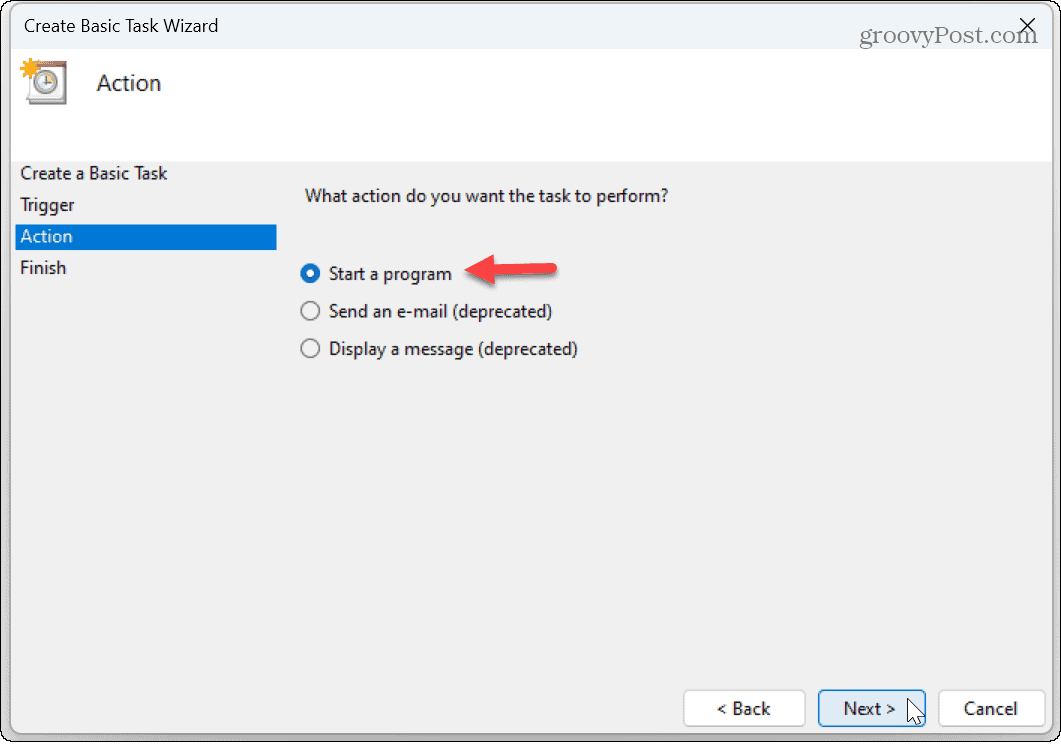
- Sub câmpul Program/Script, introduceți următoarele:
C:\Windows\System32\cmd.exe
- Pe aceeași pagină, introduceți următoarele în Adăugați argumente camp:
/c start shell: appsfolder\Microsoft. MicrosoftStickyNotes_8wekyb3d8bbwe! App
- Clic Următorul.

- Dacă totul pare corect, faceți clic pe finalizarea buton.
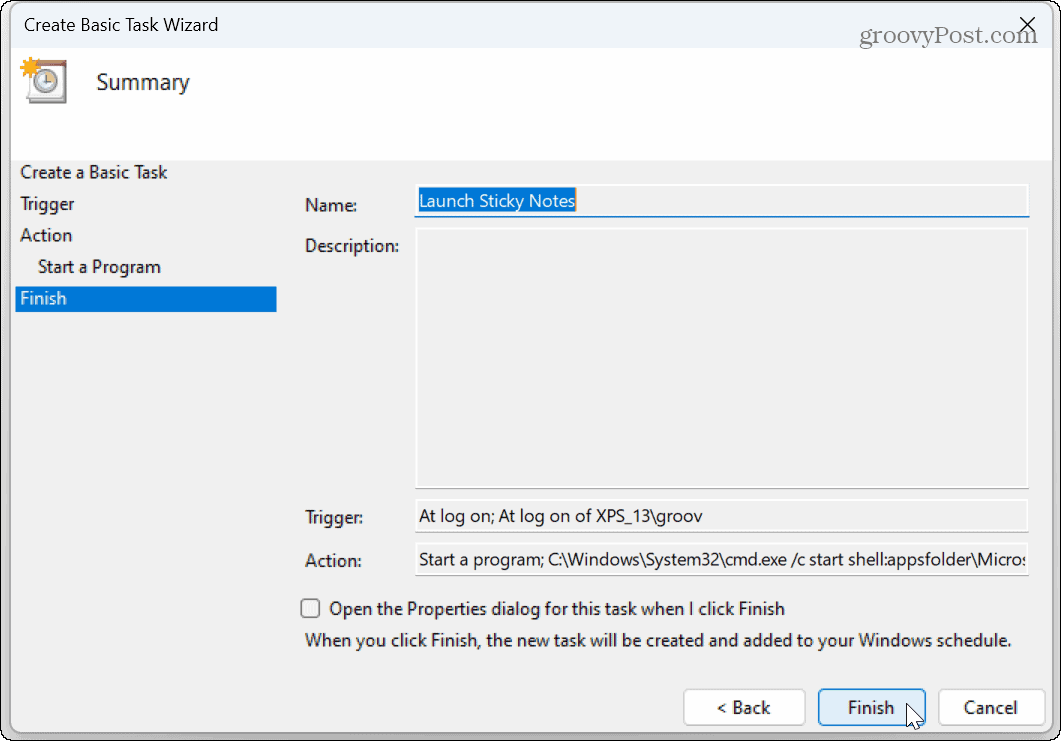
După ce finalizați pașii, sarcina de lansare Sticky Notes va rula de fiecare dată când vă conectați la contul dvs. De exemplu, dacă vă conectați la computer cu un cont Microsoft, Sticky Notes se vor sincroniza cu alte computere, cum ar fi Marcaje de margine.
Rețineți că, dacă utilizați foarte des note lipicioase, ați putea fi interesat de cum să faceți backup, restaurați și migrați note lipicioase în Windows.
Efectuarea lansării aplicațiilor la pornire
Sticky Notes este o aplicație încorporată care vă permite să vă amintiți sarcinile zilnice cu carduri multicolore pe care le puteți adăuga pe măsură ce mergeți. Dacă nu le aveți dintr-un motiv oarecare, puteți descărca Sticky Notes din Magazin Microsoft pe computerul dvs.
Deși, în general, este o idee bună să dezactivați aplicațiile de pornire pe Windows pentru a îmbunătăți timpul de pornire, notele lipicioase sunt ușoare și nu necesită resurse. Și dacă aceasta este aplicația ta de păstrare a notelor preferată, este bine să le ai la îndemână.
Dacă nu sunteți încă pe Windows 11, nu vă faceți griji. Aflați despre fabricare aplicațiile sau fișierele se lansează în timpul pornirii pe Windows 10.
Cum să găsiți cheia de produs Windows 11
Dacă trebuie să transferați cheia de produs Windows 11 sau doar aveți nevoie de ea pentru a face o instalare curată a sistemului de operare,...

