Cum să remediați eroarea 0xc00007b pe Windows
Microsoft Ferestre Din 10 Windows 11 Erou / / May 29, 2023

Publicat

Eroarea 0xc00007b va opri lansarea aplicațiilor. Remediați-l pe computerul cu Windows folosind acest ghid.
Când lansați o aplicație pe Windows care nu pornește corect, este posibil să primiți eroarea 0xc00007b. Dacă actualizați Windows, reporniți sistemul și continuați să îl obțineți, veți dori să remediați 0xc00007beroare pe Windows.
Veți întâmpina această eroare din mai multe motive, de la fișiere de sistem corupte la aplicații deteriorate în urma unei actualizări Windows, fișiere de aplicații corupte și alte motive.
De obicei, cod de eroare va fi însoțit de un mesaj „Aplicația nu a putut porni corect”. Dacă primiți această eroare, acest ghid vă va explica cum să o remediați.
De ce obțineți eroarea 0xc00007b pe Windows
După cum am observat anterior, există diferite cauze ale erorii. De exemplu, ar putea exista fișiere de sistem sau aplicații corupte, un conflict între versiunile software pe 32 și 64 de biți sau probleme cu pachetul C++ Redistributable.
Câțiva pași de bază care trebuie urmați includ mai întâi actualizarea manuală a Windows-ului și reporniți computerul. Dacă continuați să primiți eroarea după acești pași inițiali, utilizați următoarele opțiuni pentru ca aplicația să funcționeze din nou.
Notă: Această eroare poate apărea pe Windows 10 și 11, iar următoarele soluții vor funcționa pe oricare dintre versiunile sistemului de operare.
Curăță Windows Boot
Caracteristicile, aplicațiile și serviciile ar putea intra în conflict cu procesul standard de pornire a aplicației atunci când porniți Windows. The opțiune de pornire curată folosește bara de aplicații minime de pornire și drivere necesare pentru a încărca sistemul de operare. În plus, permite mai mult control asupra serviciilor și aplicațiilor care rulează decât utilizarea Safe Mode.
Pentru a rezolva eroarea 0xc00007b, puteți încerca a pornire curată a Windows.
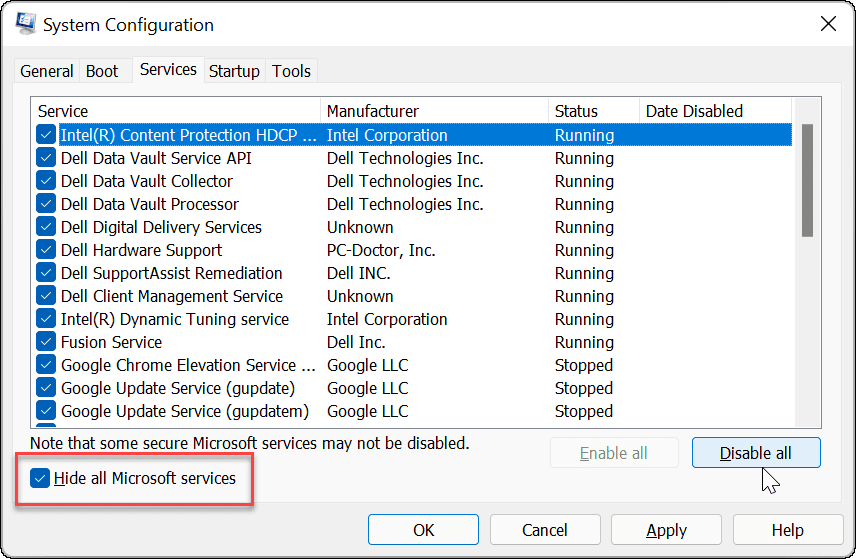
Dacă aplicația funcționează apoi în mediul de pornire curată, puteți activa aplicațiile sau serviciile individuale pe rând până când găsiți vinovatul.
Rulați aplicația ca administrator
Uneori, veți primi o eroare în timp ce rulați aplicația fără drepturi de administrator.
Pentru a rula o aplicație cu privilegii ridicate:
- Faceți clic dreapta pe comanda rapidă a aplicației și selectați Rulat ca administrator din meniul contextual.
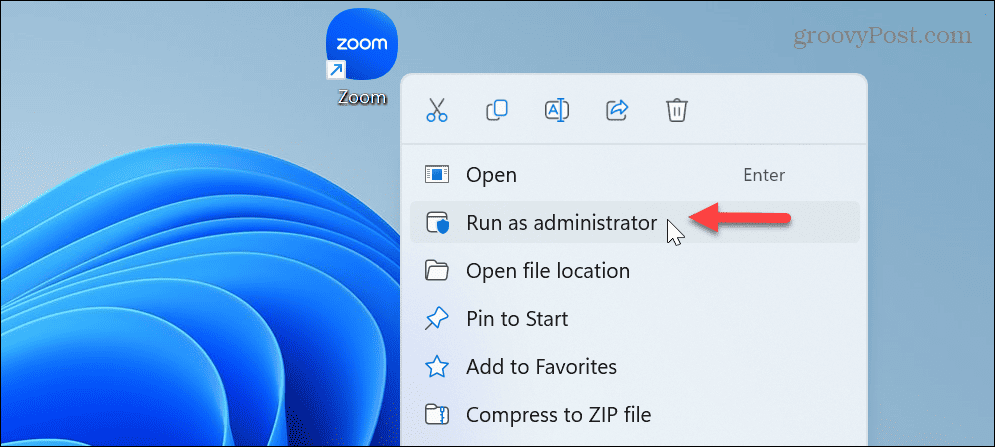
- Dacă funcționează în timp ce rulează ca administrator, poți faceți ca aplicațiile Windows să ruleze întotdeauna ca administrator.
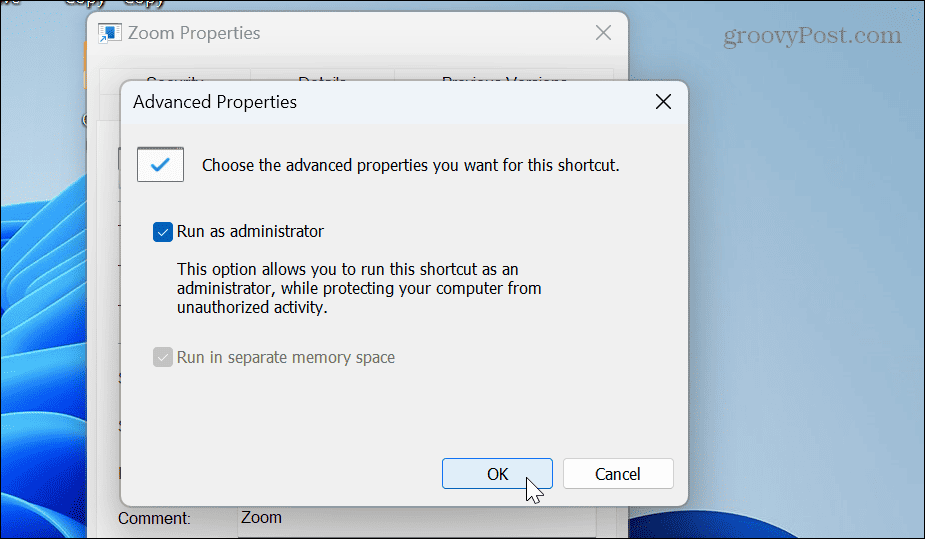
Rețineți că aplicația se va deschide doar ca administrator pentru comanda rapidă pe care o setați. Deci, dacă setați comanda rapidă de pe desktop să se lanseze ca administrator, aceasta nu se va deschide direct ca administrator dacă lansați aplicația din meniul Start.
Reinstalați Microsoft Visual C++ Redistributable
O altă modalitate obișnuită de a remedia eroarea 0xc00007b pe Windows este să instalați sau să reinstalați pachetul Microsoft Visual C++. Pachetul redistribuibil permite funcționarea multor aplicații. Dacă devine corupt, îl puteți reinstala.
Pentru a reinstala pachetul Microsoft Visual C++:
- apasă pe Tasta Windows, caută Panou de controlși faceți clic pe rezultatul de sus.
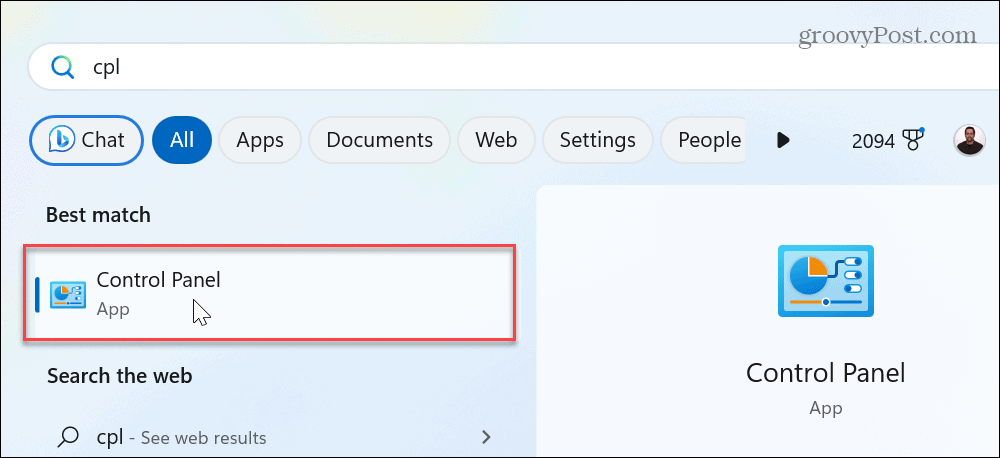
- Selectează Programe si caracteristici opțiune.
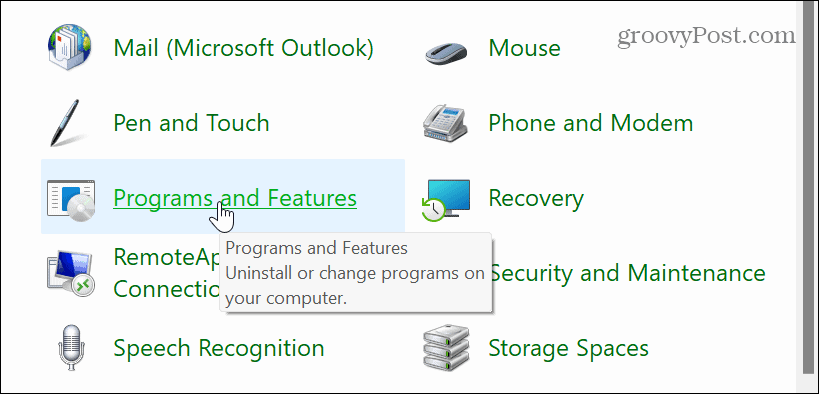
- Faceți clic dreapta pe Pachetul Microsoft Visual și selectați Dezinstalează.
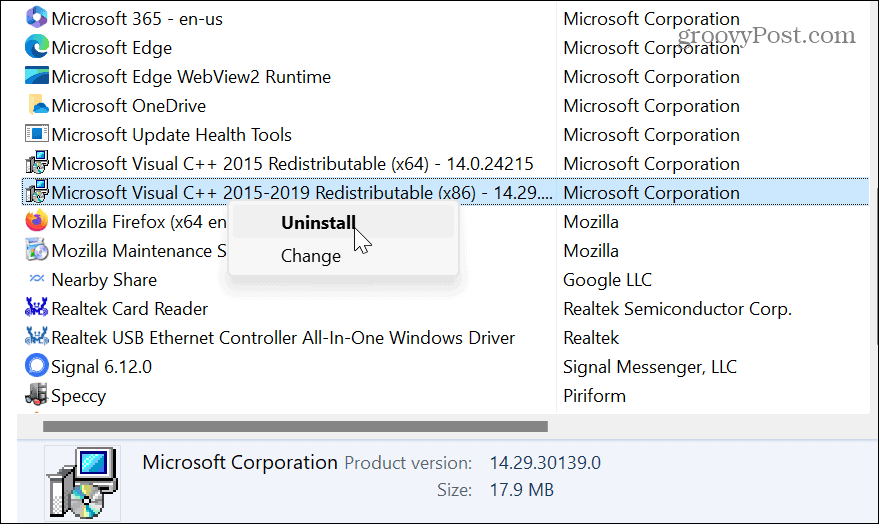
- Apasă pe Dezinstalează când apare ecranul pachetului și urmați instrucțiunile de pe ecran ale expertului de dezinstalare.

- Dacă aveți mai mult de un pachet Visual C++ instalat, urmați aceiași pași pentru a le dezinstala.
- Descărcați și instalați Pachetul Visual C++ de la Microsoft.
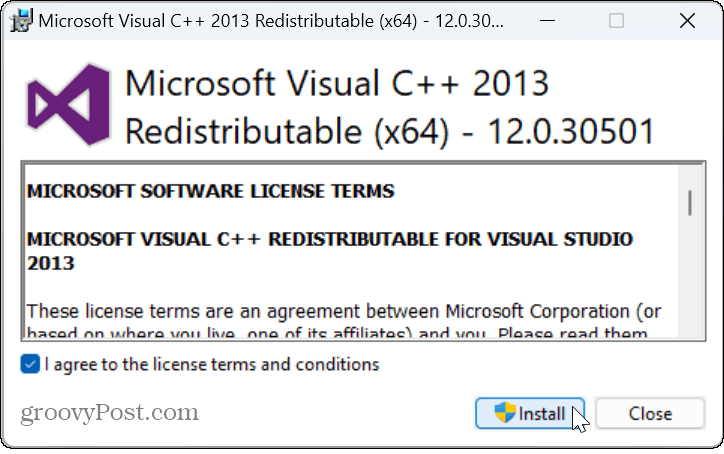
Odată instalat, verificați dacă puteți lansa aplicația problematică fără mesajul de eroare.
Reinstalați aplicația problematică
Dacă continuați să întâmpinați eroarea în timp ce lansați o anumită aplicație, puteți să o dezinstalați și să o reinstalați pentru a remedia problema.
Pentru a dezinstala o aplicație prin Setări Windows:
- apasă pe Tasta Windows + I a deschide Setări.
- Selectați Aplicații > Aplicații instalate.
- Găsiți aplicația pe care doriți să o reinstalați – introducerea numelui acesteia în câmpul de căutare este o modalitate simplă de a o face.
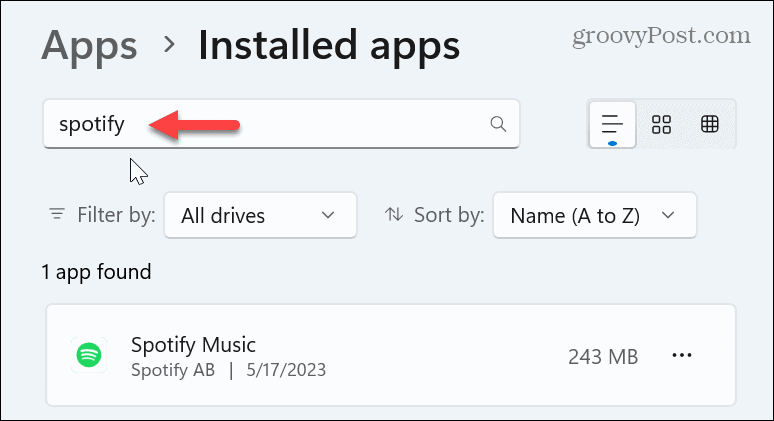
- Apasă pe trei puncte butonul de lângă aplicație, selectați dezinstalează, și urmați instrucțiunile de pe ecran.
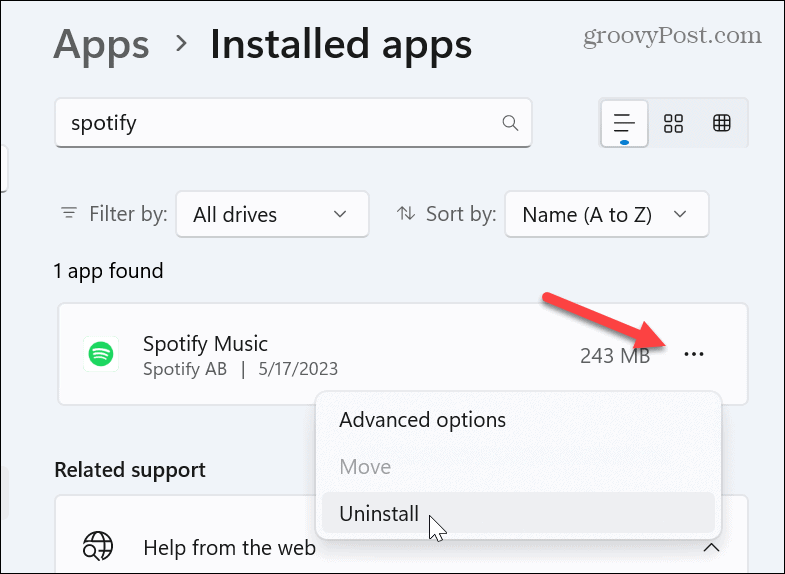
După ce aplicația este complet instalată, descărcați o copie nouă a celei mai recente versiuni și instalați-o.
Există mai multe modalități de a dezinstala o aplicație pe Windows 11. De exemplu, puteți dezinstala aplicațiile Microsoft Store din meniul Start. Așadar, pentru instrucțiuni complete pas cu pas, consultați ghidul nostru complet despre diferitele moduri în care puteți dezinstalați aplicații pe Windows 11.
Remediați fișierele de sistem Windows corupte
Dacă fișierele de sistem corupte cauzează eroarea, le puteți rezolva executând scanări SFC și DISM. Aceste scanări vor detecta și înlocui fișierele de sistem corupte sau lipsă cu altele funcționale.
Pentru a rula scanări SFC și DISM:
- apasă pe Tasta Windows, tip PowerShell, și selectați Rulat ca administrator
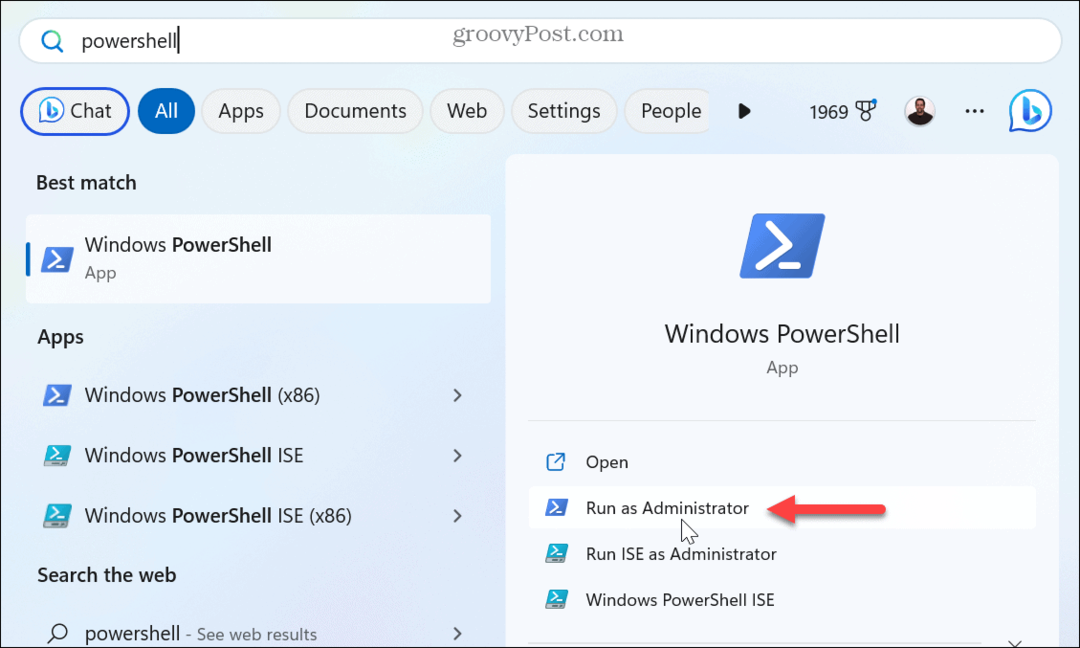
- Când apare terminalul, tastați următoarea comandă și apăsați introduce:
sfc /scannow

- Odată ce scanarea SFC este completă, veți dori să rulați o scanare DISM pentru a remedia fișierele de sistem pe care SFC ar putea să le fi ratat. Cu PowerShell încă deschis ca administrator, tastați următoarele și apăsați introduce:
DISM /Online /Cleanup-Image /RestoreHealth

Rețineți că finalizarea acestor scanări poate dura ceva timp. Durata totală de timp variază de la sistem la sistem. După ce au terminat, reporniți computerul și ar trebui să remediați eroarea 0xc00007b.
Remediați eroarea 0xc00007b și altele pe Windows
Când primești 0xc00007bcod de eroare în timp ce încercați să rulați o aplicație pe Windows, poate fi frustrant. Este adesea remediat cu ceva la fel de simplu ca o repornire. Cu toate acestea, uneori trebuie să săpați mai adânc și să utilizați opțiuni mai complexe pentru a o repara.
Există și alte erori pe care Windows le poate afișa în timpul sesiunii pe care va trebui să le remediați. De exemplu, este posibil să aveți nevoie remediați o eroare 0x8007045d sau remediați o eroare BSOD, cum ar fi Timeout Watchdog pentru ceas.
Vedeți alte erori pe computerul dvs.? Va trebui să remediați problema. De exemplu, este posibil să aveți nevoie remediați o eroare ERR_CONNECTION_TIMED_OUT în browserul dvs. sau poate fi necesar să remediați un Descărcare Eroare de rețea eșuată în Google Chrome.
Cum să găsiți cheia de produs Windows 11
Dacă trebuie să transferați cheia de produs Windows 11 sau doar aveți nevoie de ea pentru a face o instalare curată a sistemului de operare,...



