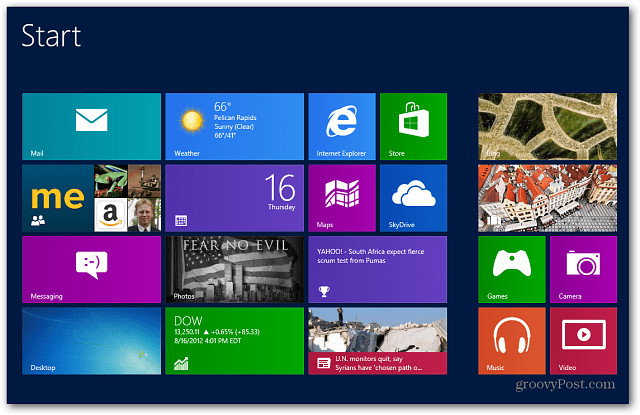Cum să încorporați HTML în Google Slides
Diapozitive Google Google Documente Google Erou / / May 31, 2023

Publicat
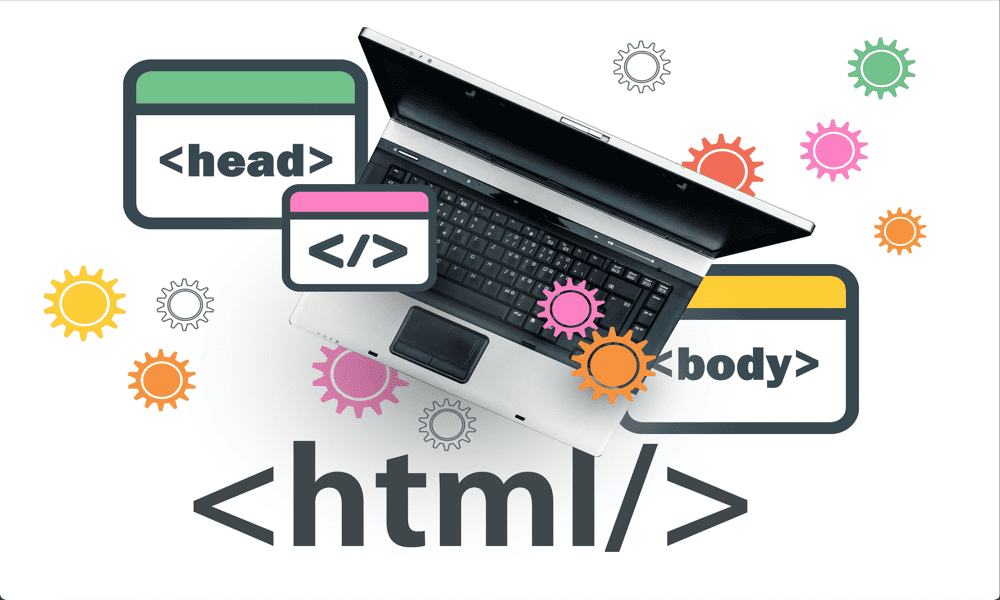
Puteți face prezentările de diapozitive mai interesante prin încorporarea audio, video sau imagini în ele. Aflați cum să încorporați HTML în Prezentări Google în acest ghid.
Dacă doriți să adăugați conținut de pe un alt site la Google Slides, s-ar putea să vă întrebați dacă este posibil să încorporați HTML în ele. Aceasta este o modalitate obișnuită de a face referire la elemente de pe site-uri web externe, cum ar fi videoclipuri, atunci când construiți un site web, dar este posibil chiar și în Google Slides?
Iată ce trebuie să știți despre cum să încorporați HTML în Google Slides.
Puteți încorpora HTML în Google Slides?
Răspunsul scurt la această întrebare este: nu, nu puteți încorpora HTML în Google Slides. Din păcate, în momentul scrierii, nu este posibil să încorporați HTML în prezentările dvs. Google Slides. Este o caracteristică care nu există în versiunea curentă a aplicației de prezentare.
Totuși, nu totul este pierdut. Există modalități de a încorpora diferite tipuri de conținut, cum ar fi videoclipuri, audio și imagini în documentele dvs. Google Slides, chiar dacă nu puteți face acest lucru folosind HTML. Până când funcția este adăugată, singura opțiune este să adăugați conținut în acest fel.
Cum să încorporați videoclipuri în Google Slides
Există câteva moduri în care puteți încorpora videoclipuri în Google Slides. Deoarece YouTube este deținut de Google, nu este surprinzător că Google Slides vă permite să încorporați direct videoclipuri de pe YouTube în Google Slides. Cu toate acestea, nu există nicio opțiune de a face acest lucru de pe alte site-uri de partajare video.
Vestea bună este că, dacă videoclipul dvs. nu este pe YouTube, puteți să încărcați fișierul video pe Google Drive și să încorporați acest videoclip în documentul Google Slides.
Cum să încorporați un videoclip YouTube căutând în Google Slides
Google Slides vă permite să căutați videoclipuri YouTube direct în aplicația Google Slides. După ce ați localizat videoclipul pe care doriți să-l utilizați, îl puteți încorpora în documentul dvs. Google Slides cu doar un clic.
Pentru a găsi și încorpora un videoclip YouTube în Prezentări Google:
- Deschideți diapozitivul în care doriți să încorporați un videoclip.
- Apasă pe Introduce meniul.
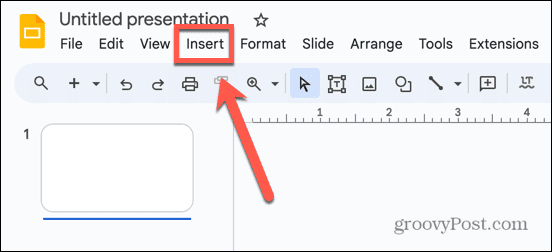
- Selectați Video.
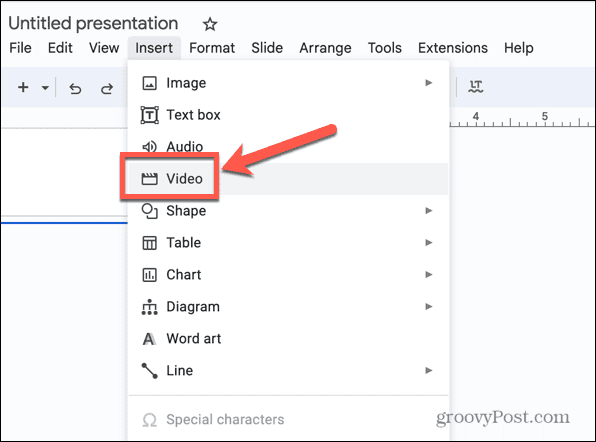
- Asigurați-vă că selectați YouTube fila și introduceți interogarea dvs. de căutare în câmpul de căutare.
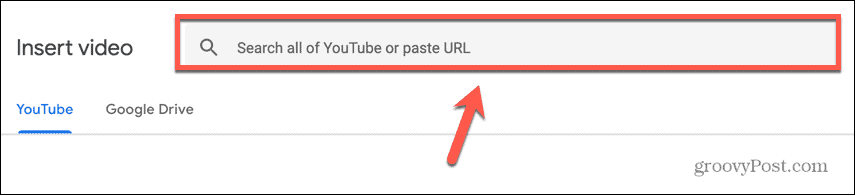
- Selectați unul dintre rezultatele căutării.
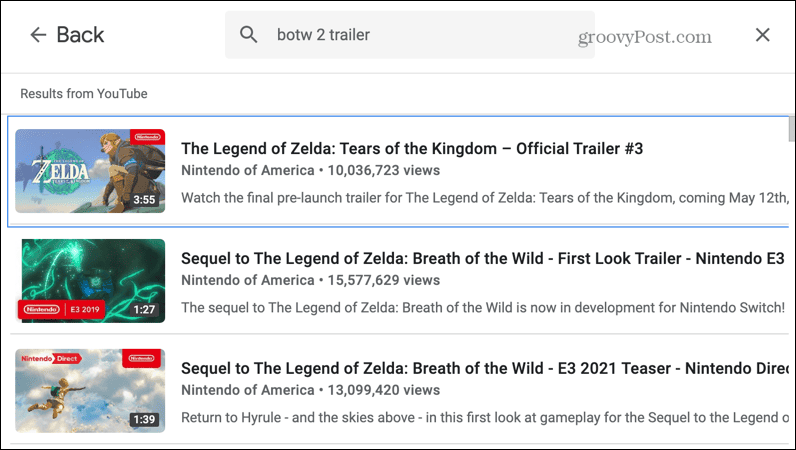
- Clic Introduce.
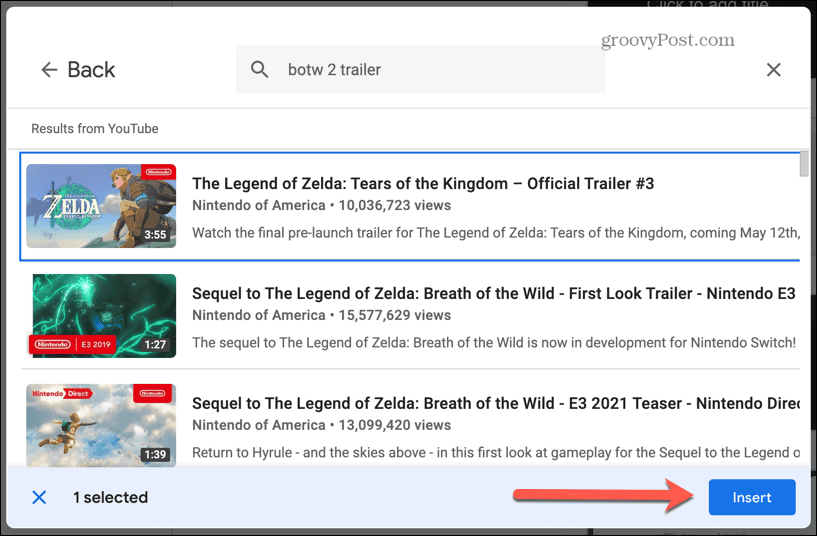
- Videoclipul este încorporat în diapozitivul dvs. Îl puteți trage în poziția dorită.
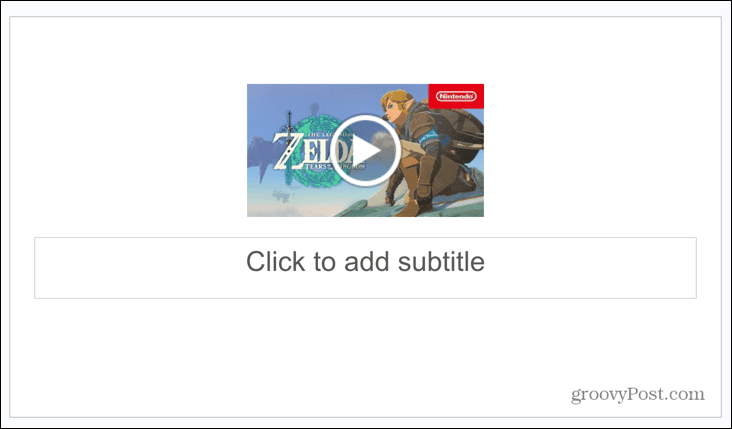
- Faceți clic pe miniatura video pentru a vedea opțiunile de redare video.
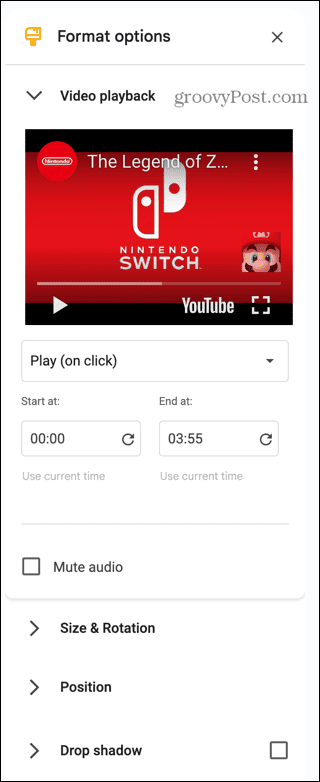
- Apasă pe Joaca meniu derulant pentru a seta redarea videoclipului cu un clic, redare automată sau redare manuală.
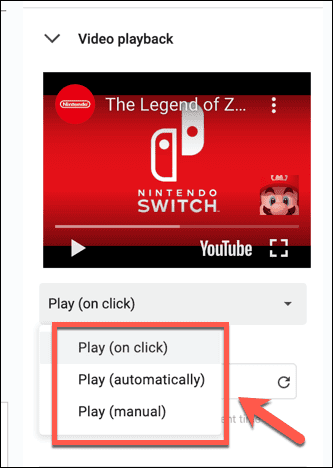
- Puteți selecta orele de început și de sfârșit pentru videoclip și puteți decide dacă doriți să dezactivați sunetul.
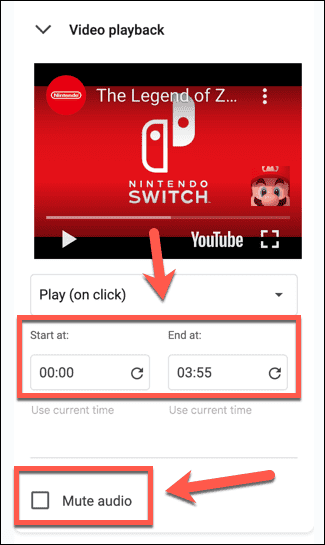
- De asemenea, puteți modifica dimensiunea, poziția și umbra pentru videoclipul încorporat.
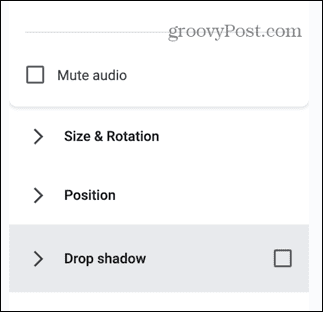
Cum să încorporați un videoclip YouTube în Google Slides de la adresa URL
Este simplu să încorporați un videoclip YouTube direct în Google Slides dacă ați localizat deja videoclipul. Tot ce aveți nevoie este adresa URL a videoclipului pe care doriți să-l încorporați.
Pentru a încorpora un videoclip YouTube de la adresa URL a acestuia:
- Găsiți videoclipul pe care doriți să îl încorporați pe site-ul YouTube.
- Copiați adresa URL a videoclipului din bara de adrese a browserului dvs.
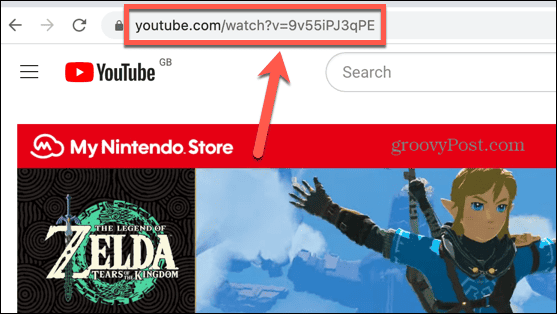
- Reveniți la Google Slides și deschideți diapozitivul în care doriți să încorporați videoclipul.
- Apasă pe Introduce meniul.
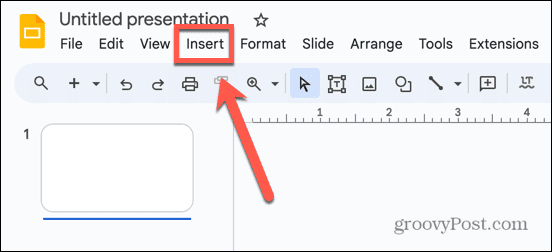
- Selectați Video.
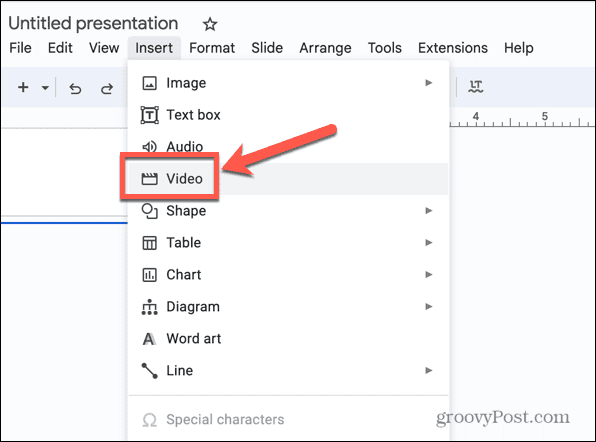
- În YouTube fila, inserați adresa URL în câmpul de căutare.
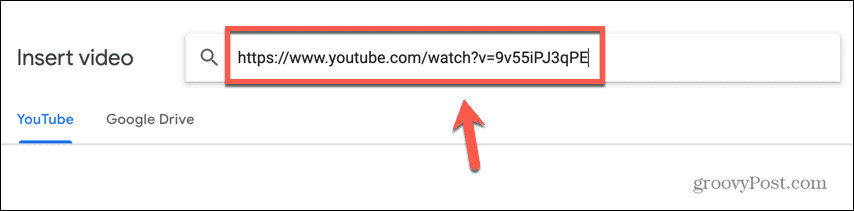
- presa introduce iar videoclipul ar trebui să apară ca singur rezultat al căutării.
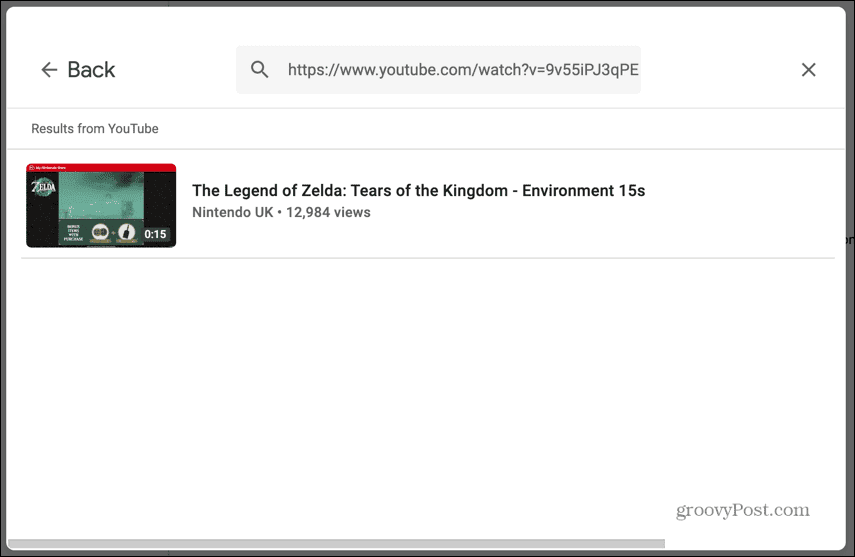
- Selectați acest rezultat și faceți clic Introduce.
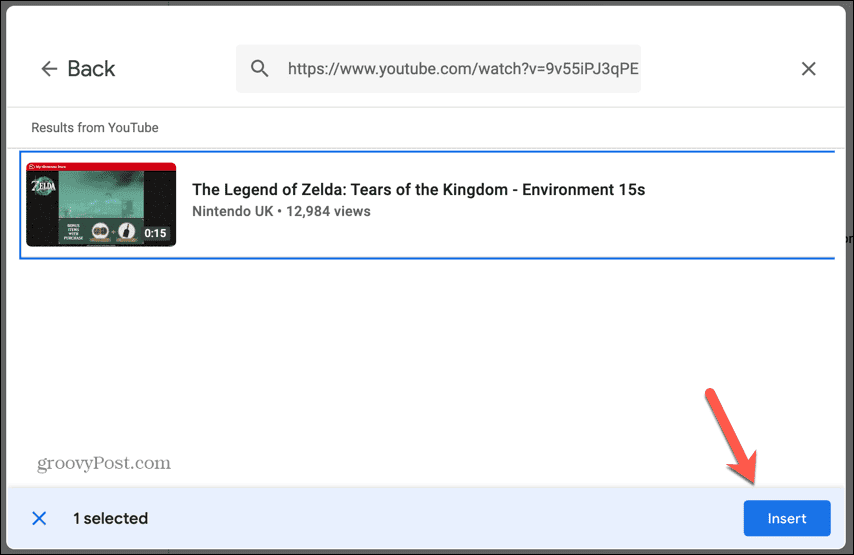
- Videoclipul dvs. va fi acum încorporat în diapozitiv.
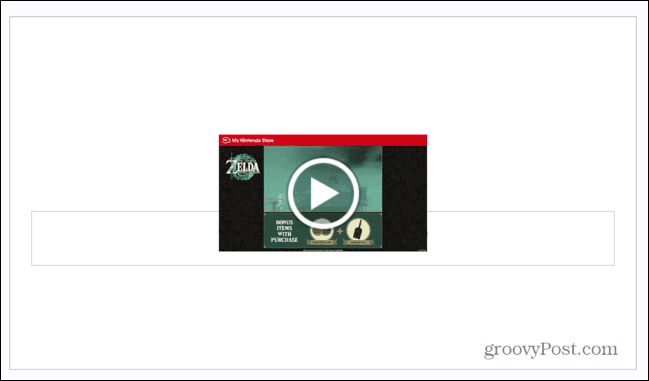
- Dacă faceți clic pe miniatura video, puteți edita opțiunile de redare video.
Cum să încorporați un fișier video din Google Drive în Google Slides
Dacă videoclipul pe care doriți să îl încorporați nu există pe YouTube, cum ar fi un videoclip personal pe care l-ați realizat singur, îl puteți încorpora în continuare în documentul dvs. Google Slides. Va trebui să salvați fișierul video în Google Drive și apoi îl puteți încorpora direct de acolo.
Pentru a încorpora un videoclip din Google Drive:
- Deschideți diapozitivul în care doriți să inserați videoclipul.
- Apasă pe Introduce meniul.
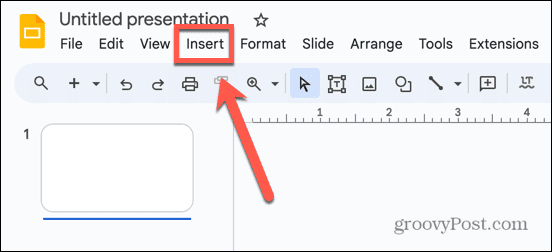
- Selectați Video.
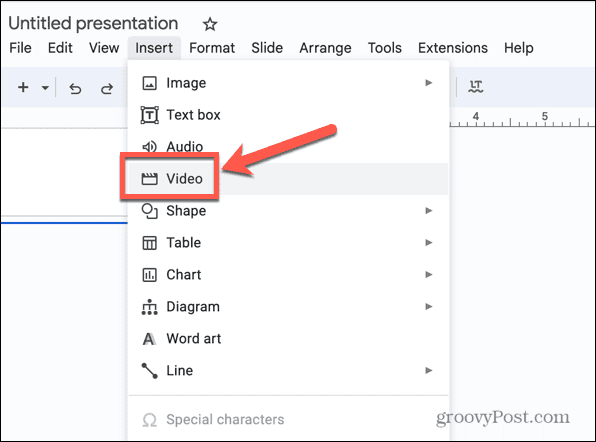
- Apasă pe Google Drive fila.
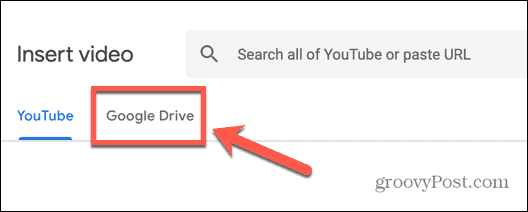
- Selectați videoclipul pe care doriți să îl încorporați.
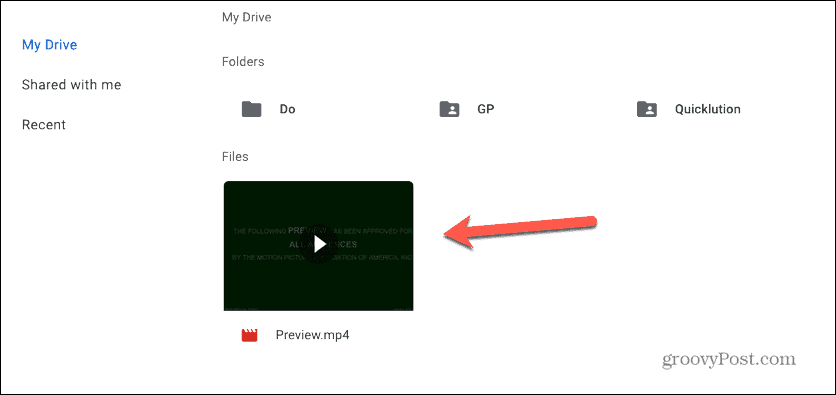
- Clic Introduce.
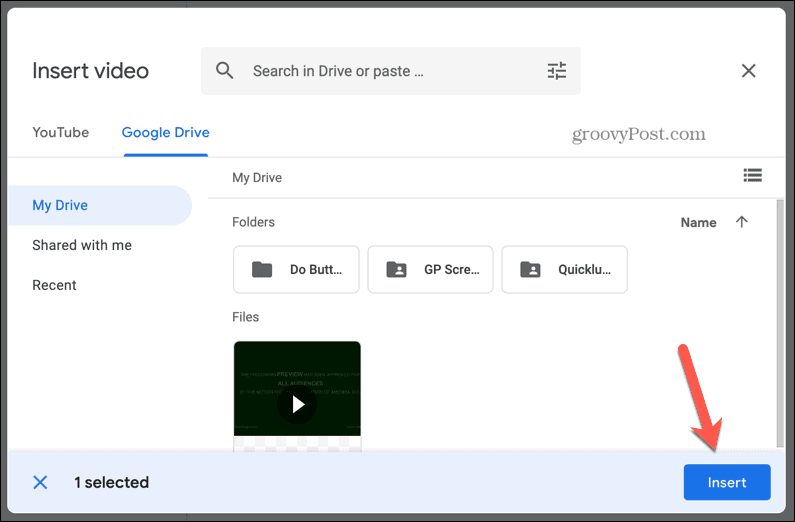
- Videoclipul este încorporat în diapozitivul dvs.
- Dacă faceți clic pe miniatură, puteți edita opțiunile de redare video.
Cum să încorporați audio în Google Slides
Dacă doriți să încorporați conținut audio în Google Slides, singura opțiune este să salvați fișierul audio pe Google Drive și să faceți legătura la acel fișier în documentul dvs. Google Slides. În prezent, nu există nicio modalitate de a utiliza un link către un site de streaming audio, așa cum puteți face cu YouTube pentru videoclipuri.
Când încorporați audio, aveți câteva setări utile pe care le puteți modifica.
Pentru a încorpora audio în Prezentări Google:
- Deschideți diapozitivul în care doriți să încorporați audio.
- Apasă pe Introduce meniul.
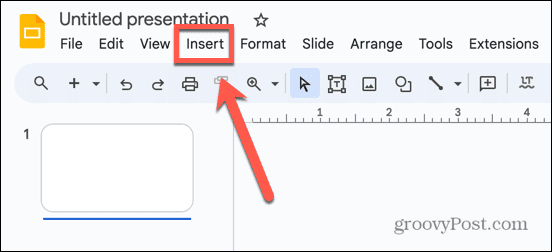
- Selectați Audio.
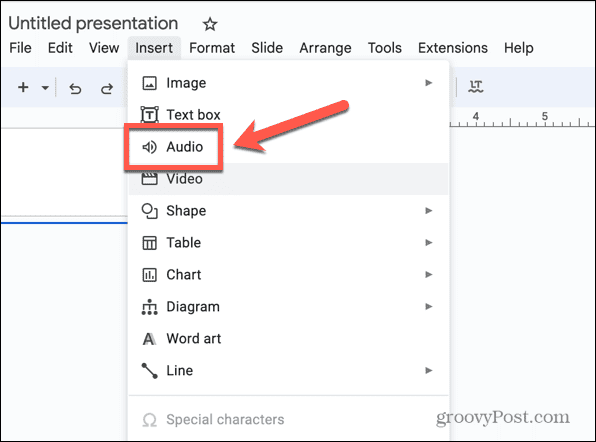
- Sub Google Drive fila, localizați fișierul audio pe care doriți să îl încorporați.
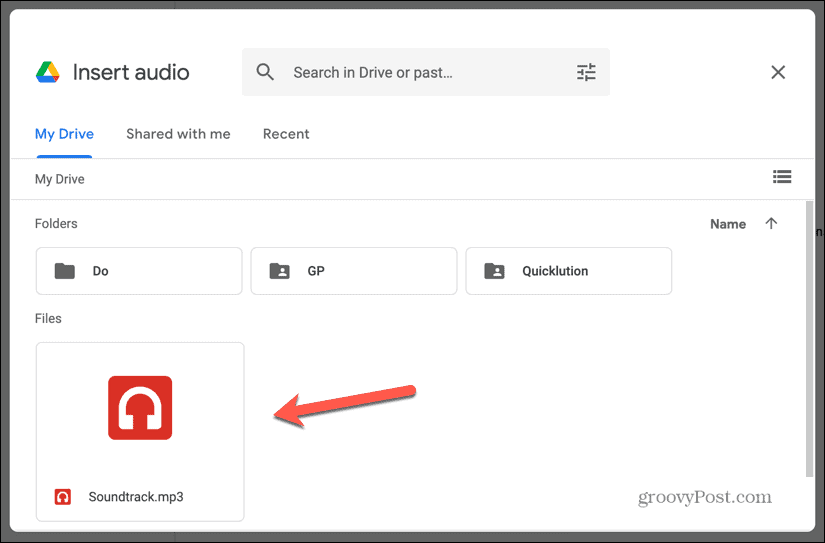
- Selectați fișierul și faceți clic Introduce.
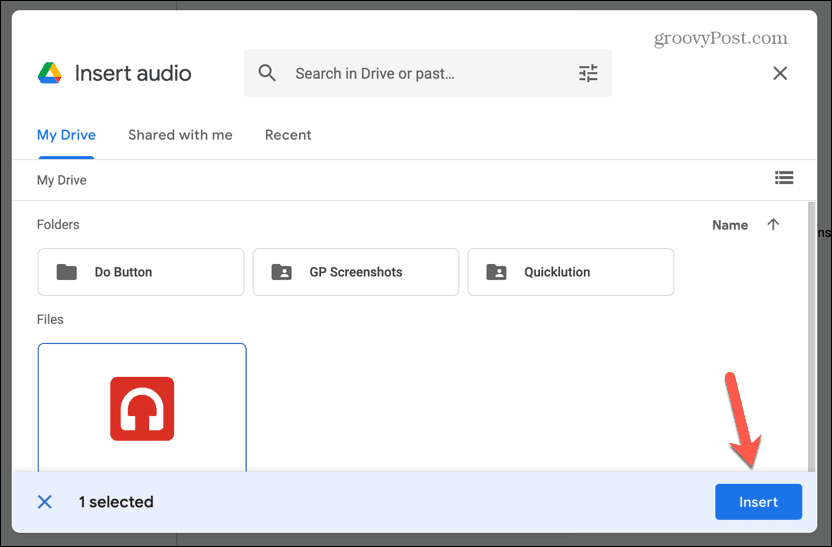
- Sunetul este încorporat în diapozitiv.
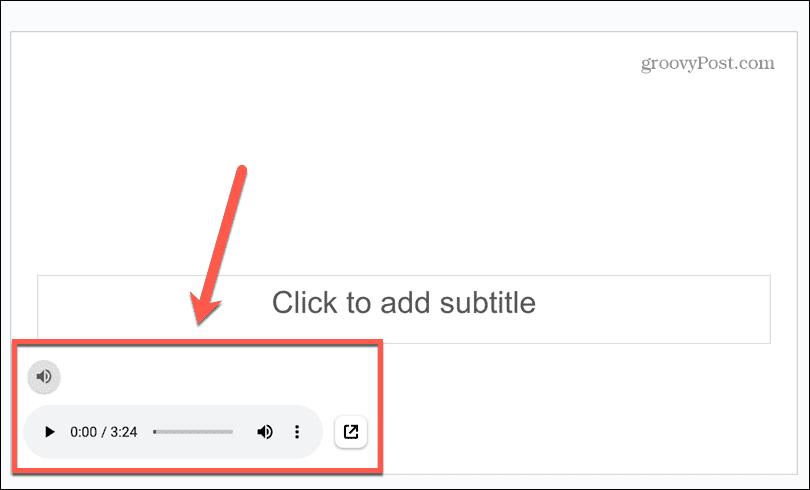
- Faceți clic pe miniatură și puteți edita opțiunile de redare audio, inclusiv modul în care începe redarea sunetului și dacă doriți sau nu să fie în buclă.
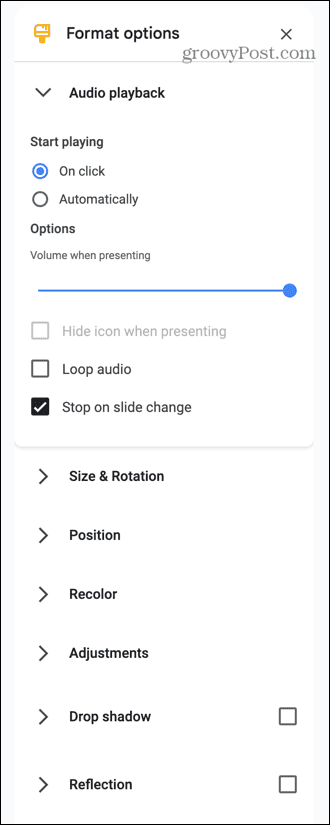
Cum să încorporați imagini în Google Slides
Încorporarea imaginilor este puțin mai ușoară; nu trebuie să salvați imaginile pe care doriți să le încorporați în Google Drive. Este posibil să încorporați imagini direct din Google Images. Puteți, totuși, să încorporați diapozitive și din contul dvs. Google Drive, dacă aveți imagini pe care doriți să le încorporați și care nu sunt disponibile pe Google Images.
De asemenea, puteți încorpora imagini din Google Foto, folosind adresa URL a unei imagini online pe care doriți să o utilizați sau chiar făcând o fotografie cu camera web sau camera dispozitivului.
Pentru a încorpora imagini în Prezentări Google:
- Selectați diapozitivul în care doriți să inserați imaginea.
- Clic Introduce.
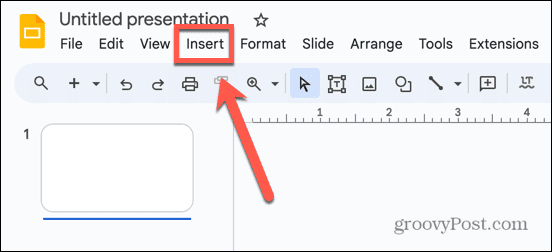
- Selectați Imagine.
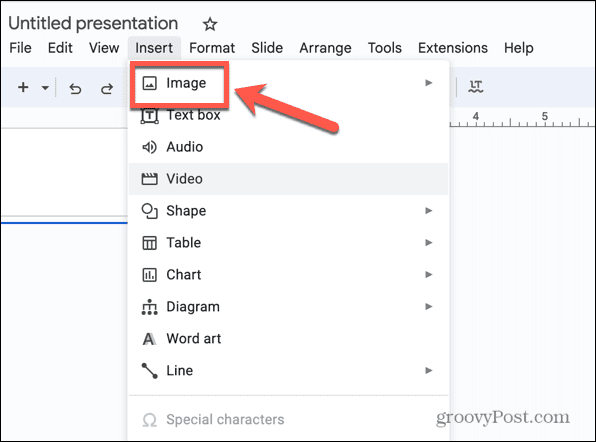
- Pentru a încărca o imagine de pe computer, selectați Încărcați de pe computer.
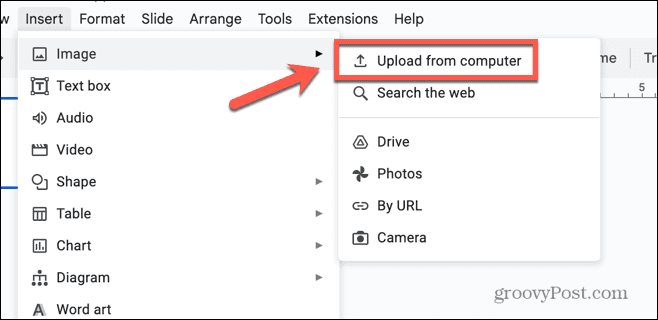
- Pentru a încorpora o imagine din Google Drive, selectați Conduce.
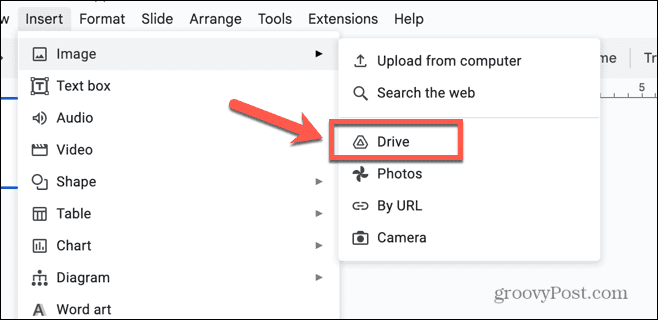
- Dacă doriți să încorporați o imagine din Google Foto, selectați Fotografii.
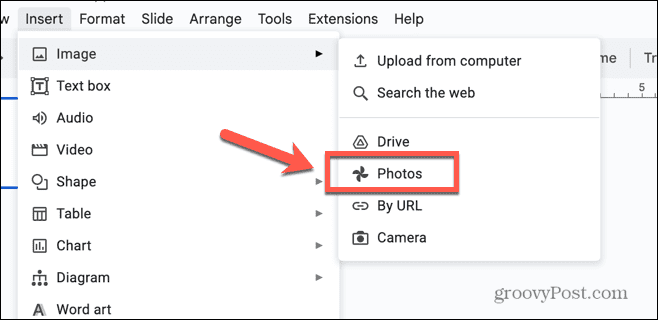
- Dacă aveți adresa URL a unei imagini online pe care doriți să o utilizați, selectați După URL.
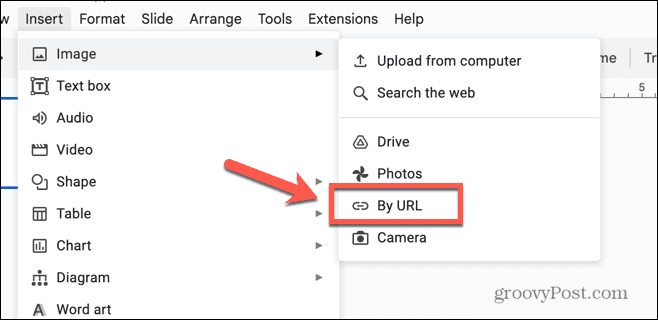
- Pentru a face o fotografie acum pentru a o încorpora, selectați aparat foto.
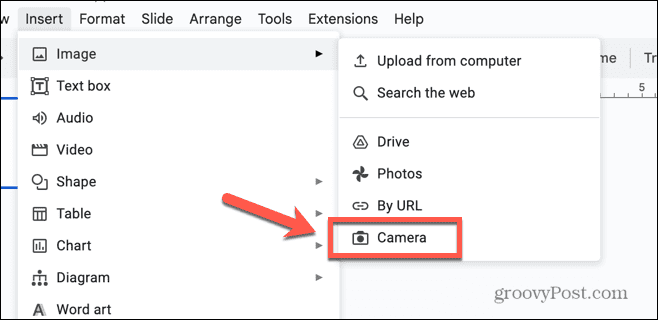
- Dacă doriți să căutați o imagine de încorporat, selectați Cauta pe net.
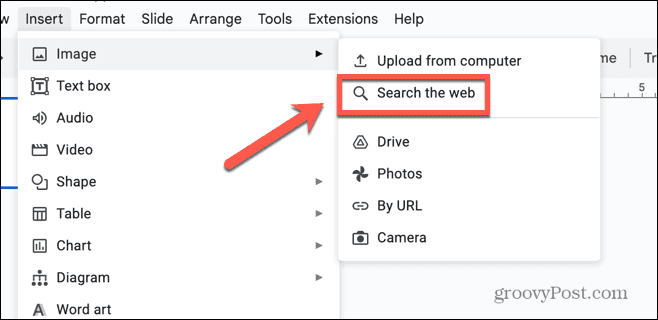
- Introduceți termenul de căutare în câmpul de căutare din partea de sus a panoului Imagini Google din dreapta ecranului.
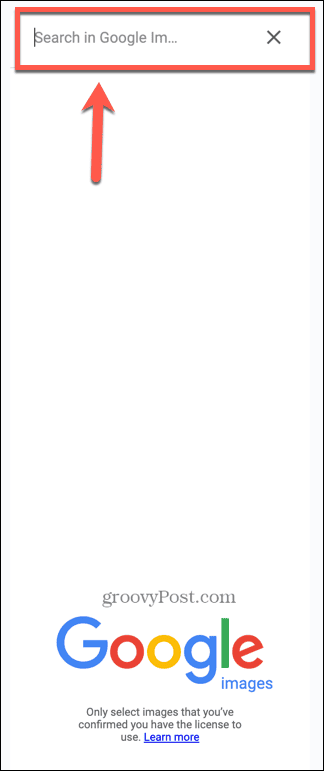
- Selectați unul dintre rezultate.
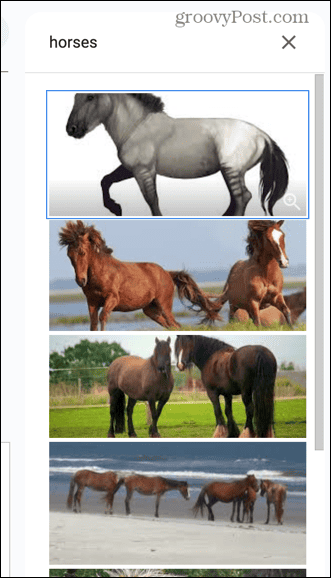
- Clic Introduce.
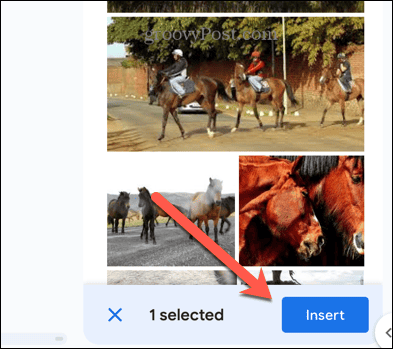
- Imaginea dvs. este inserată în diapozitiv.
Du-ți Prezentările Google la nivelul următor
Dacă vă întrebați cum să încorporați HTML în Google Slides, veți fi dezamăgit să aflați că pur și simplu nu este posibil. Cu toate acestea, acest articol ar trebui să vă ajute să încorporați tipuri de media obișnuite în documentul dvs. fără a fi nevoie de HTML.
Există și alte trucuri utile Google Slides pe care merită să le cunoașteți. Dacă diapozitivele dvs. nu sunt ideale pentru dimensiunile standard de diapozitive, puteți învăța cum să schimbați dimensiunile diapozitivelor în Google Slides. Dacă trebuie să adăugați niște matematici complexe la diapozitive, atunci veți dori să știți cum să adăugați o ecuație la Google Slides. Și dacă nu doriți să utilizați un diapozitiv în prezentarea dvs., puteți învăța cum ascundeți un diapozitiv în Prezentări Google.