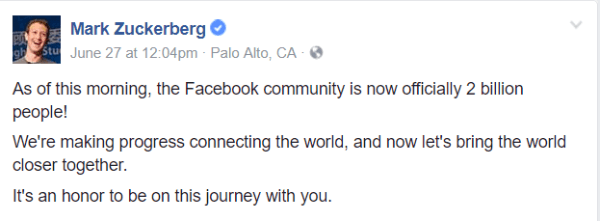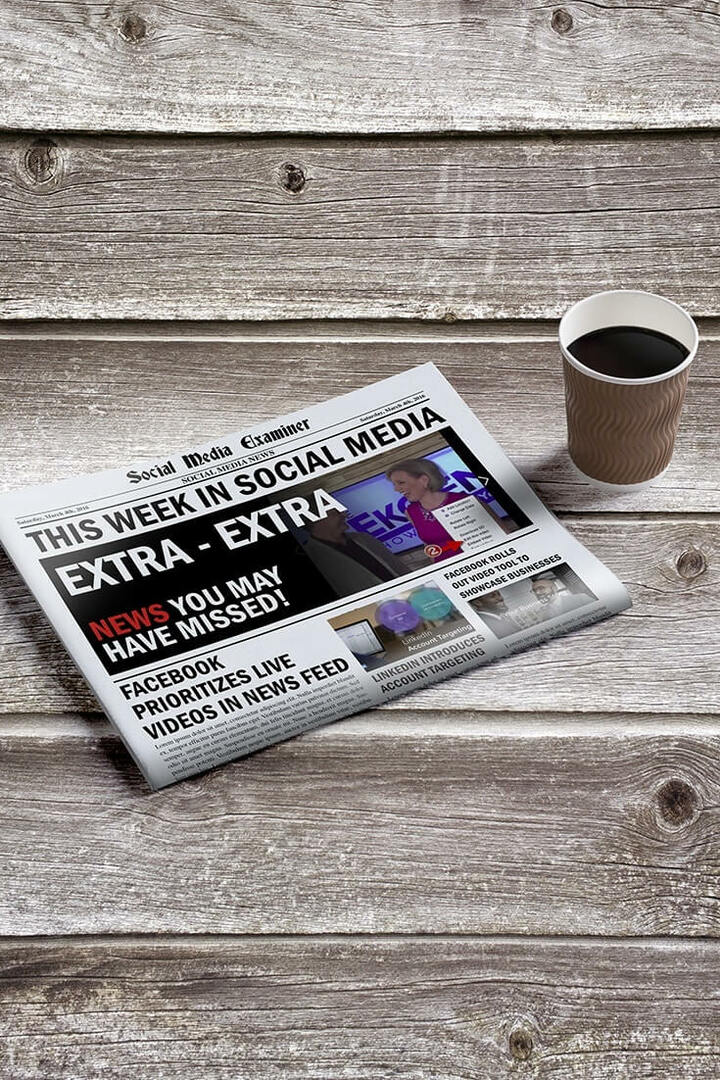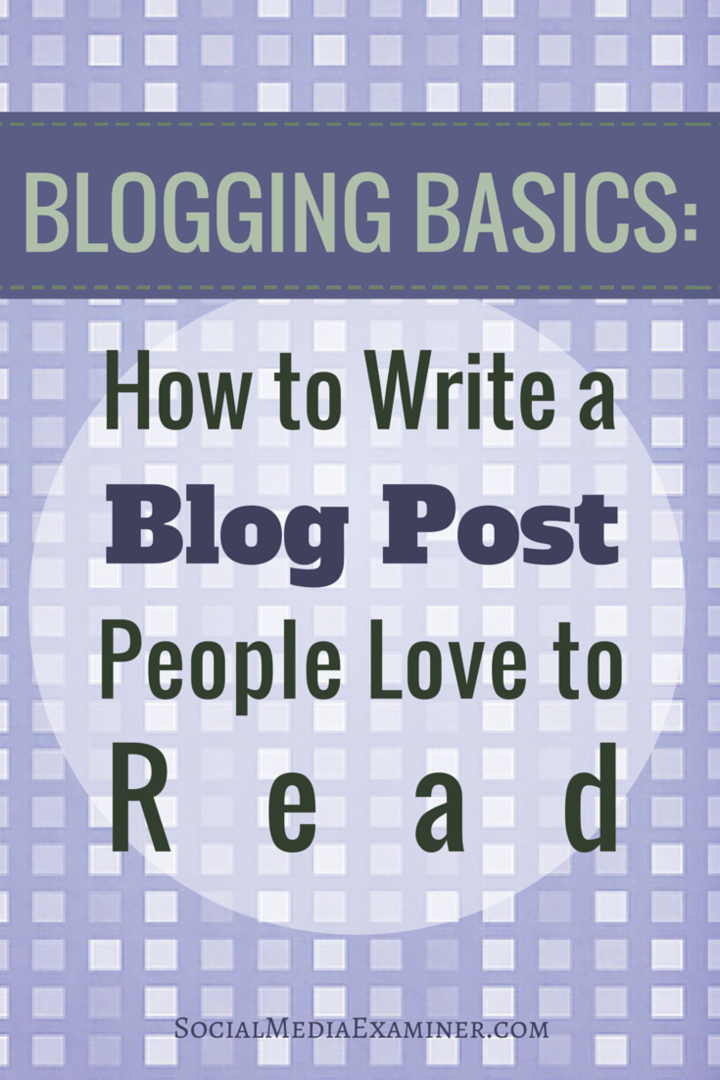Publicat
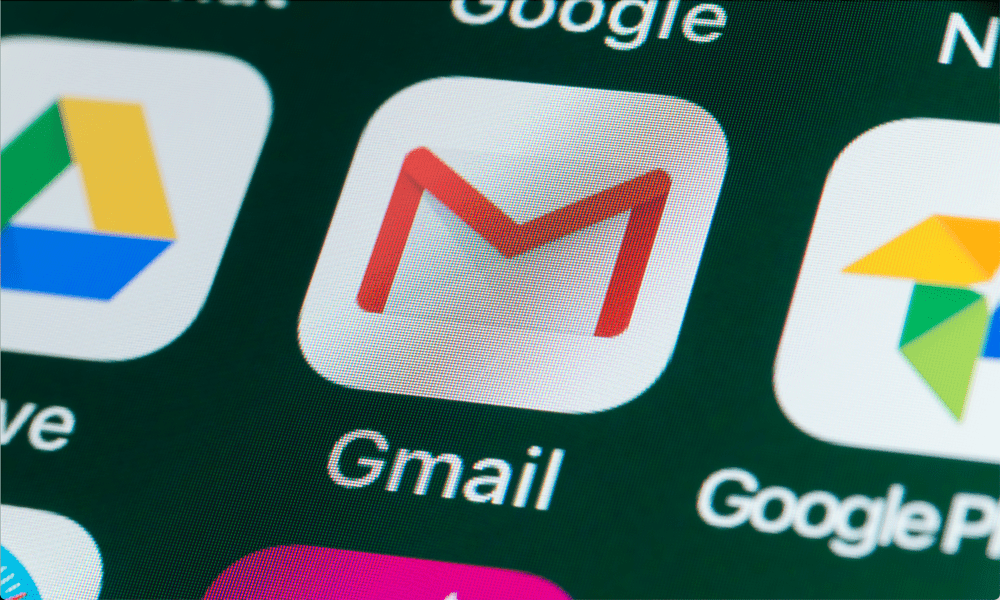
Economisiți timp și eficientizați-vă e-mailurile cu redirecționarea automată a e-mailurilor în Gmail pentru a îmbina mai multe căsuțe de e-mail într-una singură. Acest ghid pas cu pas vă ajută să îl configurați.
Doriți să economisiți timp și bătăi de cap prin redirecționarea e-mailurilor de la un cont la altul? Este posibil să aveți mai multe adrese de e-mail pentru serviciu și uz personal, dar preferați să le gestionați pe toate într-un singur loc. Poate doriți să trimiteți anumite e-mailuri către un alt cont ca rezervă sau din motive de securitate.
Indiferent de motiv, Gmail facilitează redirecționarea automată a e-mailurilor către alt cont. Puteți configura filtre pentru a redirecționa anumite mesaje pe baza unor criterii precum expeditorul, subiectul sau utilizarea anumitor cuvinte cheie. De asemenea, puteți redirecționa toate mesajele primite către o singură adresă.
Vă vom arăta cum să redirecționați automat e-mailurile în Gmail folosind metodele de mai jos.
De ce ar trebui să redirecționați e-mailurile în Gmail?
Este posibil să doriți să redirecționați e-mailurile în Gmail din mai multe motive. Aici sunt câțiva dintre ei:
- Gestionați mai multe conturi de e-mail dintr-o singură căsuță de e-mail. În acest fel, nu trebuie să comutați între diferite file sau aplicații pentru a vă verifica mesajele.
- Păstrați o copie a e-mailurilor importante într-un alt cont pentru copii de rezervă sau în scopuri de securitate. De exemplu, dacă primiți facturi sau chitanțe prin e-mail, le puteți redirecționa către un cont separat pentru păstrarea evidenței.
- Partajați e-mailuri relevante cu altcineva fără a fi necesar să le redirecționați manual de fiecare dată. De exemplu, dacă primiți buletine informative sau actualizări care vă interesează soțul sau colegul, le puteți redirecționa automat la adresa lor.
- Filtrați e-mailurile nedorite sau spam, redirecționând numai pe cele care contează pentru dvs. De exemplu, dacă primești multe e-mailuri promoționale care îți aglomerează căsuța de e-mail, le poți redirecționa doar pe cele care oferă reduceri sau oferte care te interesează.
Dacă acest lucru sună bine, puteți începe să vă redirecționați e-mailurile folosind site-ul web Gmail sau aplicația mobilă pentru Android, iPhone și iPad.
Cum să redirecționați anumite e-mailuri în Gmail folosind un computer sau un Mac
Puteți folosi filtre pentru a redirecționa anumite e-mailuri în Gmail pe baza anumitor criterii, cum ar fi expeditorul, subiectul sau cuvintele cheie. Filtrele sunt reguli care spun Gmail ce acțiuni trebuie întreprinse atunci când un e-mail îndeplinește anumite condiții.
Crearea filtrelor pentru a redirecționa automat e-mailurile se face cu ușurință folosind site-ul web Gmail. Puteți face acest lucru folosind un PC, Mac sau Chromebook. Utilizatorii de Android și iPhone nu pot modifica aceste setări (în prezent) și vor trebui să se conecteze la Gmail folosind browserul lor web pe alt dispozitiv.
Pentru a crea un filtru și a redirecționa anumite e-mailuri în Gmail:
- Deschide Site-ul Gmail în browserul dvs. web și conectați-vă cu contul dvs.
- Apasă pe pictograma roții în colțul din dreapta sus și faceți clic Vedeți toate setările.
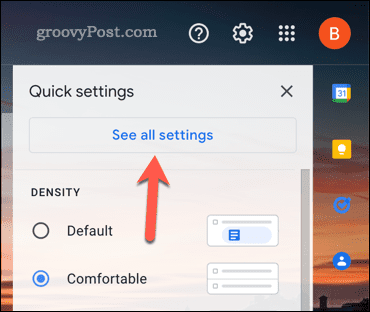
- Apasă pe Filtre și adrese blocate fila din partea de sus a paginii.
- Apoi, faceți clic Creați un nou filtru În josul paginii.
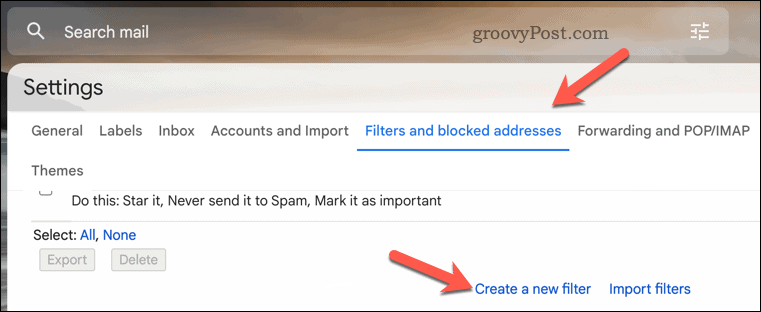
- Introduceți criteriile care definesc ce e-mailuri doriți să redirecționați în câmpurile furnizate. De exemplu, puteți introduce o adresă de e-mail în Din casetă, un cuvânt sau o expresie în Subiect, sau un cuvânt cheie în Include cuvintele. Operatorii avansați precum SAU, ȘI sau – (semnul minus) pot fi, de asemenea, utilizați pentru o filtrare mai precisă.
- Când este gata, faceți clic Creați un filtru în colțul din dreapta jos.
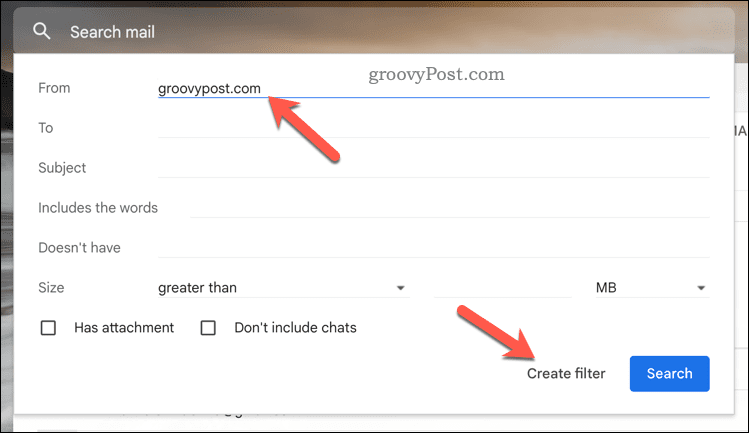
- Bifați caseta de lângă Transmite-l către și alegeți o adresă de e-mail din meniul derulant. Dacă adresa nu este afișată, faceți clic Adăugați adresa de redirecționare primul.
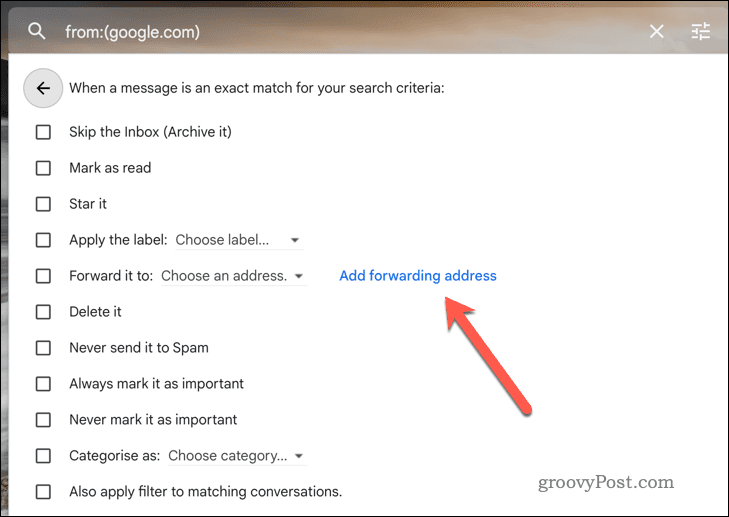
- Adăugați o nouă adresă de redirecționare în Redirecționare și POP/IMAP filă când este redirecționat.
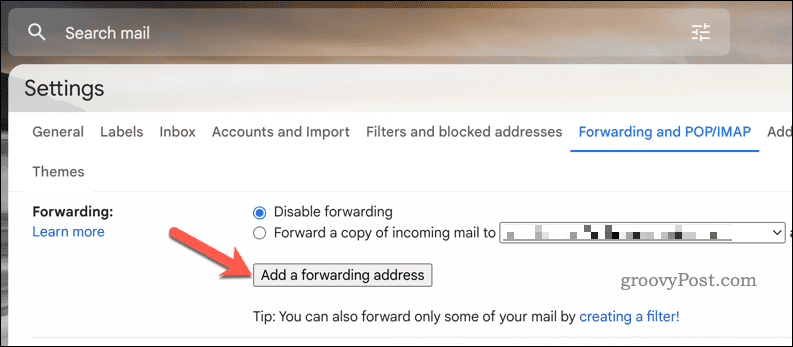
- După ce ați adăugat o adresă de redirecționare, reveniți la Ffiltre și adrese blocate filă și faceți clic Creați un nou filtru din nou pentru a reporni procesul.
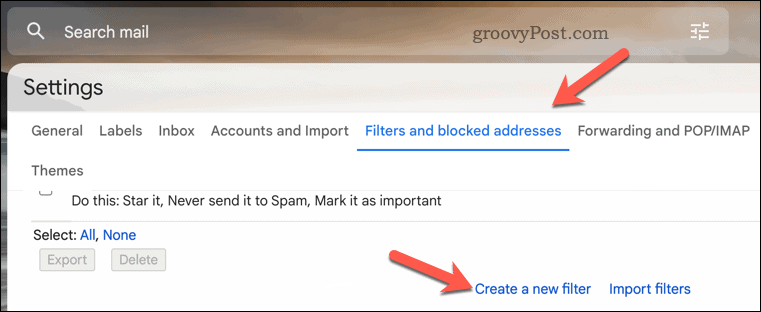
- În filtru din meniul de opțiuni, puteți, de asemenea, să bifați alte casete pentru a efectua alte acțiuni pe lângă redirecționarea e-mailului, cum ar fi marcheaza ca citit, Sterge-l, sau Aplicați eticheta.
- Pentru a finaliza regula, faceți clic Creați un filtru din nou pentru a vă salva setările.
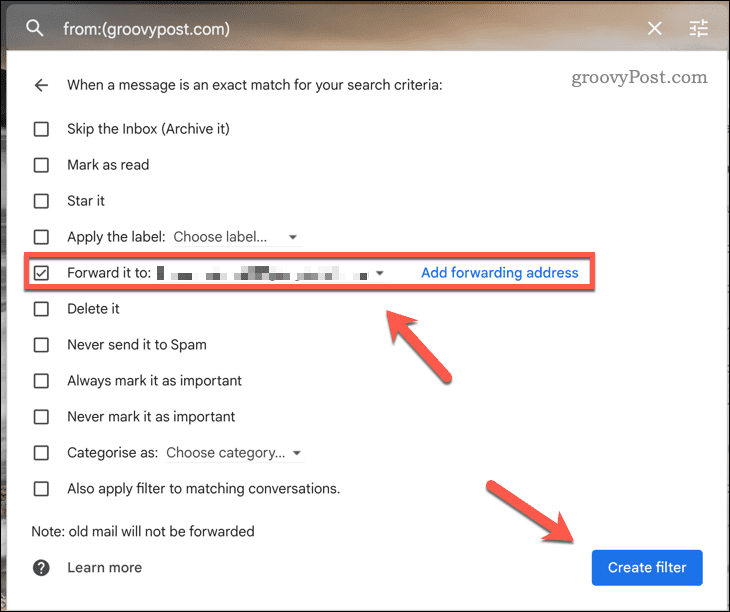
În acest moment, filtrul dvs. este acum activ.
Ori de câte ori un e-mail corespunde criteriilor dvs. de filtru, acesta va fi redirecționat automat la adresa aleasă. Se vor întâmpla și orice alte reguli pe care le-ați aplicat (cum ar fi marcarea e-mailului ca citit automat).
Cum să redirecționați toate e-mailurile în Gmail pe un PC sau Mac
Dacă doriți să redirecționați toate mesajele primite la o singură adresă fără a crea filtre, puteți seta Gmail să facă asta folosind expediere opțiunea din setările tale Gmail.
Cel mai simplu mod este să utilizați site-ul web Gmail pe PC, Mac sau Chromebook. În prezent, nu vă puteți modifica setările de redirecționare Gmail folosind aplicația mobilă, așa că utilizatorii de Android și iPhone trebuie să urmeze acești pași pe alt dispozitiv.
Pentru a activa redirecționarea și redirecționarea tuturor e-mailurilor din Gmail pe un PC sau Mac:
- Deschide Site-ul Gmail și conectați-vă cu contul dvs.
- Apasă pe pictograma roții în colțul din dreapta sus și faceți clic Vedeți toate setările.
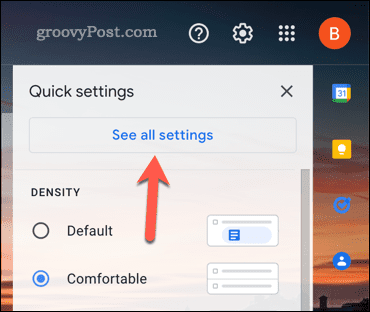
- Apasă pe Redirecționare și POP/IMAP fila din partea de sus a paginii.
- Sub Redirecționare, faceți clic Adăugați o adresă de redirecționare.
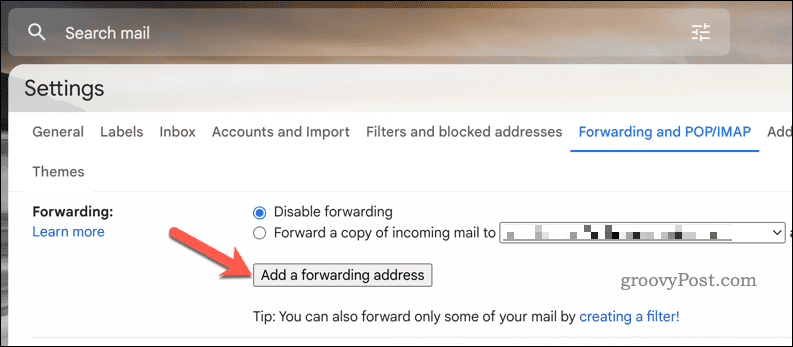
- Introduceți o adresă de e-mail către care doriți să redirecționați mesajele și faceți clic Următorul.
- Confirmați solicitarea făcând clic Continua.
- Verificați-vă căsuța de e-mail pentru un e-mail de confirmare de la Google.
- Deschideți e-mailul și faceți clic pe linkul de confirmare - urmați orice instrucțiuni suplimentare de pe ecran.
- Întoarce-te la Redirecționare și secțiune POP/IMAP în setările tale Gmail.
- Sub Redirecționare, Selectați Redirecționați o copie a mesajelor primite către și selectați adresa de redirecționare din meniul derulant. Aceasta este adresa de e-mail care va primi e-mailurile dvs. redirecționate.
- Opțional, puteți alege și ce să faceți cu mesajul original după ce îl redirecționați. Îl puteți păstra în căsuța de e-mail, îl puteți marca ca citit, îl puteți arhiva sau îl puteți șterge.
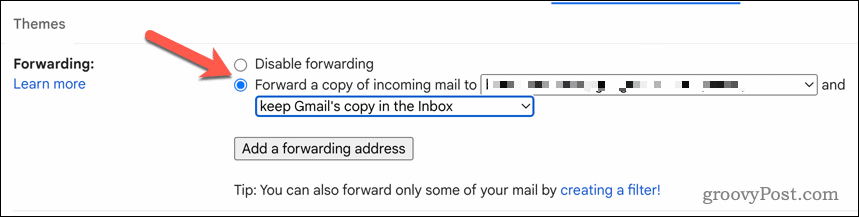
- Când sunteți gata, faceți clic Salvează modificările În josul paginii.
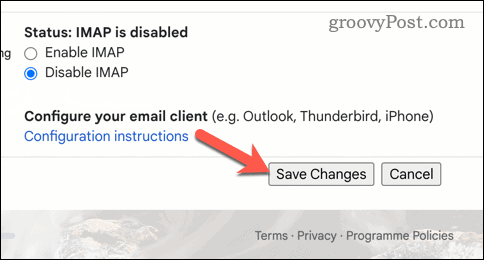
Dacă ați urmat corect pașii, toate mesajele primite vor fi redirecționate automat către adresa aleasă. Puteți repeta acești pași pentru a dezactiva setarea în orice moment.
Gestionarea căsuței primite Gmail
Redirecționarea e-mailurilor în Gmail este o modalitate convenabilă de a vă controla căsuțele primite fără a copia și lipi sau redirecționa fiecare mesaj individual. Puteți configura redirecționarea automată pentru toate e-mailurile dvs. sau puteți crea filtre pentru a le redirecționa numai pe anumite criterii.
Daca esti nou în Gmail, este posibil să nu știți despre alte lucruri pe care le puteți face. De exemplu, ai putea începe cu organizarea căsuței primite din Gmail, și folosind funcții precum etichetare pentru a vă clasifica e-mailurile.
Doriți să pierdeți (dar să nu ștergeți) unele dintre e-mailurile dvs. din vedere? Puteți ascunde e-mailurile în Gmail folosind cu ușurință funcția de arhivare a Gmail.