Cum să remediați „Punctul de întrerupere a excepției a fost atins” pe Windows 11
Microsoft Windows 11 Erou / / June 05, 2023

Publicat

În timp ce lucrați la computerul dvs. cu Windows 11, este posibil să vedeți eroare la punctul de întrerupere a excepției. Remediați-l folosind acest ghid.
În timp ce rulați o sesiune pe Windows 11, este posibil să întâlniți „punctul de întrerupere a excepției a fost atins” eroare în timpul închiderii, repornirii sau lansării unei aplicații.
Cauza erorii poate fi greu de identificat, dar există pași pe care îi puteți lua pentru a rezolva problema. Eroarea, de obicei însoțită de un (0x80000003), Windows vă informează că a apărut o problemă în timpul execuției unei aplicații sau unui proces.
Dacă întâmpinați această eroare, există pași de bază și mai avansați pe care îi puteți face pentru a o rezolva.
Dezactivați aplicațiile de pornire problematice
Dacă primiți o eroare de la o aplicație în timpul pornirii, este important dezactivați aplicația de pornire pe Windows 11. Dacă știți care aplicație (e) generează eroarea, o puteți dezactiva de la pornire.
Dar dacă nu sunteți sigur, puteți dezactiva toate aplicațiile de pornire fără a afecta procesul de pornire Windows.
Pentru a dezactiva aplicațiile de pornire pe Windows 11:
- apasă pe Tasta Windows și deschis Setări.
- Selectați Aplicații din coloana din stânga și faceți clic pe Lansare opțiunea din dreapta.
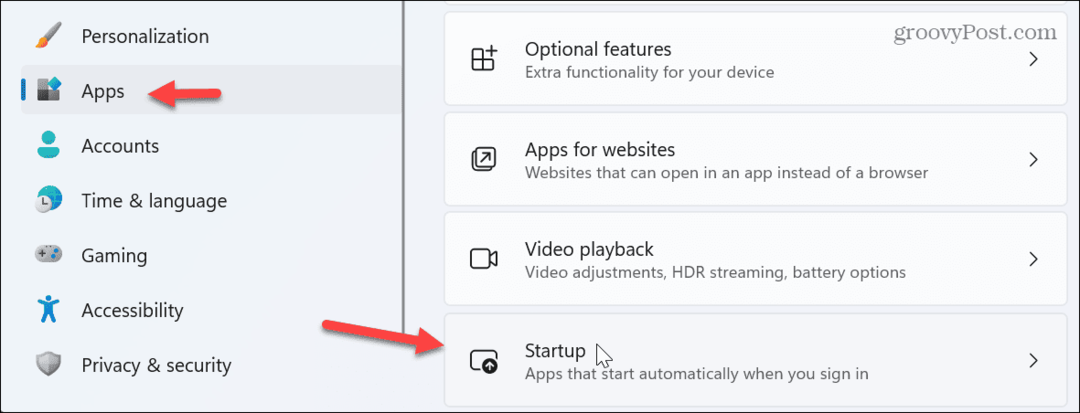
- Sortați aplicațiile după Nume, stare, sau Impactul porniriiși dezactivați comutatorul de lângă aplicația pe care doriți să o dezactivați.
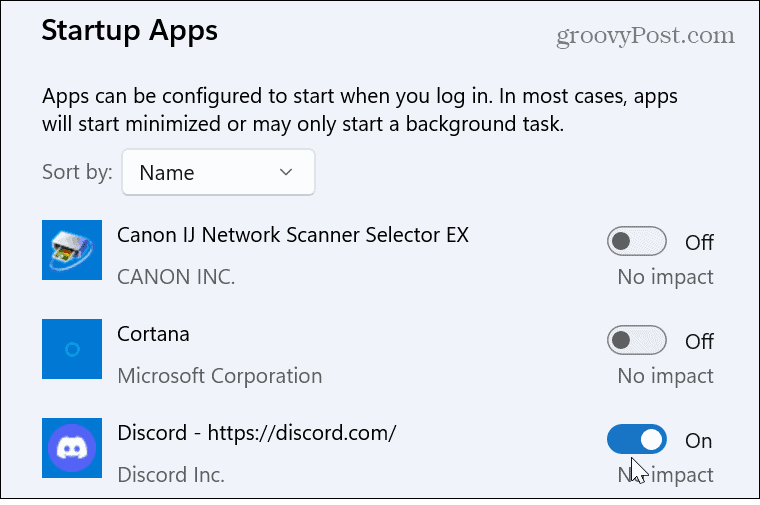
- Închideți Setări și reporniți Windows 11 pentru a verifica că eroarea a fost rezolvată.
Resetați sau reparați aplicația
Dacă eroarea persistă, poate fi necesar reinstalați aplicația problematică. Cu toate acestea, înainte de a trece prin acest proces, s-ar putea să vă descurcați cu resetarea sau repararea aplicației.
Pentru a reseta sau repara aplicațiile pe Windows 11:
- Deschis Setări > Aplicații > Aplicații instalate.
- Găsiți aplicația care apare eroarea. Rețineți că puteți căuta aplicația introducând numele acesteia în câmpul de căutare de sus.
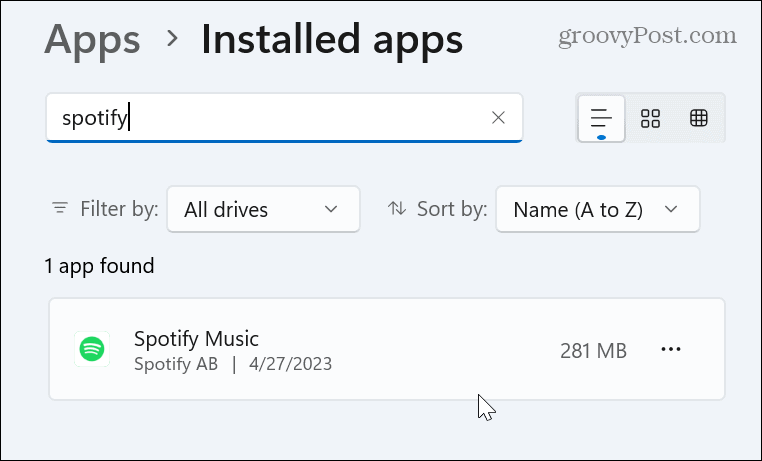
- Apasă pe trei puncte butonul de lângă aplicație și selectați Opțiuni avansate din meniul disponibil.
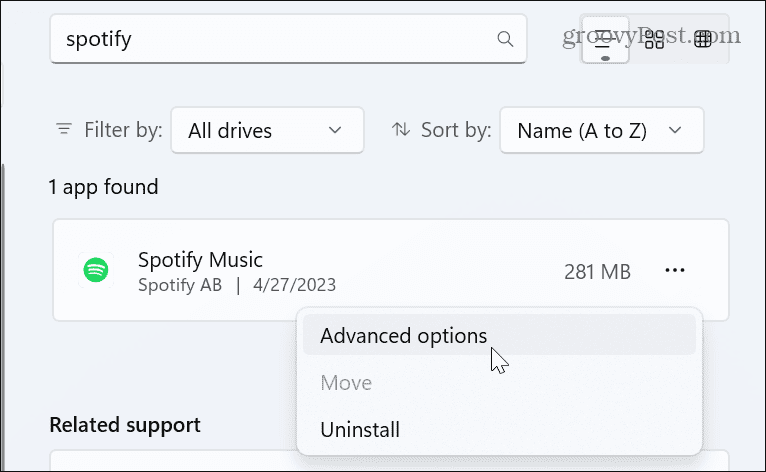
- Derulați la Resetați secțiunea din dreapta și faceți clic pe Reparație buton. O bară de progres va apărea în timp ce reparația are loc și veți vedea o bifă lângă buton când este finalizată.
- Dacă reparația nu funcționează, încercați o resetare făcând clic pe Resetați buton.
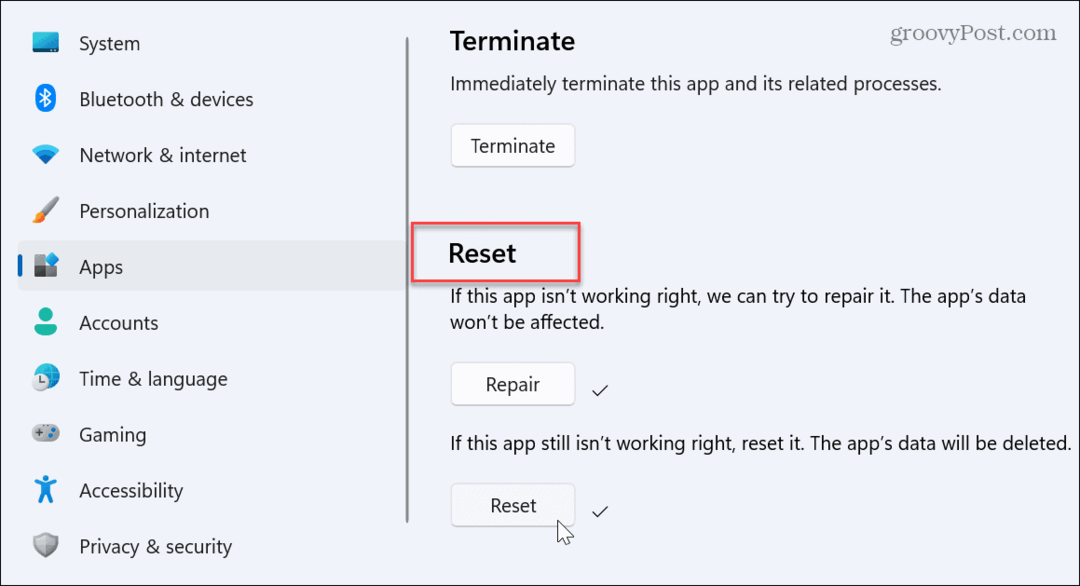
- După finalizarea acțiunilor de reparare și resetare, reporniți sistemul.
- Dacă continuați să primiți eroarea, reinstalați aplicația.
Verificați erorile de hard disk
Eroarea „Punctul de întrerupere a excepției a fost atins” poate apărea din cauza sectoarelor defecte de pe hard disk. Din fericire, poți rula un Scanarea utilitarului CHKDSK care va detecta și repara erorile de unitate.
Pentru a rula CHKDSK pe Windows 11:
- apasă pe Tasta Windows, caută PowerShell, și selectați Rulat ca administrator opțiune.
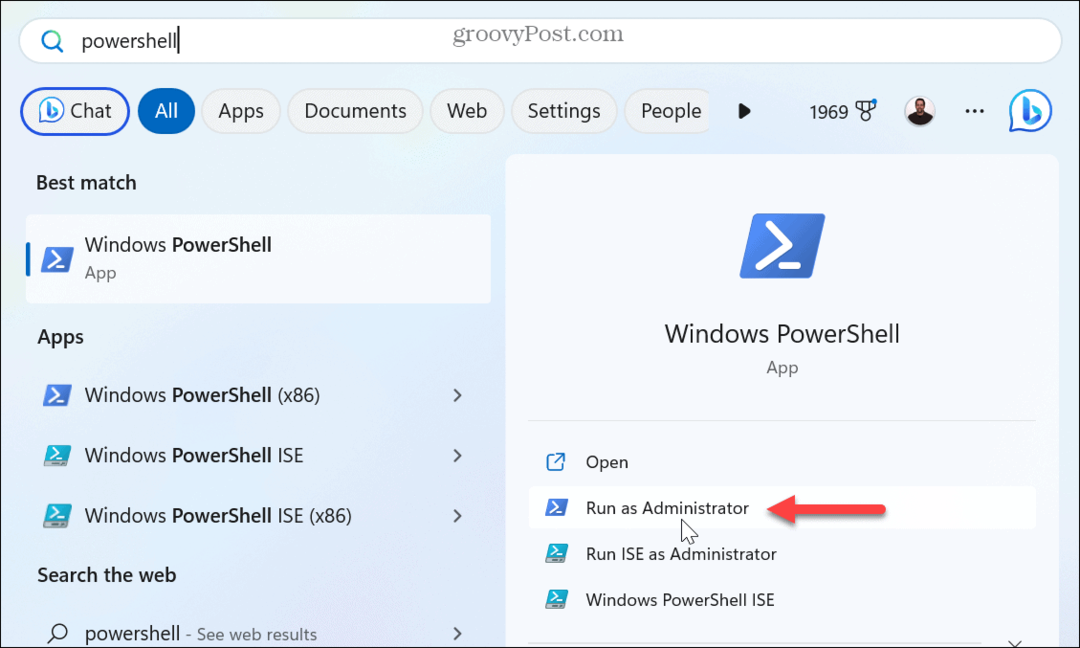
- Când apare terminalul, tastați următoarea comandă și apăsați introduce:
chkdsk c: /f /r
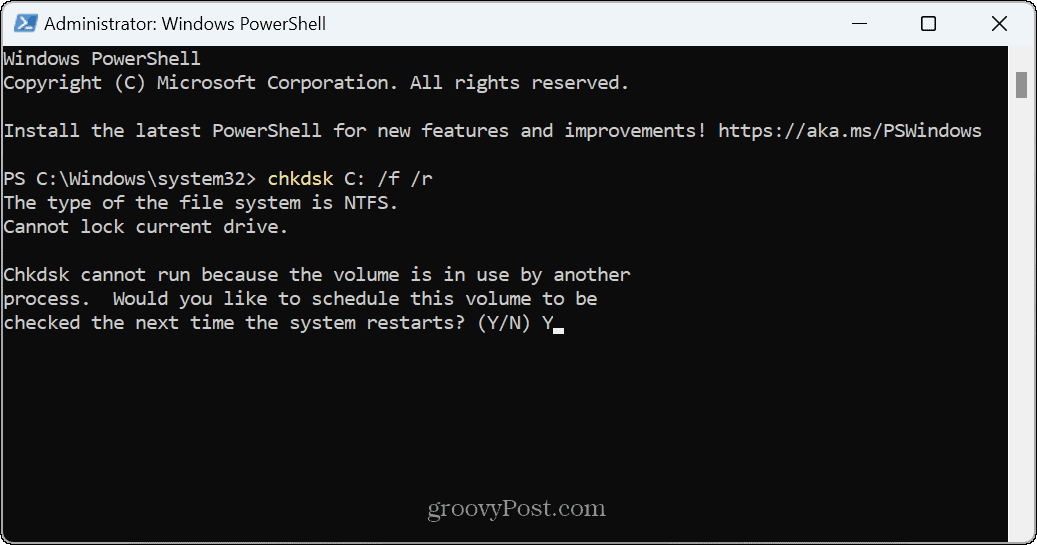
- introduce Y în prompter, întrebând dacă doriți ca scanarea să ruleze când sistemul repornește.
- Închideți PowerShell, salvați-vă munca și reporniți computerul. Utilitarul CHKDSK va scana unitatea dvs. pentru erori și le va repara la începutul procesului de pornire. Îl vei vedea rulând în partea de jos a ecranului.
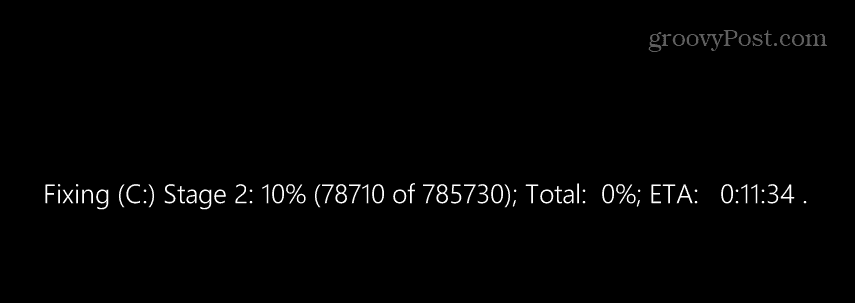
Rulați scanări DISM și SFC
O altă cauză a erorii punctului de întrerupere ar putea fi fișierele de sistem corupte sau lipsă. De obicei, puteți rezolva acest lucru prin rulează scanări SFC și DISM pe computerul dvs. Aceste scanări vor verifica și repara orice fișiere Windows lipsă sau deteriorate.
Pentru a rula scanări SFC și DISM pe Windows 11:
- apasă pe Tasta Windows, caută PowerShell, și faceți clic pe Rulat ca administrator opțiune.
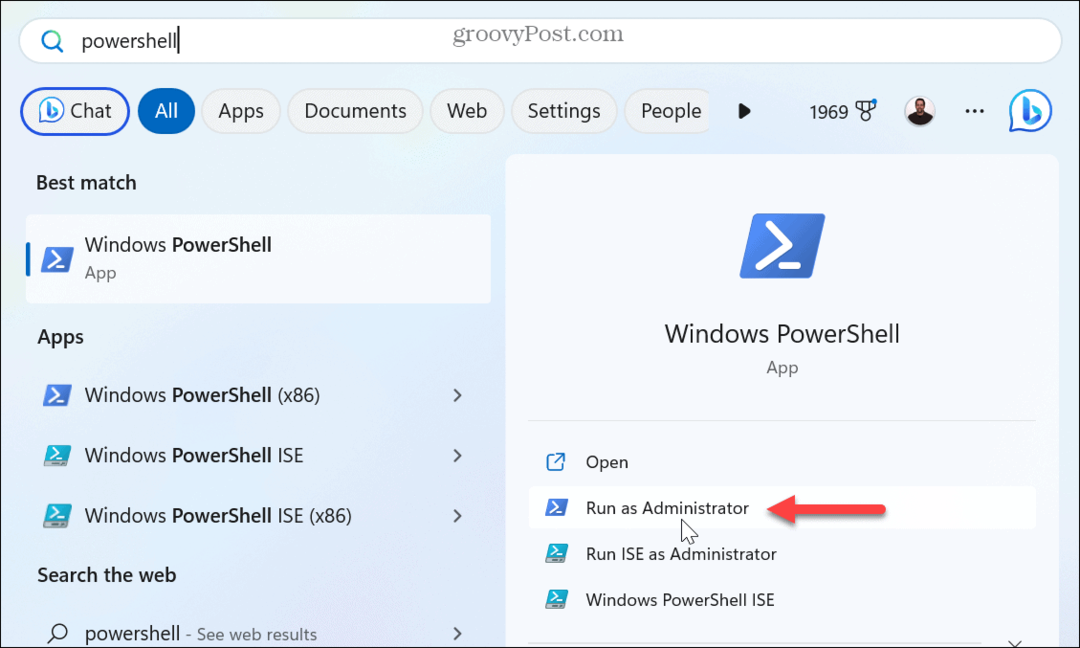
- Când apare terminalul, tastați următoarea comandă și apăsați introduce.
sfc /scannow
- După finalizarea scanării, rulați o scanare DISM executând următoarea comandă:
DISM /Online /Cleanup-Image /RestoreHealth
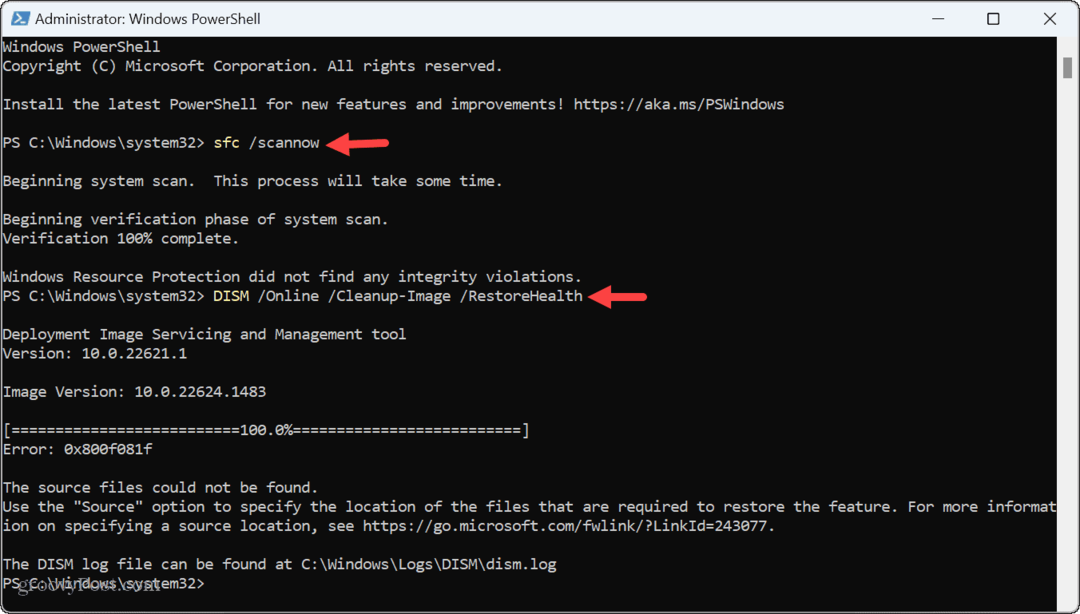
Rețineți că finalizarea acestor scanări poate dura ceva timp, iar timpul variază între sisteme. Odată finalizat, închideți terminalul PowerShell și reporniți sistemul.
Rulați Instrumentul de diagnosticare a memoriei
Dacă încă aveți probleme cu eroarea, aceasta ar putea fi din cauza unei probleme cu memorie de sistem pe computerul dvs. are o scurgere de memorie. Din fericire, Windows include un utilitar încorporat care poate verifica dacă există probleme de memorie.
Pentru a rula instrumentul de diagnosticare a memoriei pe Windows 11:
- Asigurați-vă că toată munca dvs. este salvată, toate aplicațiile sunt închise și serviciile neesențiale sunt oprite.
- presa Tasta Windows + R pentru a lansa Alerga fereastra de dialog.
- Tip mdsched.exe și faceți clic Bine.
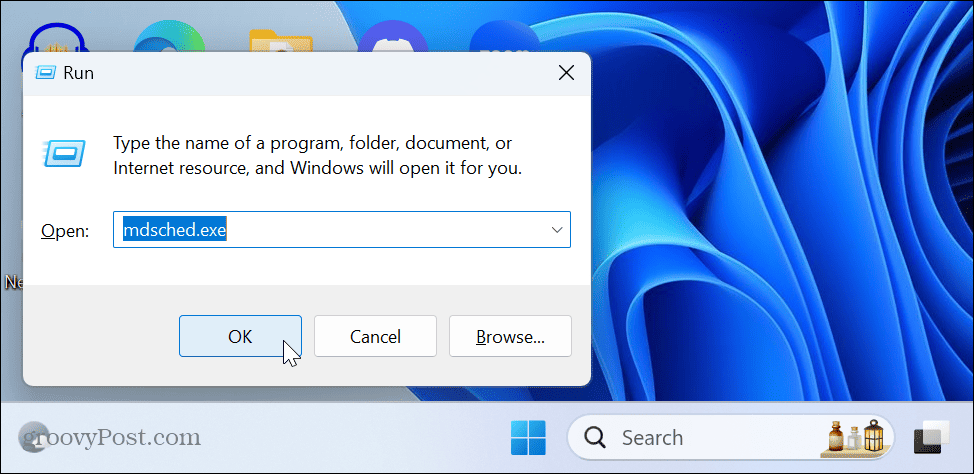
- În Diagnosticare memorie Windows fereastra, faceți clic pe Reporniți acum și verificați dacă există probleme (recomandat) opțiune.
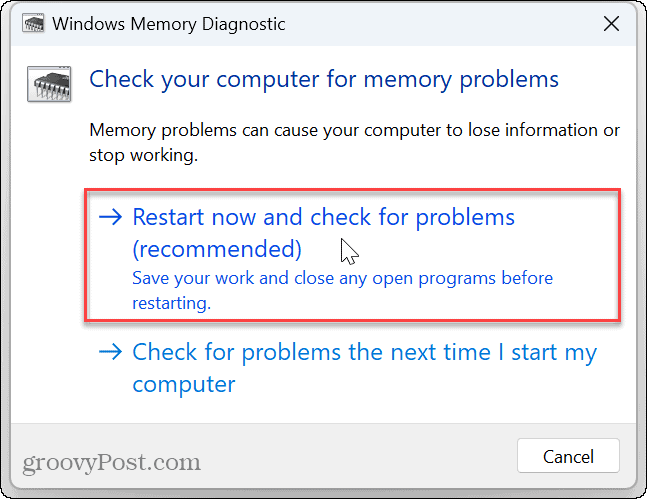
- PC-ul se va reporni, se va deschide instrumentul de diagnosticare a memoriei Windows și va scana pentru probleme cu RAM. Scanarea va dura câteva minute. Asigurați-vă că permiteți rularea testului chiar dacă pare blocat.
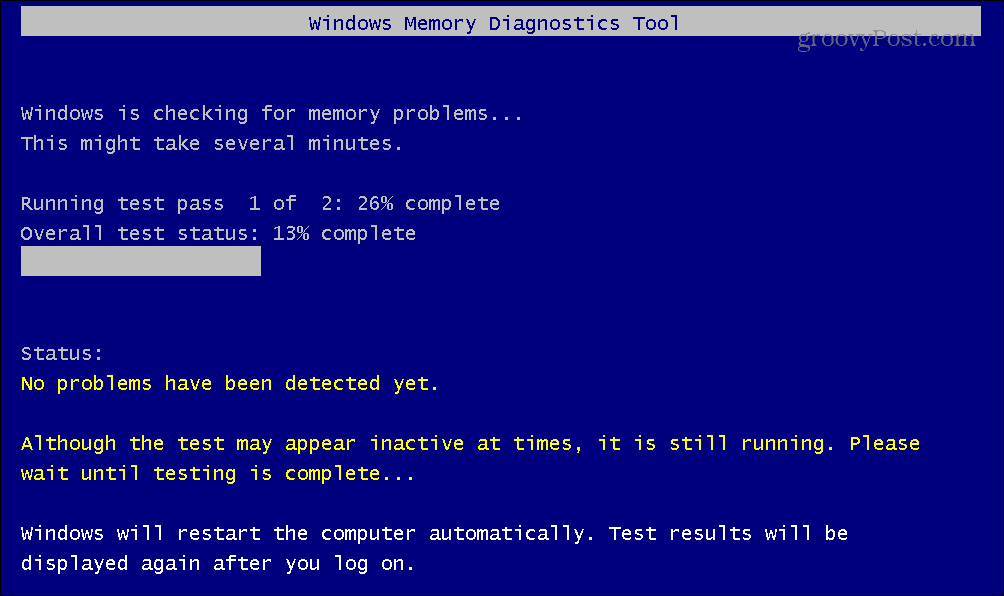
- Odată ce scanarea este finalizată, puteți conectați-vă înapoi în Windows, iar Instrumentul de diagnosticare a memoriei Windows va afișa o notificare pentru a putea vizualiza rezultatele.
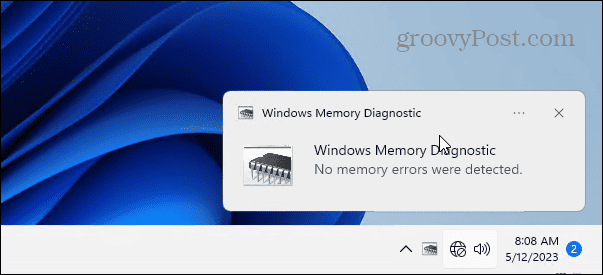
Activați un cont de administrator local
Dacă continuați să primiți eroarea, aceasta ar putea fi legată de tipul de cont de utilizator utilizat. Pentru a rezolva problema, puteți creați un nou cont de utilizator local și atribuiți-i privilegii de administrator.
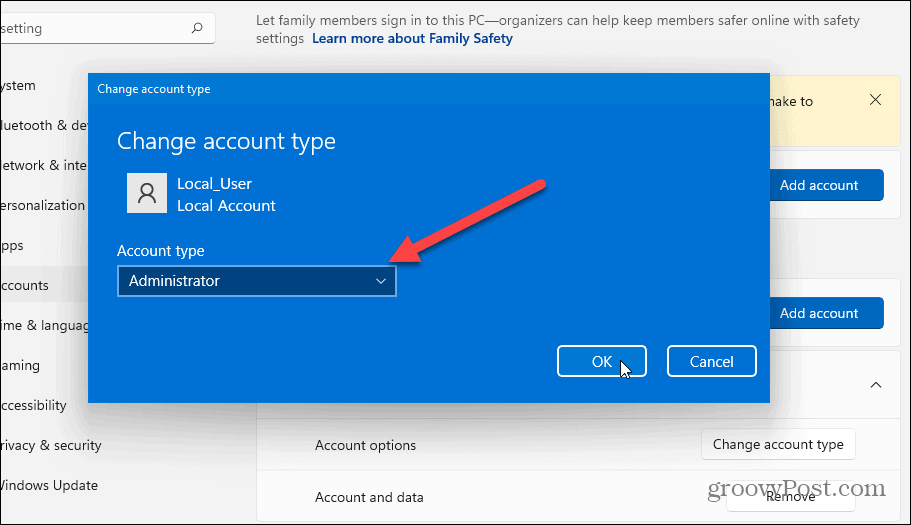
Odată ce contul este creat, conectați-vă și vedeți dacă eroarea este rezolvată.
Rezolvarea erorii punctului de întrerupere a excepției a fost atins pe Windows
Dacă primiți eroarea punctului de întrerupere a excepției, cauza nu este legată de o anumită aplicație sau serviciu care rulează pe computerul dvs. - poate apărea în timp ce efectuați o mare varietate de acțiuni pe computerul dvs. cu Windows 11. Cu toate acestea, de obicei îl puteți remedia folosind una dintre soluțiile de mai sus.
Desigur, Windows este plin de alte erori pe care le puteți considera supărătoare, dar avem remedieri pe care le puteți folosi. De exemplu, poate fi necesar să remediați un „Dispozitivul nu mai răspunde” eroare pe Windows 11. Sau, este posibil să aveți o problemă la arhivarea fișierelor și să aveți nevoie remediați o eroare Zip pe Windows.
Erorile de ecran albastru sunt deosebit de enervante, dar puteți remedia un Eroare BSOD Ntoskrnl.exe. Și dacă aveți probleme cu gestionarea fișierelor, aflați remediați File Explorer care nu funcționează pe Windows 11.



