Cum să remediați restaurarea sistemului care nu funcționează pe Windows
Microsoft Ferestre Din 10 Windows 11 Erou / / June 05, 2023

Publicat

Dacă Restaurarea sistemului nu funcționează pe computerul cu Windows 11, va trebui să remediați problema. Acest ghid explică cum.
Windows are o caracteristică încorporată numită Restaurarea sistemului care vă permite să vă restaurați computerul la o stare anterioară dacă ceva nu merge bine. Cu toate acestea, dacă sistemul de siguranță nu funcționează, veți dori să remediați Restaurarea sistemului care nu funcționează pe Windows.
Crearea unui punct de restaurare a sistemului este importantă înainte de evenimente semnificative, cum ar fi instalarea de drivere hardware sau instalarea unei actualizări a caracteristicilor Windows. Dar dacă nu funcționează conform intenției, există mai multe modalități de a o remedia.
Indiferent dacă afișează o eroare sau nu, dacă Restaurarea sistemului nu funcționează corect pe computerul cu Windows, acest ghid vă va arăta cum să îi returnați funcționalitatea.
Cum să verificați dacă Restaurarea sistemului este activată
Utilitarul System Restore este încorporat în sistemul dvs. de operare Windows, dar nu este activat implicit. Primul lucru pe care trebuie să-l faceți este să verificați dacă Restaurarea sistemului este activată. Dacă nu este, va trebui să-l porniți.
Pentru a activa Restaurarea sistemului:
- apasă pe Tasta Windows.
- Tip Restabili și selectați Creați un punct de restaurare opțiunea din meniu.
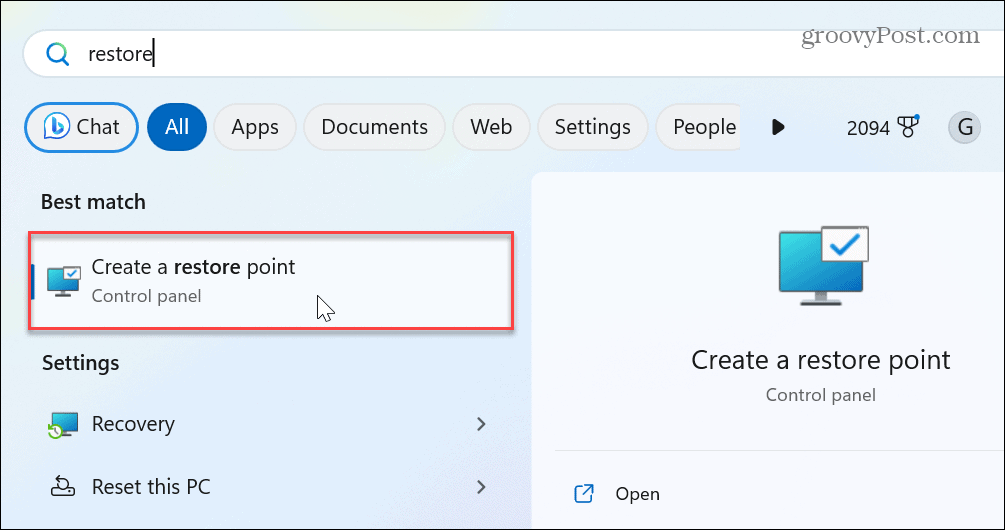
- Sub Protecția sistemului fila, faceți clic pe Configurați buton.
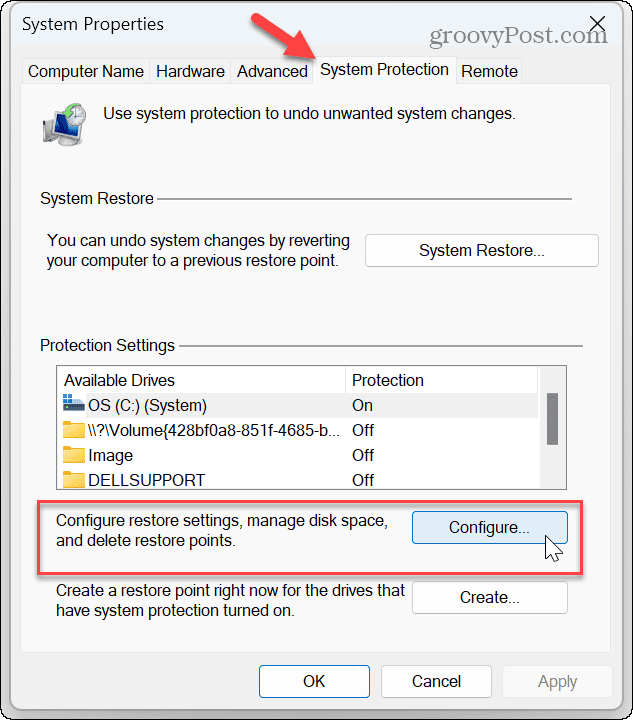
- Asigurați Activați protecția sistemului butonul este selectat.

Reporniți serviciul de copiere umbra a volumului
După ce confirmați că instrumentul de restaurare a sistemului este activat, trebuie să verificați dacă serviciul asociat este activat.
The Volum Shadow Copy serviciul permite Restaurarea sistemului să facă instantanee ale fișierelor pentru a crea puncte de restaurare. Dacă nu rulează sau nu funcționează incorect, va trebui să verificați dacă este pornit și să reporniți serviciul.
Pentru a reporni serviciul Volum Shadow Copy:
- presa Tasta Windows + R pentru a lansa Alerga fereastra de dialog.
- Tip servicii.msc și faceți clic Bine sau apăsați introduce.
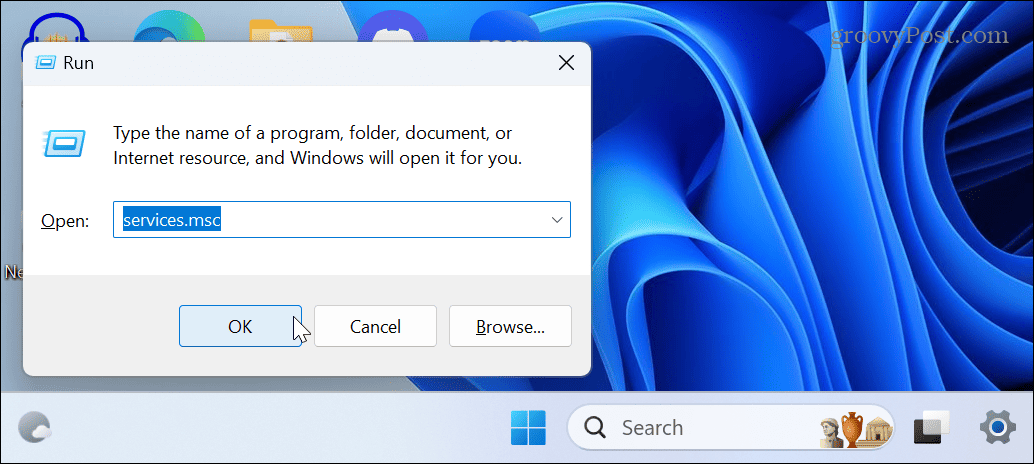
- Faceți dublu clic pe Volum Shadow Copy serviciu.
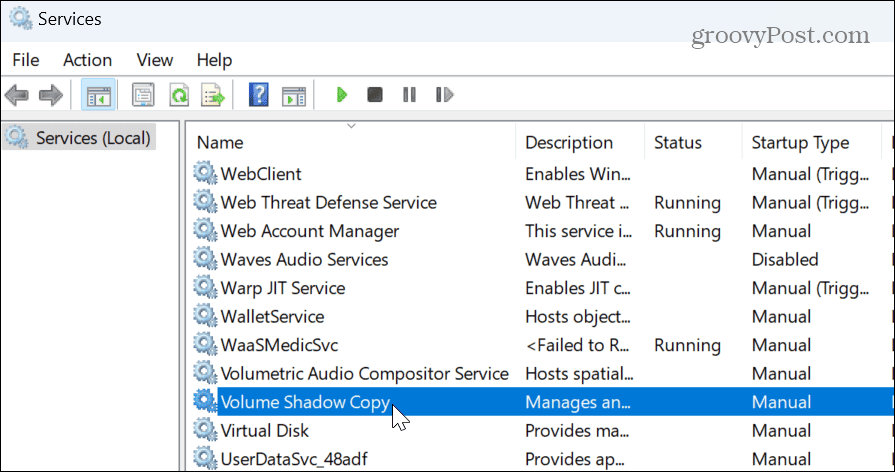
- Setați tipul de pornire la Automat, apasă pe start butonul și faceți clic aplica și Bine.
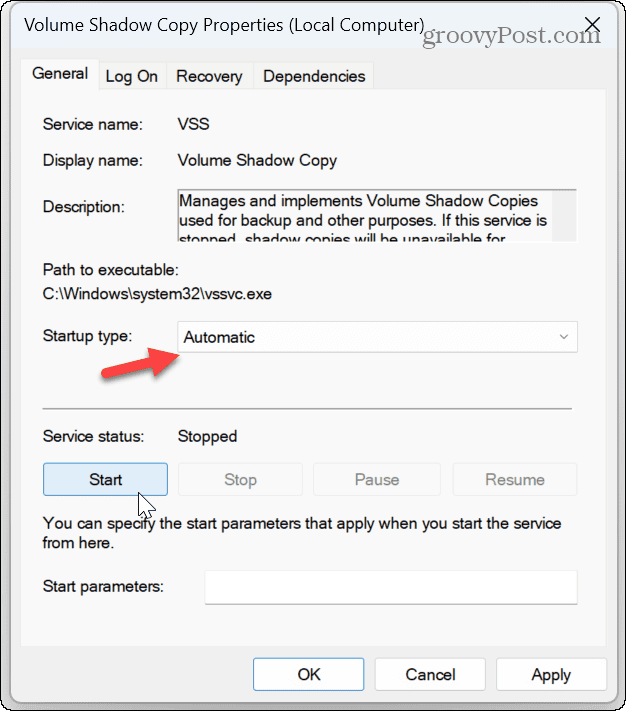
Verificați setările politicii de grup
Dacă Restaurarea sistemului este activată și serviciul de copiere umbra a volumului rulează, un alt loc bun de verificat sunt setările politicii de grup.
Dacă ați modificat recent setările utilizatorului prin Politica de grup, este ușor să le dezactivați pe cele de care aveți nevoie din neatenție.
Pentru a verifica din nou setările politicii de grup pentru Restaurare sistem:
- presa Tasta Windows + R.
- Tip gpedit.msc și faceți clic Bine.
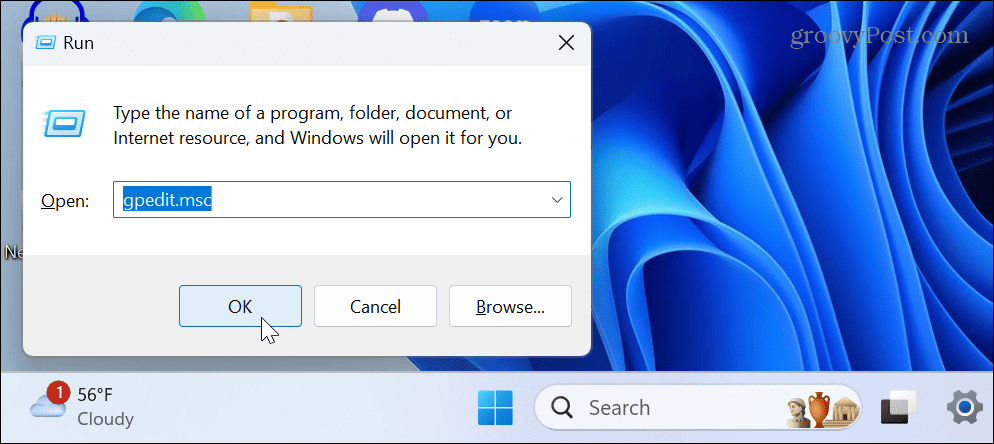
- Cand Editor local de politici de grup se deschide, navigați la următoarea secțiune:
Configurare computer > Șabloane administrative > Sistem > Restaurare sistem
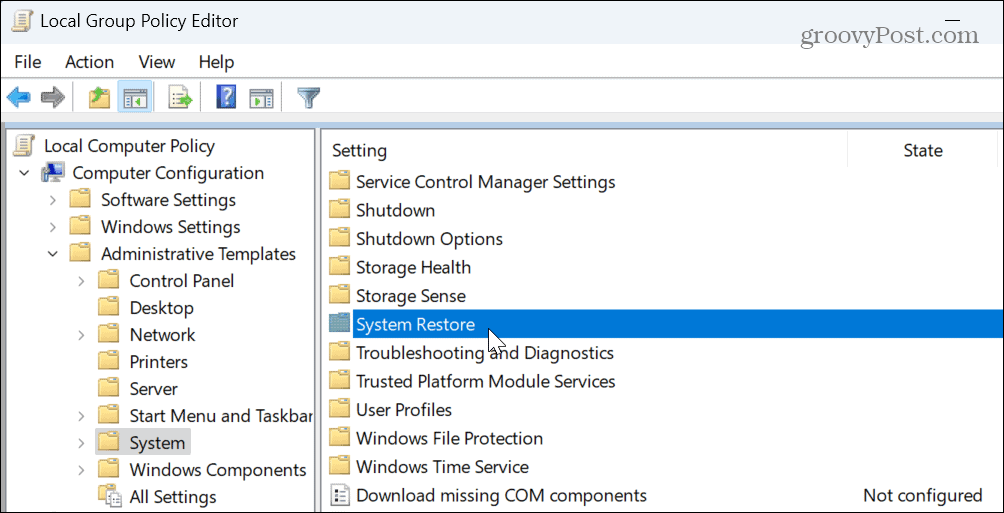
- Faceți dublu clic pe Dezactivați Configurare și Dezactivați Restaurare sistem setări.
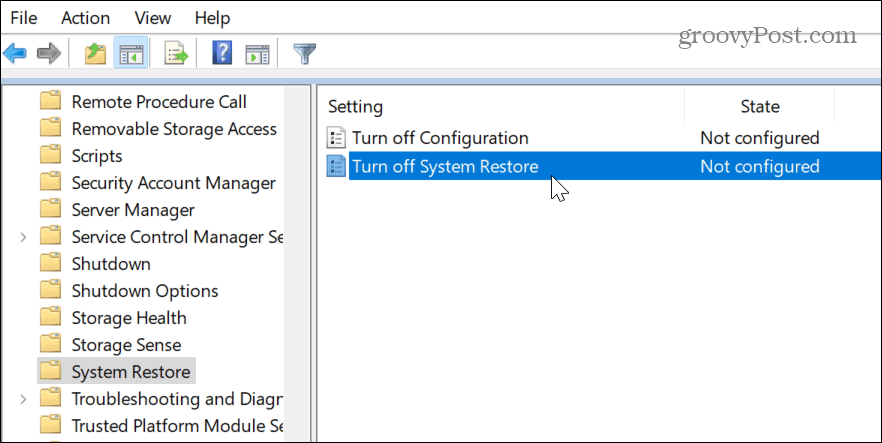
- Asigurați-vă că fiecare este setat la Neconfigurat.
- Clic aplica și Bine dacă trebuie să modificați setarea politicii.
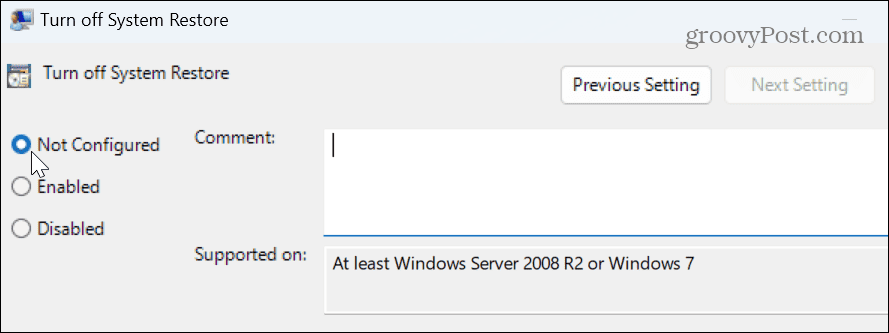
Verificați Restore Point Drive Space
Pentru ca Restaurarea sistemului să funcționeze corect, trebuie să vă asigurați că are suficient spațiu de stocare pentru a stoca instantaneele pe care le creează. Deci, dacă nu există suficient spațiu alocat pe unitate, nu va funcționa. Din fericire, puteți ajusta spațiul pe disc pe care îl folosește prin setări.
Pentru a verifica și a modifica spațiul de unitate pentru punctul de restaurare:
- apasă pe Tasta Windows pentru a lansa start
- Tip Restabili și selectați Creați un punct de restaurare sub cel mai bun meci.
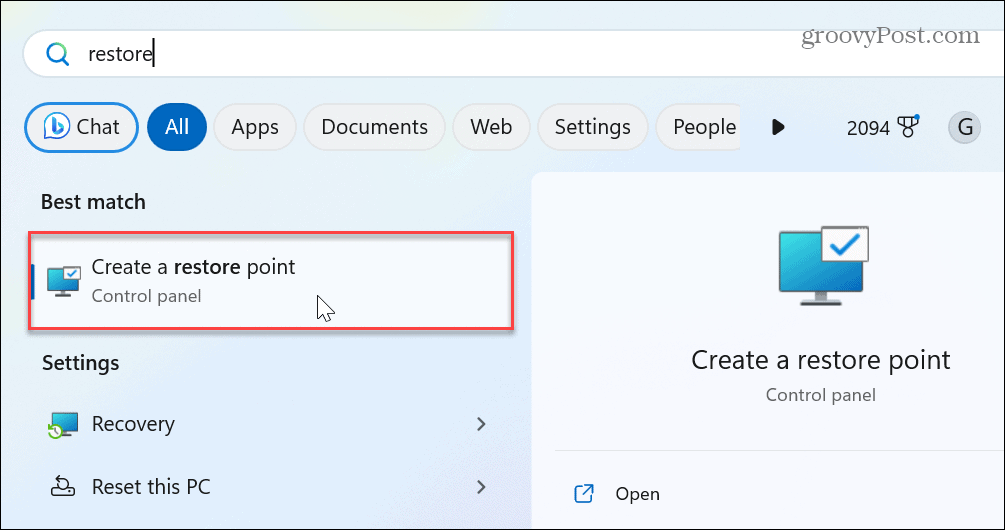
- Sub Protecția sistemului fila, faceți clic pe Configurați buton.
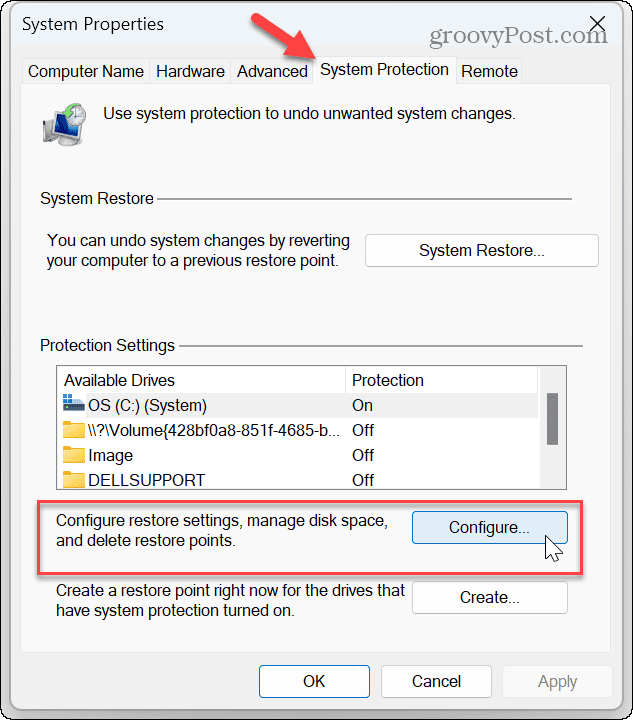
- Ajustează Utilizare maximă glisor de sub Utilizarea spațiului pe disc secțiune pentru a permite mai mult spațiu pe unitate pentru copii de rezervă.
- Clic aplica și Bine pentru a confirma noua setare.
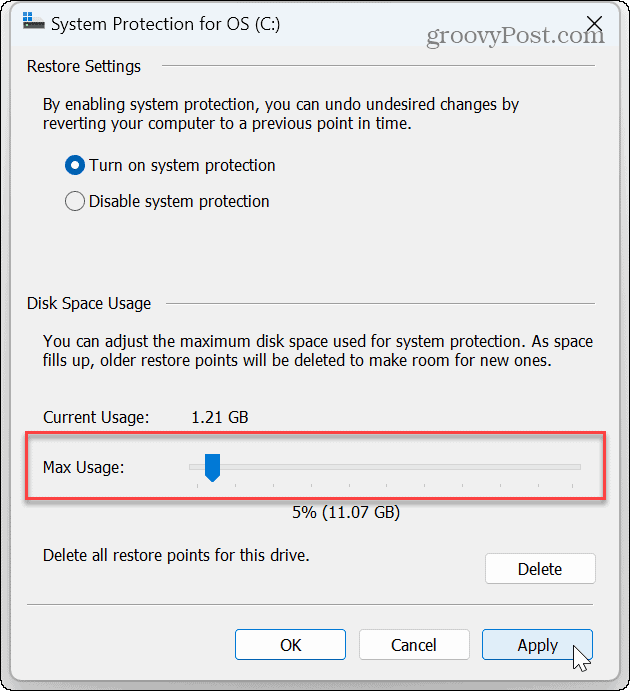
De asemenea, este important să rețineți că puteți reduce utilizarea aici pentru a face Restaurarea sistemului utilizează mai puțin spațiu pe unitate pe Windows. În plus, dacă scapi de spațiu pe unitate, poți ștergeți vechile puncte de restaurare. Dacă computerul dvs. are o unitate de capacitate mică, va trebui să găsiți alte modalități de a face acest lucru eliberați spațiu pe disc deci System Restore are suficient pentru a rula.
Remediați fișierele de sistem corupte
Un alt motiv pentru care Restaurarea sistemului nu funcționează este din cauza fișierelor de sistem corupte. Din fericire, Windows include două utilitare care vor verifica dacă există fișiere corupte și le vor repara.
Rularea unei scanări SFC și DISM din linia de comandă verifică fișierele de bază ale sistemului și le repară dacă sunt corupte sau deteriorate.
Pentru a rula scanări SFC și DISM:
- apasă pe Tasta Windows.
- Tip PowerShell și selectați Rulat ca administrator opțiunea din dreapta.
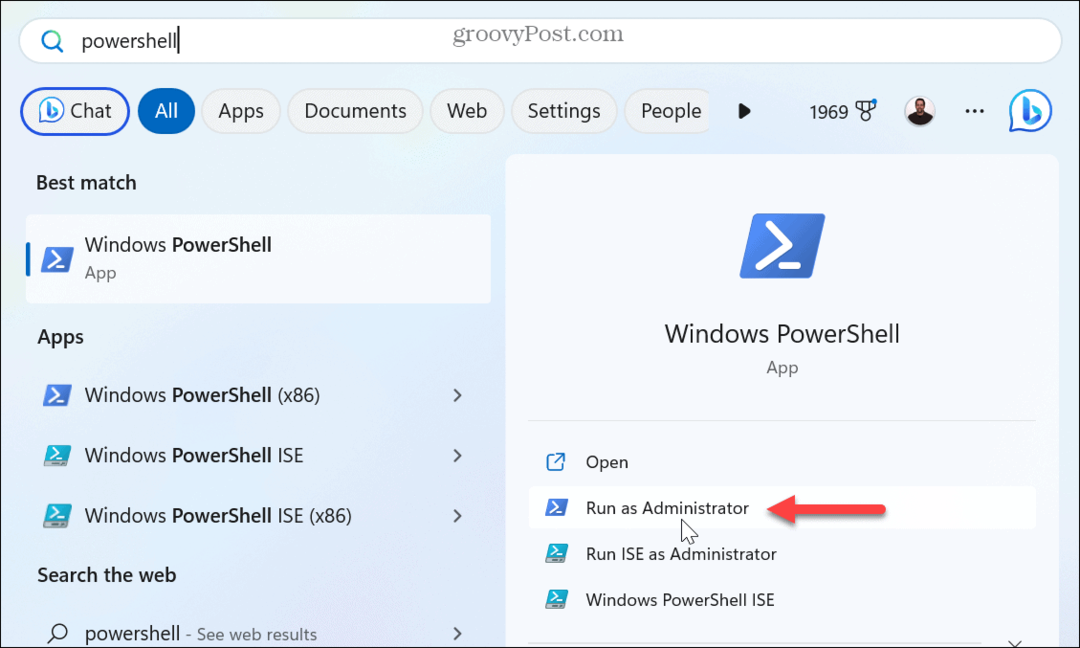
- Când se lansează terminalul Windows, tastați următoarea comandă și apăsați introduce:
sfc /scannow

- După rularea scanării SFC, cu PowerShell încă deschis ca administrator, rulați scanarea DISM:
DISM /Online /Cleanup-Image /RestoreHealth
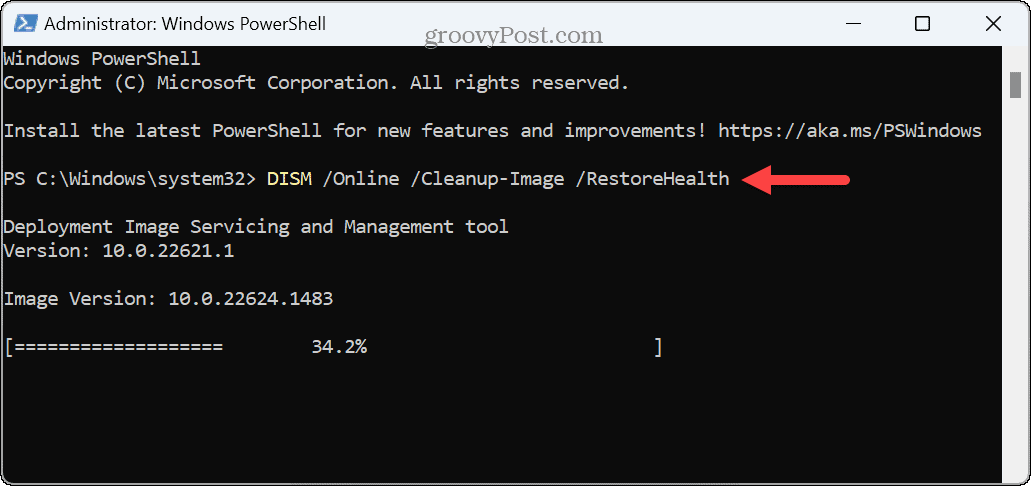
Rețineți că finalizarea acestor scanări poate dura ceva timp, iar timpul variază între computere. Odată ce scanările sunt finalizate, verificați dacă System Restore funcționează.
Dacă încă nu funcționează, puteți folosi câteva opțiuni de ultimă instanță. De exemplu, puteți utiliza resetați caracteristica PC-ului pentru a-l readuce la setările din fabrică. Rețineți că o resetare vă oferă posibilitatea de a vă păstra fișierele.
Dacă asta nu funcționează, poți oricând să faci a instalare curată a Windows. Nu uitați, înainte de a utiliza o opțiune de resetare sau de instalare curată, creați o copie de rezervă completă a sistemului pentru a folosi imaginea restaurați computerul.
Remedierea erorilor Windows
Dacă System Restore nu funcționează pe computerul dvs., utilizarea soluțiilor de depanare de mai sus ar trebui să vă aducă înapoi în afaceri. Este util să restabiliți PC-ul la o stare de funcționare în multe situații și aveți nevoie de Restaurarea sistemului pentru a funcționa așa cum ar trebui.
Există și alte caracteristici de bază în Windows pe care poate fi necesar să le abordați. De exemplu, poate fi necesar să remediați un Windows nu poate găsi dispozitivul specificat eroare sau obțineți Tasta Windows + Shift + S Snipping Tool funcționează.
De asemenea, dacă arhivați fișiere și foldere, poate fi necesar remediați o eroare Zip pe Windows 11. Și dacă primiți un anumit cod de eroare, verificați cum să remediați un Eroare 0x8007045d pe Windows. Erorile de pe ecranul albastru pot fi deosebit de tulburătoare, iar una pe care poate fi necesar să o remediați este Clock_Watchdog_Timeout.

