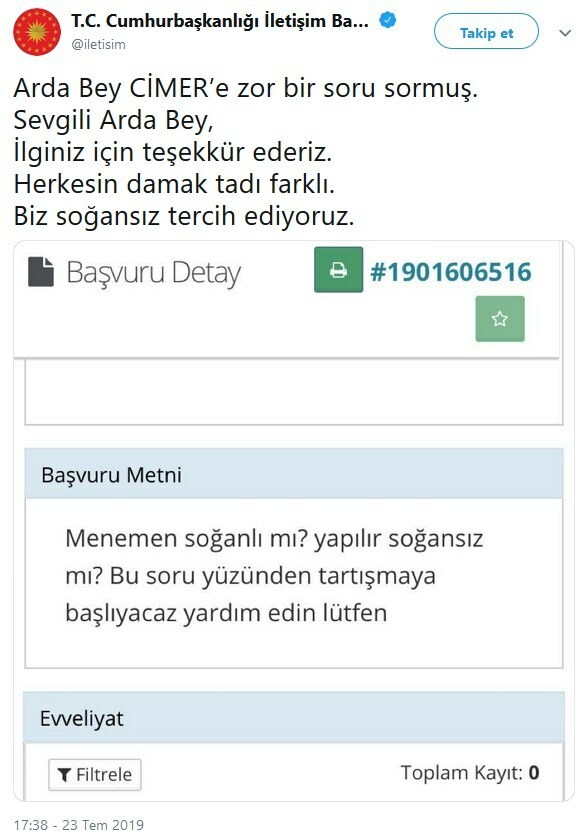Cum se creează antet în Word
Microsoft Office Microsoft Word Birou Erou Cuvânt / / June 06, 2023

Publicat
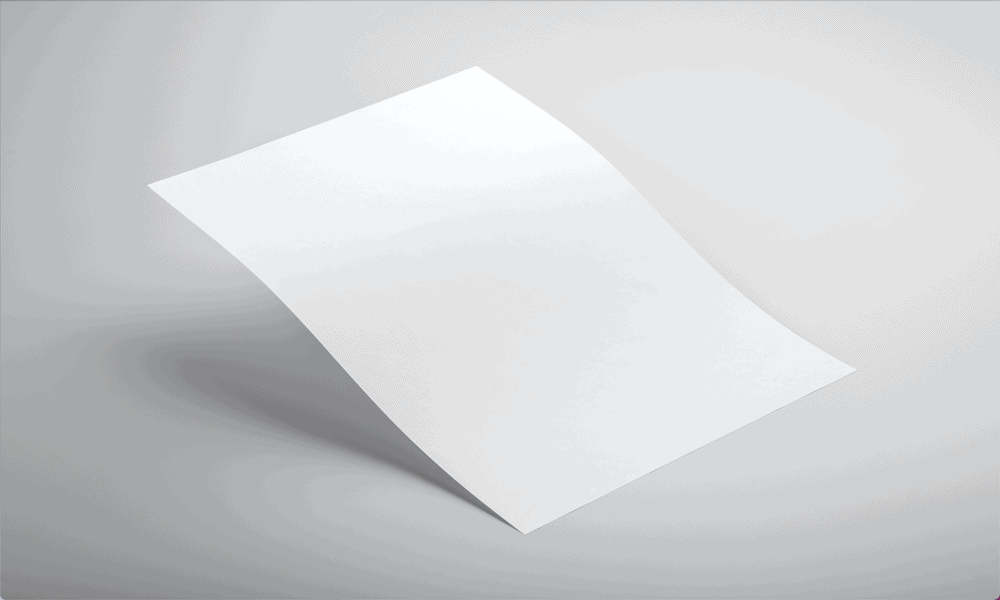
Dacă doriți să faceți documentele să pară mai profesionale, puteți adăuga un antet. Aflați cum să creați antet în Word aici.
Un antet este o modalitate simplă, dar eficientă de a face documentele să arate mai profesional. Adăugând o siglă a companiei, numele companiei și chiar informații de contact, puteți aplica un branding consecvent în toate documentele dvs., astfel încât oamenii să știe întotdeauna cu cine au de-a face.
Un antet nu trebuie să fie complicat - puteți face cu ușurință un antet simplu direct în Word. Dacă doriți să faceți documentele să pară mai profesionale, atunci aflați mai jos cum să creați antet în Word.
Ce este un antet?
După cum sugerează și numele, un antet este titlul din partea de sus a unei scrisori. Pentru companii, antetul este o oportunitate de a oferi informații utile despre documentele dvs. De exemplu, antetele pot include numele și sigla companiei, adresa de contact și alte informații relevante de contact.
Un antet vă permite să vă aplicați branding-ul în același mod pe toate documentele dvs. Puteți salva antetul ca șablon și puteți utiliza acest șablon atunci când creați fiecare document nou. În acest fel, toată corespondența dvs. va avea exact același antet, oferind un aspect profesional și coeziv.
Cum se creează un antet în Word
Puteți crea antet simple direct în Word. Dacă aveți un logo al companiei, puteți adăuga această imagine în antetul dvs. Dacă nu aveți un logo al companiei, puteți utiliza o imagine de stoc care să vă reprezinte afacerea. Câte informații suplimentare doriți să adăugați depinde de dvs., dar amintiți-vă că nu doriți ca antetul dvs. să fie prea ocupat.
Pentru a crea un antet în Word:
- Deschideți un nou document Word.
- Apasă pe Vedere meniul.
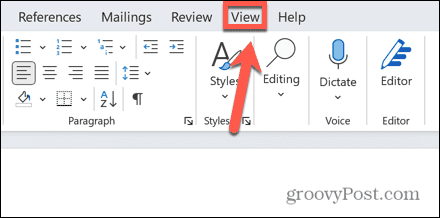
- Asigura-te ca Aspect de imprimare este selectat.
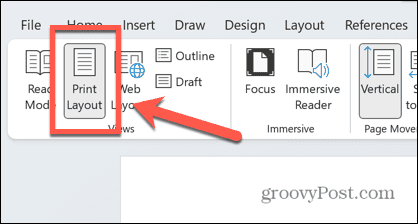
- Apasă pe Introduce meniul.
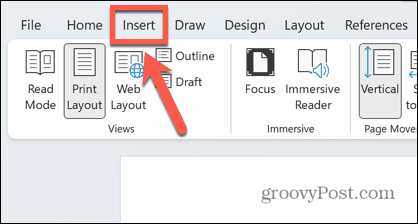
- Selectați Antet.
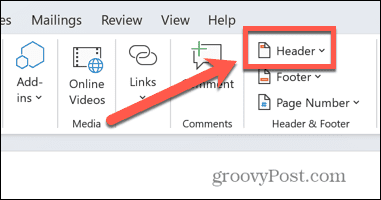
- Alegeți una dintre opțiunile presetate sau selectați Gol pentru a vă proiecta antetul de la zero.
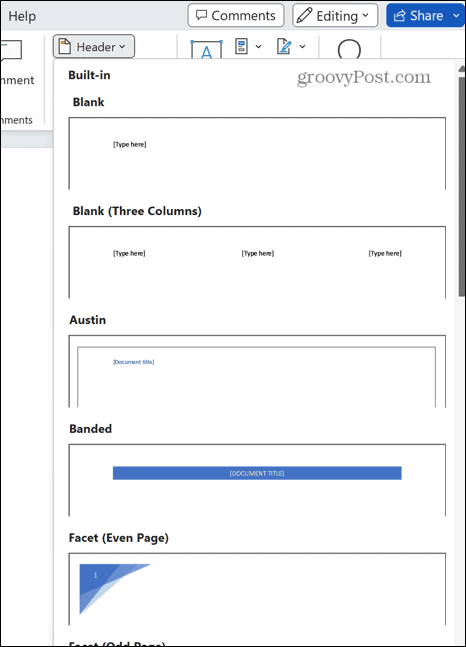
- Este posibil să doriți ca antetul dvs. să apară doar pe prima pagină a documentelor dvs. În acest caz, verificați Prima pagină diferită caseta de selectare de sub Antet și subsol meniul.
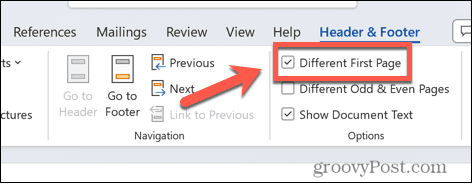
- Dacă ați ales presetarea Blank, veți vedea [Scrie aici] evidențiate în antetul dvs.
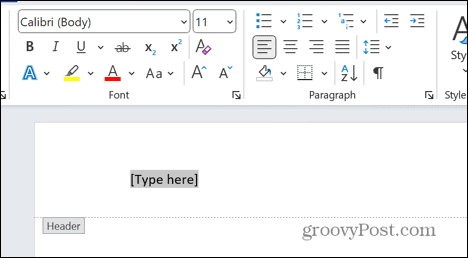
- Dacă nu este deja inclusă în imaginea logo-ului dvs., introduceți numele companiei dvs.
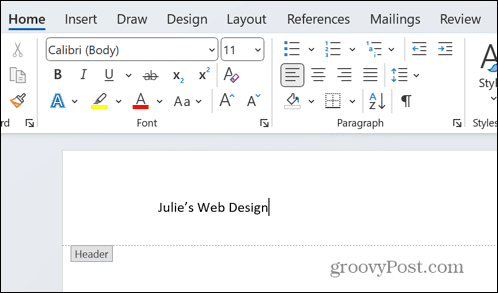
- Evidențiați textul dvs. și sub Acasă meniu, utilizați instrumentele de font pentru a schimba tipul fontului, dimensiunea, culoarea, stilul și multe altele. Dacă utilizați propriul logo, alegeți un stil de font și o culoare care se potrivesc sau completează logo-ul dvs.
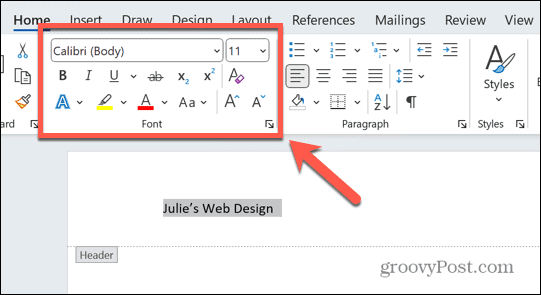
- Utilizați instrumentele de aliniere pentru a vă poziționa textul unde doriți.
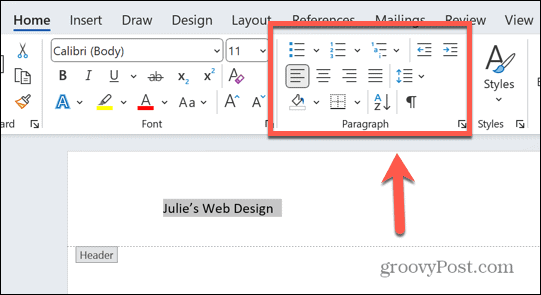
- Pentru a adăuga o imagine la antet, faceți clic pe Introduce meniu, asigurându-vă că încă lucrați în antetul dvs.
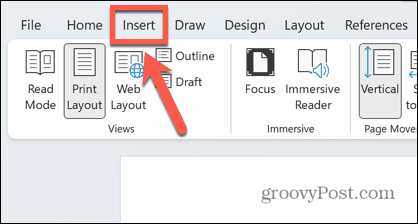
- Selectați Poze.
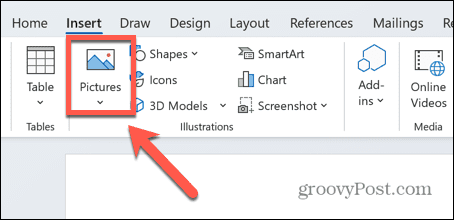
- Pentru a adăuga propria imagine de logo salvată, alegeți Acest aparat și navigați la locația fișierului imagine a siglei.
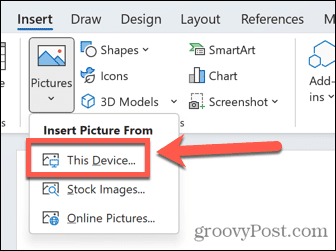
- Dacă doriți să adăugați o fotografie de stoc sau o pictogramă, selectați Imagini de stoc.
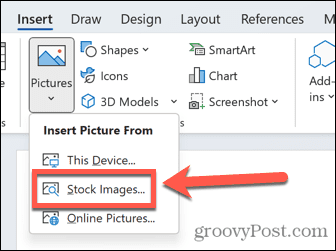
- Pentru a adăuga o imagine din online, selectați Poze online.
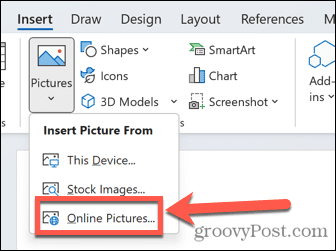
- După ce ați introdus imaginea, faceți clic pe Opțiuni de aspect pictograma.
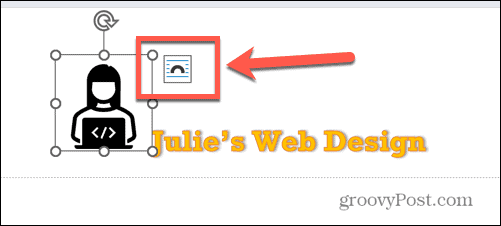
- Selectați una dintre opțiunile de împachetare a textului.
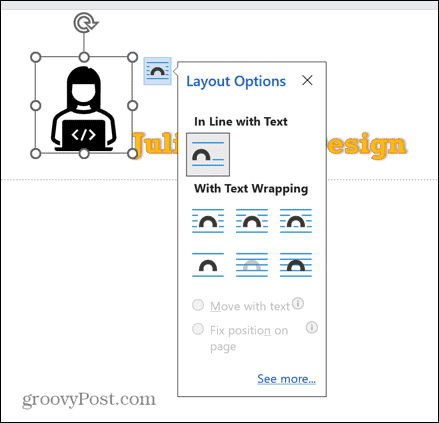
- Faceți clic și trageți imaginea pentru a o plasa unde doriți.
- Faceți clic și țineți apăsat pe unul dintre mânere pentru a vă redimensiona imaginea.
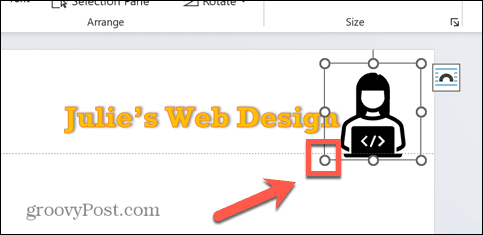
- Cu imaginea selectată, utilizați Grafică instrumente sub Format grafic meniu pentru a schimba culoarea de umplere, conturul și efectele.
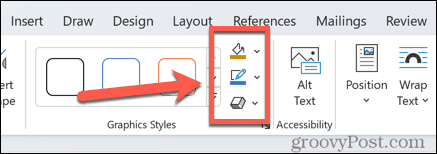
- Joacă-te cu designul tău până când ai un aspect de care ești mulțumit.
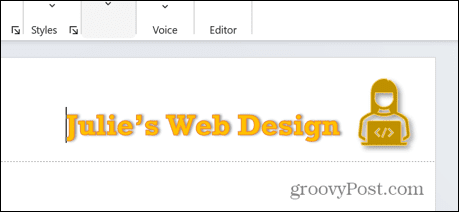
- Puteți adăuga informații suplimentare, cum ar fi detalii de contact, făcând clic Inserare > Casetă text.
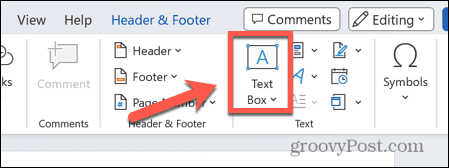
- Adăugați textul și editați-l pentru a se potrivi cu stilul restului hârtiei cu antet.

- Când ați terminat de proiectat, faceți clic Închideți antetul și subsolul sub Antet și subsol meniul.
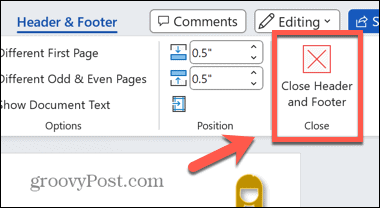
Cum să salvați un antet ca șablon
Dacă sunteți mulțumit de antetul pe care l-ați creat, veți dori să îl salvați. Acest lucru vă va economisi timp - nu va trebui să vă recreați antetul de la zero de fiecare dată sau să reutilizați și să rescrieți același document șablon.
În schimb, vă puteți salva antetul ca șablon Word. Puteți utiliza apoi șablonul pentru a crea documente noi care includ antetul dvs.
Pentru a salva antetul Word ca șablon:
- Apasă pe Fişier meniul.
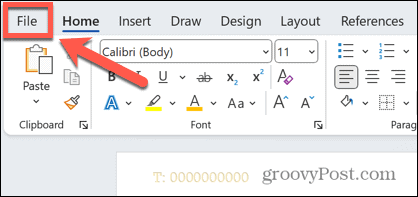
- Selectați Salvează ca din meniul din stânga.
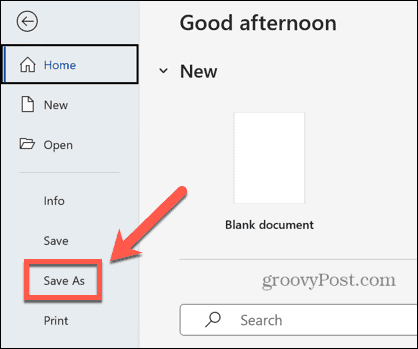
- Selectați o locație pentru a salva șablonul.
- Dați un nume șablonului dvs.
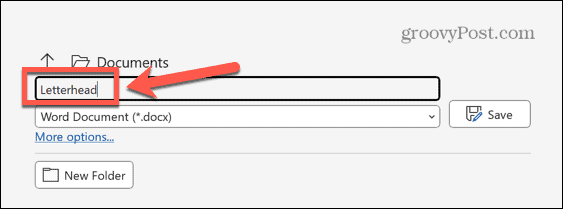
- Apasă pe Tipul documentului scapă jos.
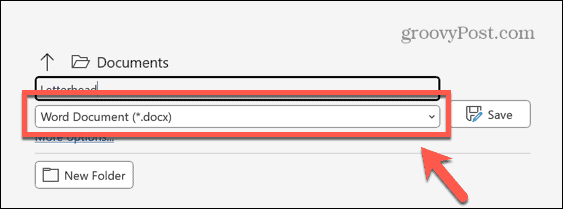
- Selectați Șablon Word (*.dotx).
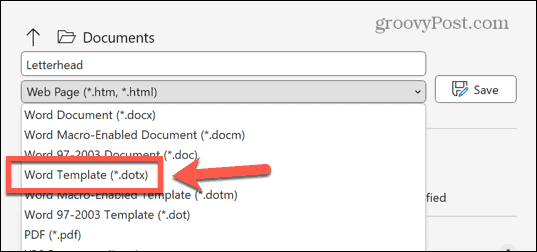
- Clic Salvați.
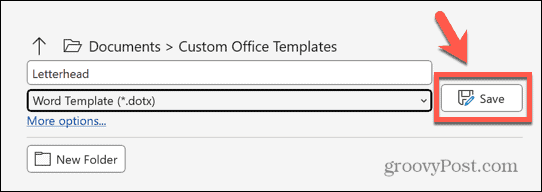
- Șablonul dvs. este acum salvat.
Cum să creați un document nou care utilizează antetul salvat
După ce ați salvat șablonul, îl puteți folosi pentru a crea documente noi care să folosească antetul. Aceste documente vor fi goale, dar vor avea deja modelul cu antet.
Pentru a crea un document nou din șablonul antet:
- Apasă pe Fişier meniul.
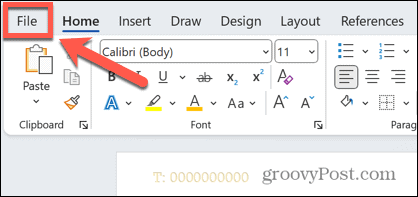
- Selectați Nou din meniul din stânga.
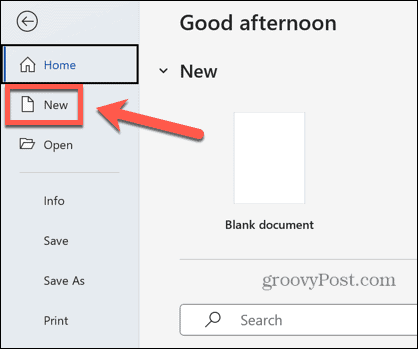
- Clic Personal.
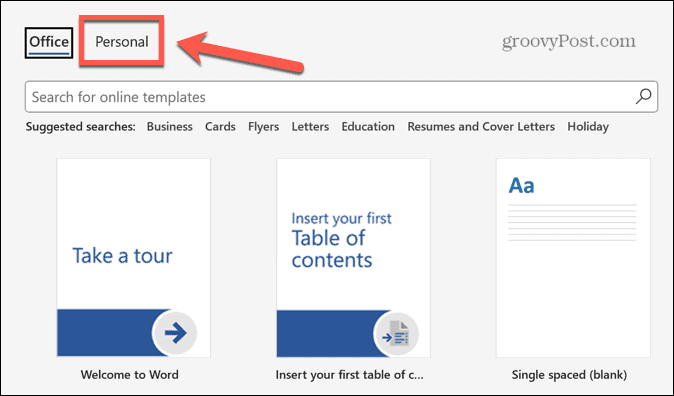
- Selectați șablonul de antet.
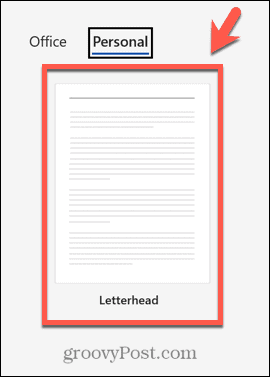
- Va fi creat un nou document gol, cu antetul deja instalat.
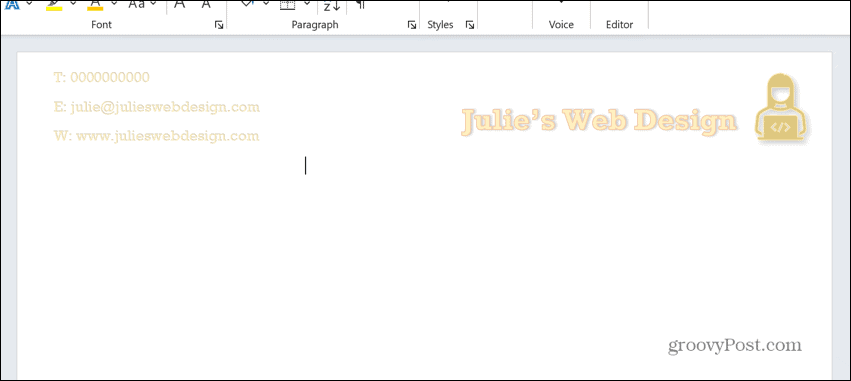
- Puteți edita și salva documentul ca de obicei.
Crearea de noi documente Word
Știind cum să creați antet în Word vă permite să oferiți documentelor un aspect mai profesionist și să aplicați un brand consecvent peste toate. Amintiți-vă că antetul dvs. nu ar trebui să vă distragă prea atenția - mai puțin înseamnă cu siguranță mai mult.
Există o mulțime de alte trucuri pentru a vă îmbunătăți documentele Word. Poti sa inveti cum să răsturnați o imagine în Word dacă logo-ul dvs. este orientat greșit. Puteți învăța cum dezactivați repaginarea în fundal în Word dacă încep să atârne documente mari. Și dacă nu ești un fan al virgulei Oxford, poți dezactivați verificarea virgulelor Oxford pentru a vă ajuta să vă mențineți sănătatea mintală.