Cum să dezactivați promptul de comandă pe Windows 11
Microsoft Windows 11 Erou / / June 07, 2023

Publicat

Linia de comandă este un utilitar puternic pentru a gestiona setările de sistem și aplicații. Dacă doriți să dezactivați accesul la acesta pe computer, totuși, urmați acest ghid.
Utilizarea liniei de comandă pe Windows permite administratorilor să abordeze rapid anumite sarcini. Cu toate acestea, este posibil să doriți să dezactivați promptul de comandă pentru anumiți utilizatori, astfel încât aceștia să nu poată executa comenzi.
În timp ce Microsoft este reducere treptata Prompt de comandă, este încă un utilitar util, dar puternic. Rularea unei comenzi greșite poate avea efecte negative. Iar dezactivarea acestuia protejează împotriva modificărilor nedorite ale sistemului.
Întrucât îl puteți utiliza în continuare pentru a configura setările de sistem și aplicațiile, blocarea acestuia de la rulare dacă un utilizator nu are nevoie de el este o idee bună. Așadar, iată pașii pentru dezactivarea acestuia pe computerul Windows.
Cum să dezactivați promptul de comandă pe Windows
Dacă trebuie să împiedicați accesul la utilitarele liniei de comandă, există câteva metode diferite pentru a face acest lucru. De exemplu, dacă rulați Pro versiunea Windows 10 sau 11 sau o versiune ulterioară, o puteți bloca din Politica de grup.
Dacă rulați Acasă versiunile de Windows, totuși, va trebui să modificați valorile din Registry (pe care le vom explica în secțiunea următoare). Următorii pași vor dezactiva promptul de comandă pe Windows 10 sau 11 Pro și versiuni ulterioare.
Pentru a dezactiva promptul de comandă folosind Editorul de politici de grup pe Windows:
- presa Tasta Windows + R pentru a lansa Alerga dialog.
- Tip gpedit.msc și faceți clic Bine sau apăsați introduce.
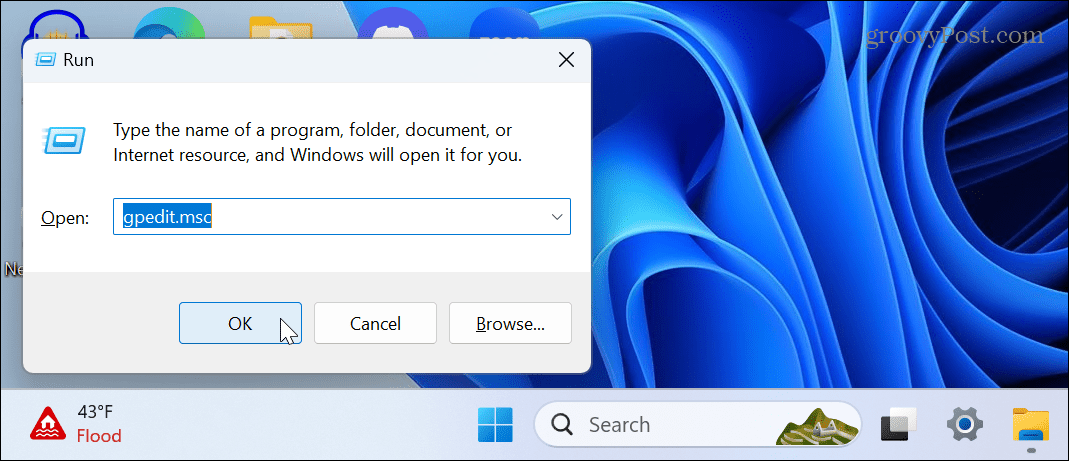
- Navigați la următoarea locație în Editorul de politici de grup:
Configurare utilizator > Șabloane administrative > Sistem
- Faceți dublu clic pe Împiedicați accesul la promptul de comandă politica din coloana din dreapta.
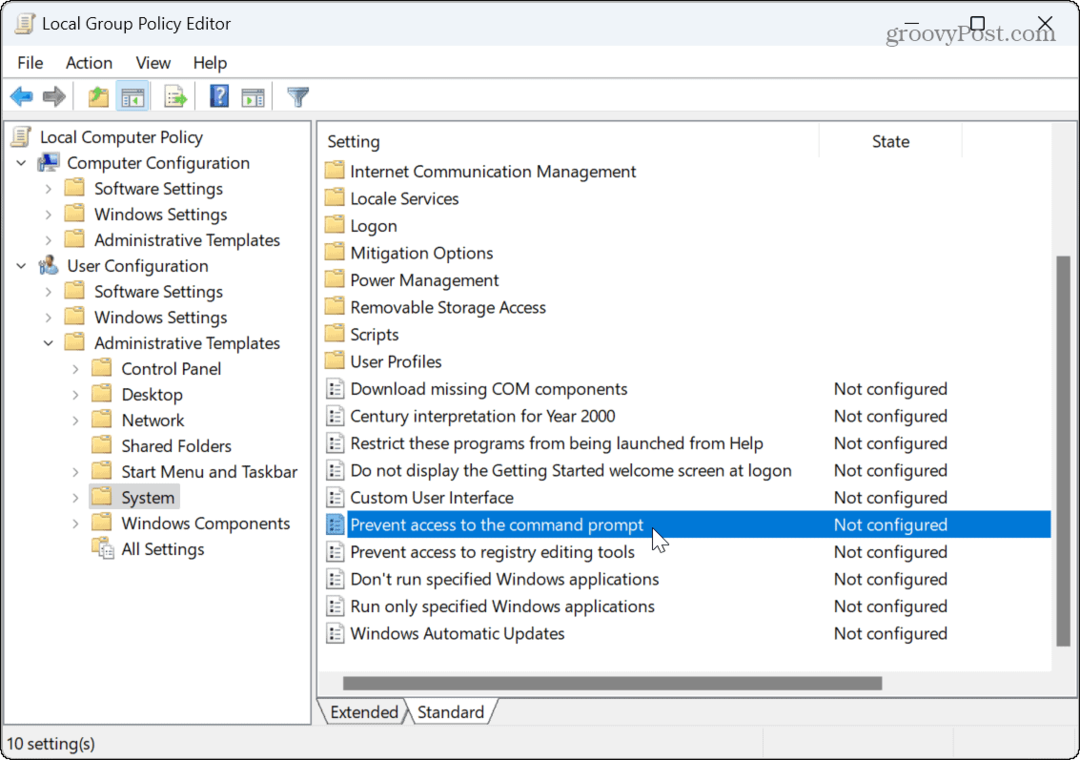
- Selectați Activat pe următorul ecran pentru a dezactiva accesul la promptul de comandă.
- În Opțiuni secțiune, selectați da din meniul derulant pentru a preveni rularea utilizatorului .băţ sau .cmd tipuri de fisiere.
Notă: Dacă computerul rulează fișiere batch în timpul conectării, deconectarii, pornirii, închiderii sau utilizează desktop la distanță (RDP), ar trebui să lăsați această setare neschimbată.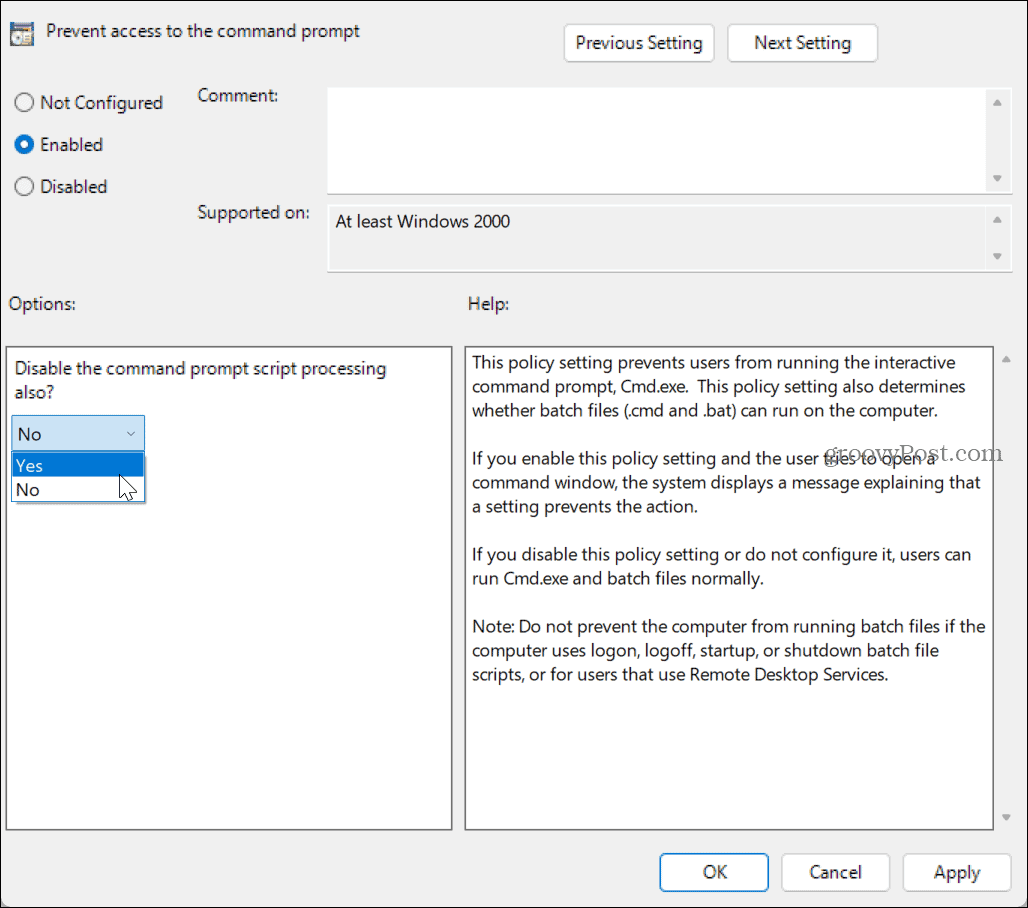
- Clic aplica și Bine pentru a salva modificările.
Pentru a reactiva promptul de comandă în viitor, reveniți și setați Împiedicați accesul la promptul de comandă politica de a Neconfigurat.
Cum să dezactivați promptul de comandă din registrul Windows
Dacă rulați Windows Home, va trebui să dezactivați promptul de comandă folosind Editorul de registru Windows (sau regedit).
Important: Editarea Registrului nu este recomandată utilizatorilor începători. Ștergerea unei chei greșite sau introducerea unei valori incorecte poate duce la un computer instabil sau irecuperabil. Înainte de a face orice modificare, faceți o copie de rezervă a Registrului și creați o copie de rezervă a sistemului Asa ca poti recupera Windows.
Pentru a dezactiva promptul de comandă folosind Registry pe Windows:
- presa Tasta Windows + R pentru a lansa Alerga dialog.
- Tastați regedit și faceți clic Bine sau apăsați introduce.
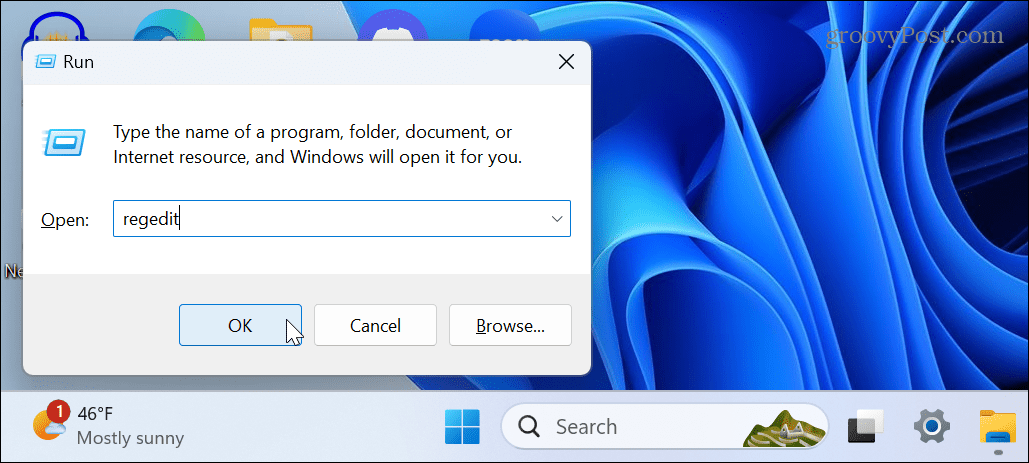
- Navigați la următoarea secțiune din Editorul Registrului:
HKEY_CURRENT_USER\Software\Policies\Microsoft\Windows
- Faceți clic dreapta pe Windows tasta și selectați Nou > Cheie din meniu.
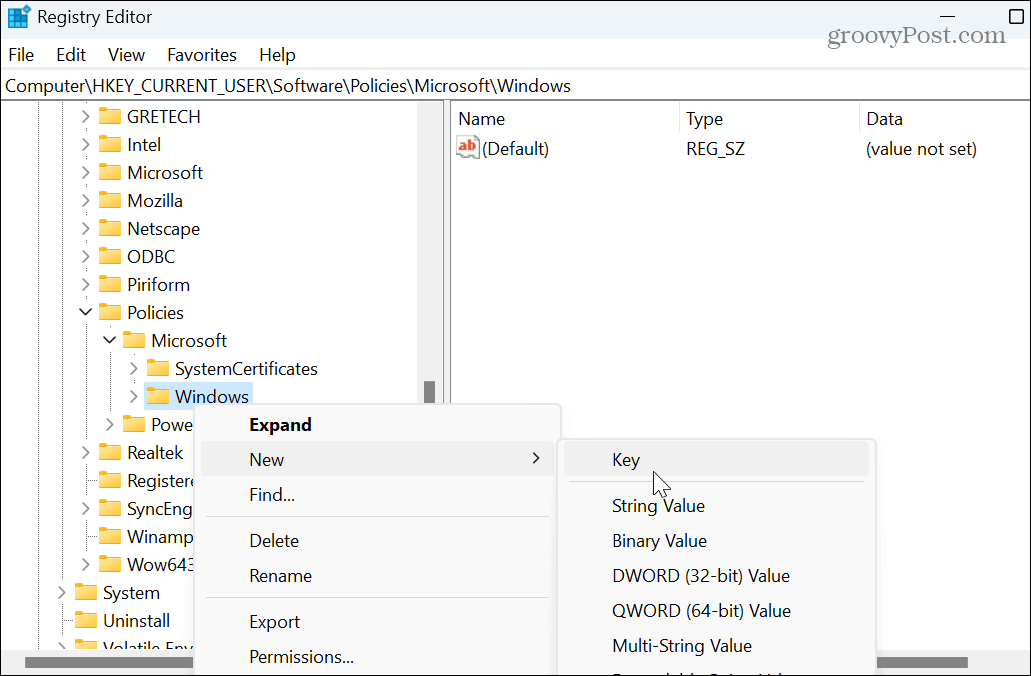
- Denumiți cheia pentru Sistem.
- Faceți clic dreapta pe cheia de sistem nou creată și selectați Nou > Valoare DWORD (32 de biți)..
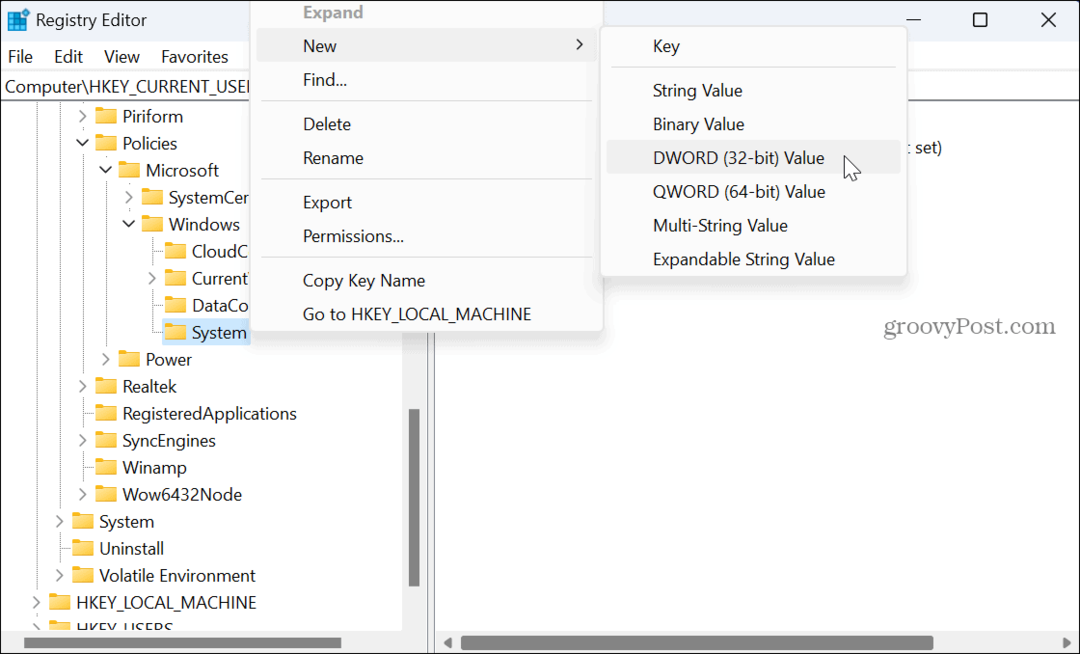
- Denumiți noua valoare la Dezactivați CMDși setați datele valorii la 2 pentru a dezactiva promptul, dar pentru a permite fișiere batch. Sau setați-l la 1 pentru a dezactiva promptul și pentru a preveni rularea fișierelor batch.
- După introducerea unei valori, faceți clic Bine.
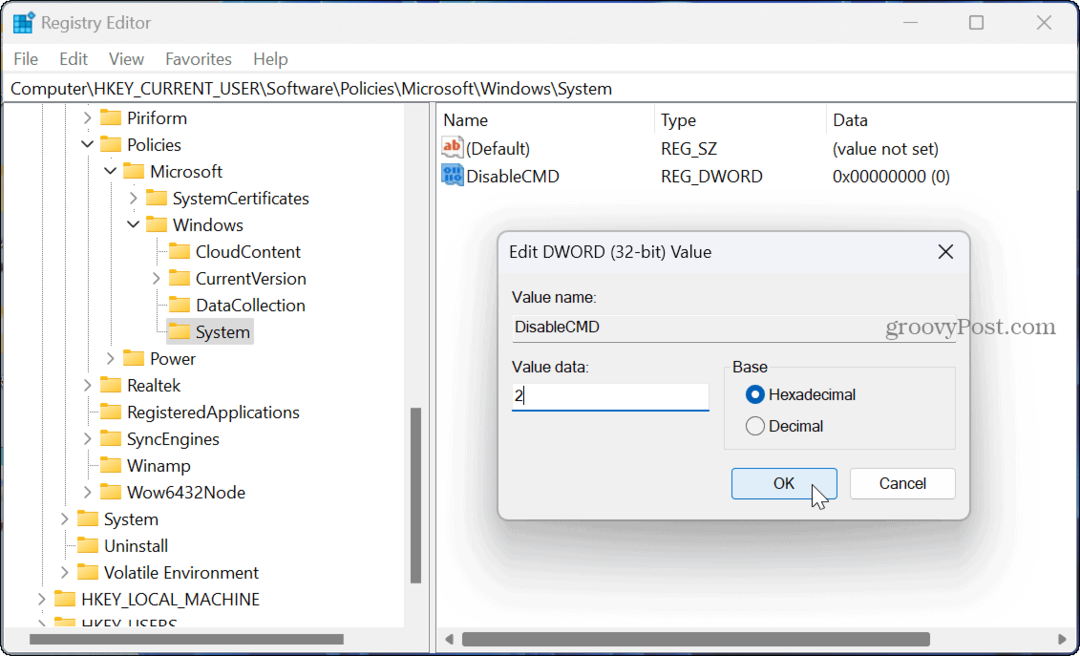
- Închideți Editorul de registry și reporniți Windows.
Mergând înainte, linia de comandă este dezactivată și nu poate rula pentru utilizator. Dacă doriți să o activați mai târziu, setați Dezactivați CMD valoare pentru 0 in schimb.
Indiferent de opțiunea pe care o utilizați, odată ce linia de comandă este dezactivată, un utilizator poate să o caute și să o lanseze. Cu toate acestea, aceștia vor fi întâmpinați cu un mesaj care indică faptul că este dezactivat de administrator. Apăsați orice tastă și solicitarea se va închide, chiar și atunci când încercați să rulați ca administrator.
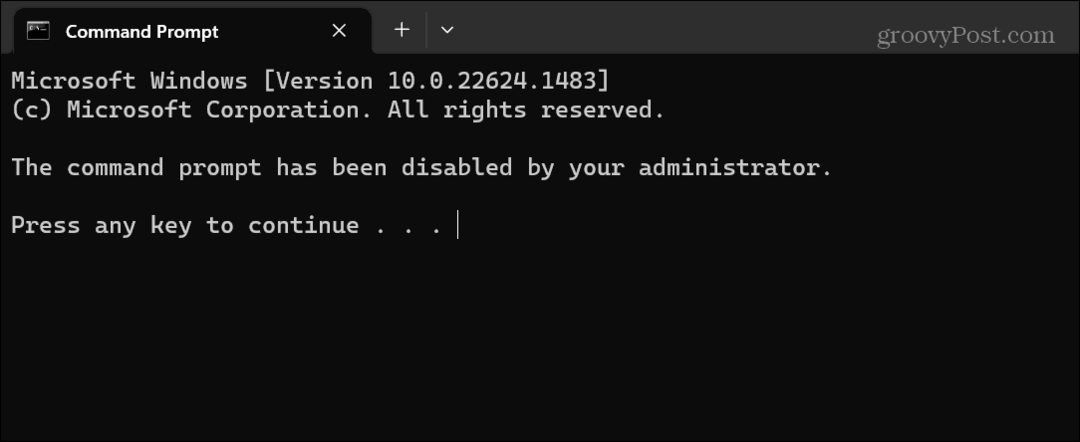
Menținerea controlului pe Windows 11
Dacă aveți un copil sau alt utilizator care nu cunoaște tehnologia (sau suficient de periculos pentru a fi periculos), dezactivarea promptului de comandă va ajuta la protejarea stabilității sistemului. Și dacă doriți să îl activați din nou în viitor, procesul este simplu urmând pașii de mai sus.
În calitate de administrator, puteți face alte lucruri pentru a vă asigura că sistemul dumneavoastră rămâne în siguranță. De exemplu, puteți dezactiva instalările de aplicații terță parte, în cazul în care numai utilizatorii pot instalați aplicații din Microsoft Store.
Există și alte funcții în Windows pe care ar putea fi necesar să le dezactivați. De exemplu, este posibil să aveți nevoie temporar dezactivați Securitatea Windows pentru a permite instalarea unui fișier de încredere, sau puteți dezactivați Bing Chat AI din Windows Search.
