Cum să vă actualizați driverul plăcii grafice NVIDIA
Ferestre Din Nvidia Erou / / June 08, 2023

Publicat

Dacă doriți cea mai bună performanță de joc pe computer, este important să actualizați driverul plăcii grafice NVIDIA din când în când. Iată cum.
The placă de procesare grafică (sau GPU) în computerul dvs. este o componentă vitală pentru jocurile de vârf sau pentru design grafic intens. NVIDIA este o marcă obișnuită și populară de placă grafică — dacă aveți una, va trebui să actualizați în mod regulat driverul plăcii grafice NVIDIA.
Un driver actualizat va ajuta la obținerea unei grafice mai bune, la remedierea problemelor de afișare, la corectarea găurilor de securitate și la furnizarea de seturi de caracteristici suplimentare. De asemenea, permite jocurilor și aplicațiilor să ruleze la capacitate optimă și îmbunătățește capacitatea de răspuns.
Actualizarea driverului NVIDIA este simplă și asigură că GPU rulează în mod optim jocurile, depășește cu cripto miniereși rulează alte aplicații bazate pe grafică.
Verificarea modelului plăcii grafice
Plăcile grafice NVIDIA sunt populare și încorporate în laptopurile și computerele desktop Windows. Ca orice componentă, menținerea acesteia actualizată pentru o performanță optimă este esențială.
Nu sunteți sigur dacă aveți un card NVIDIA (sau ce model de card aveți)? Va trebui să verificați mai întâi folosind Instrument de diagnosticare DirectX.
Pentru a verifica modelul plăcii grafice pe Windows:
- apasă pe Tasta Windows + R pentru a lansa Alerga căsuță de dialog.
- În Run, tastați dxdiag și faceți clic Bine.
- Selectează Afişa fila pentru a găsi dispozitiv GPU instalat cand Instrument de diagnosticare DirectX lansează.
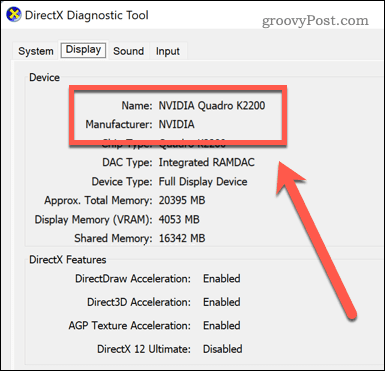
Cum să vă actualizați placa grafică NVIDIA cu GeForce Experience
Una dintre modalitățile mai simple de a actualiza driverul plăcii NVIDIA este utilizarea NVIDIA GeForce Experience aplicația.
Pentru a utiliza GeForce Experience pentru a vă actualiza placa grafică:
- Descărcați și instalați Aplicația GeForce Experience pe computerul dvs.
- Rulați aplicația și faceți clic pe Expres sau Personalizat butonul de instalare pentru orice drivere disponibile, în funcție de ceea ce doriți să instalați. Pentru a vă asigura că primiți cele mai recente actualizări, faceți clic pe Verifică pentru actualizări mai întâi butonul.
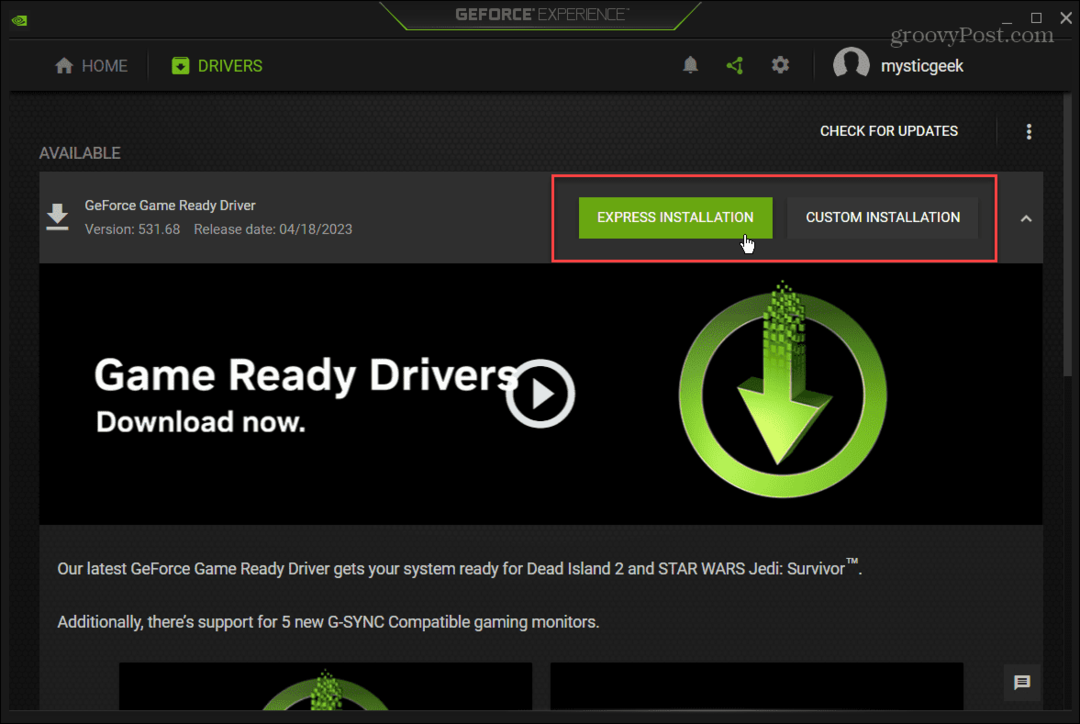
- The Personalizat opțiunea vă permite să alegeți componentele pe care doriți să le instalați cu actualizarea driverului. De asemenea, oferă opțiunea de a face o instalare curată. Dacă nu sunteți sigur ce actualizări de componente să instalați, rămâneți cu instalarea Express.
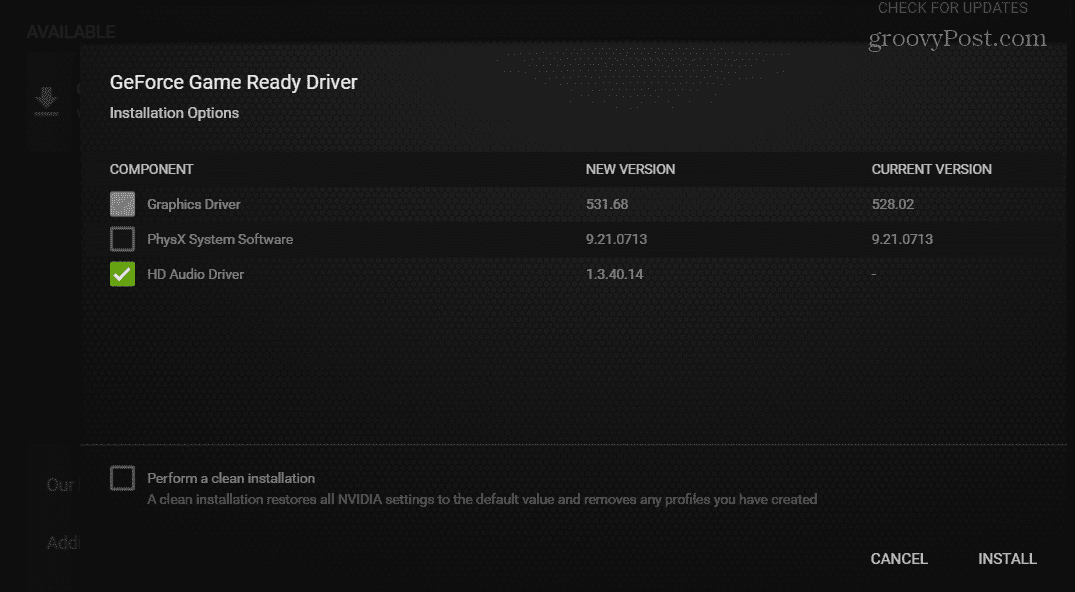
Cum se instalează manual un driver de placă grafică NVIDIA
Dacă nu doriți să instalați aplicația GeForce Experience, puteți instalați manual driverele de dispozitiv pe Windows prin descărcarea driverului de pe site-ul web NVIDIA.
Aceasta este o modalitate bună de a obține drivere pentru un sistem separat la o instalare offline. De asemenea, puteți utiliza această metodă pentru a descărca drivere pentru carduri NVIDIA mai vechi, vechi.
Pentru a descărca driverele plăcii grafice de pe site-ul web NVIDIA:
- Deschide Site-ul web NVIDIA în browserul dvs. web.
- Clic Șoferii în colțul din dreapta sus al paginii.
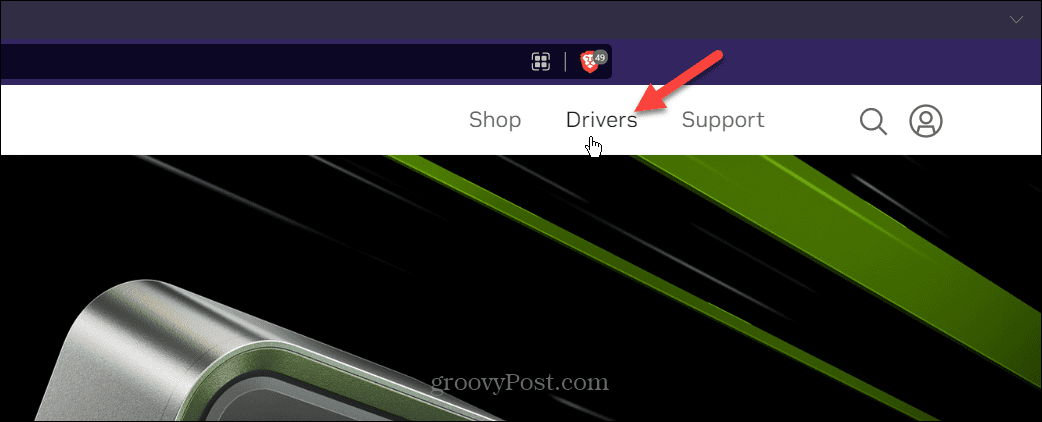
- Alegeți tipul de produs, seria, tipul de descărcare și sistemul de operare în Descărcări de drivere NVIDIA secțiune.
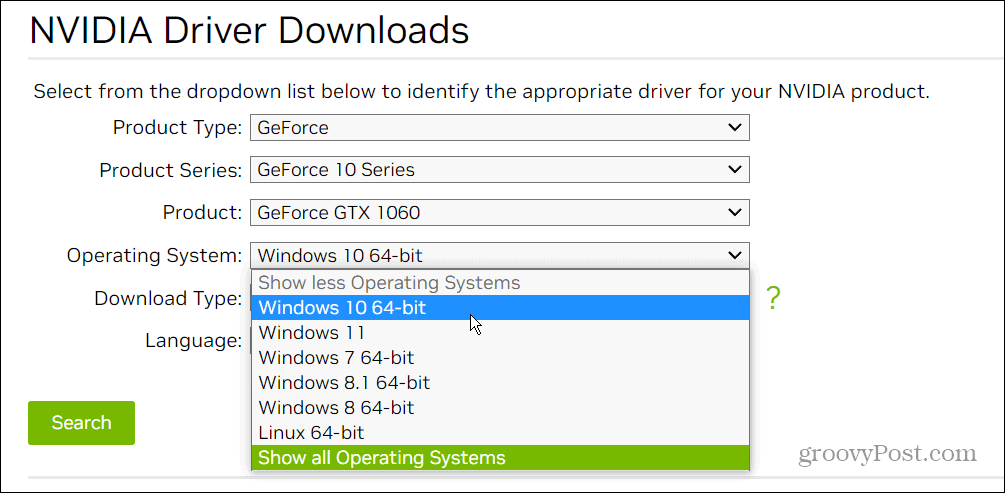
- După ce ați făcut selecțiile, faceți clic pe verde Căutare buton.
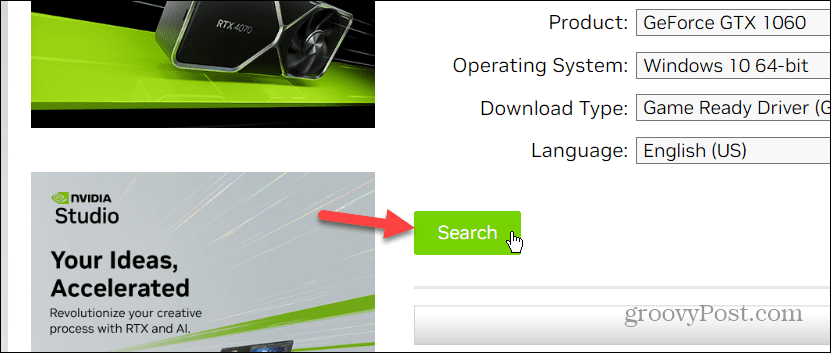
- Apasă pe Descarca butonul de sub datele driverului plăcii grafice.

- Rulați fișierul executabil al driverului și urmați instrucțiunile de pe ecran.
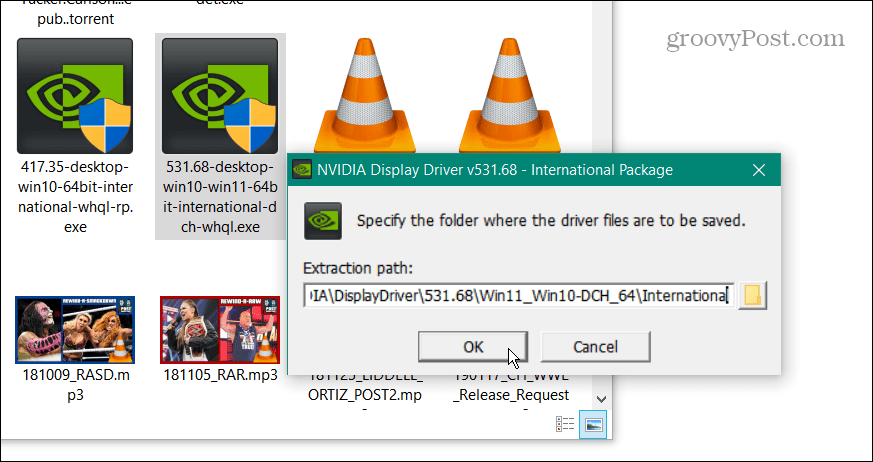
- Instalarea driverului este ca și cum ați instala orice aplicație terță parte - acceptați EULA și faceți clic pe asistentul de instalare. De asemenea, verificați Driver grafic NVIDIA opțiune dacă doriți doar driverul și nu aplicația GeForce Experience.
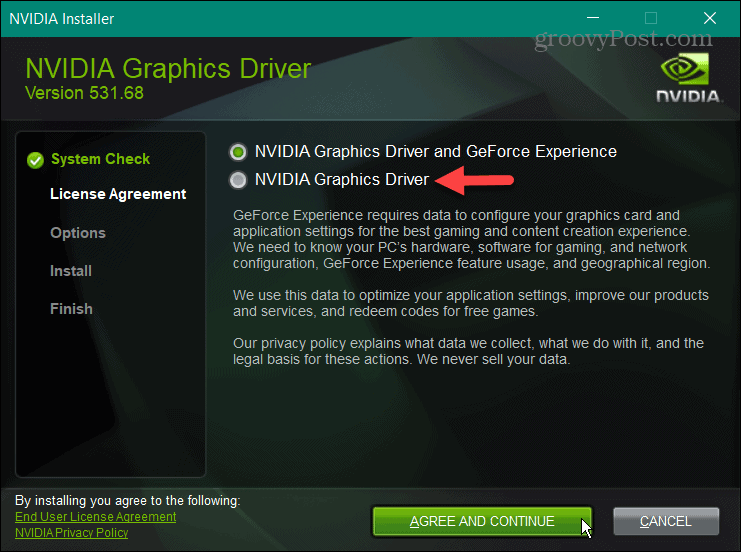
Indiferent dacă instalați driverul manual sau din GeForce Experience, rețineți că ecranul poate pâlpâi de mai multe ori în timpul instalării. În plus, vi se va cere reporniți computerul pentru a finaliza instalarea.
Gestionarea plăcii grafice pe Windows
Dacă aveți o placă grafică NVIDIA, compania facilitează instalarea celor mai recente drivere. Aplicația GeForce Experience va afișa, de asemenea, notificări atunci când o actualizare este gata de instalare. Utilizarea site-ului este utilă atunci când aveți nevoie de un driver pentru un computer separat.
Pentru mai multe despre GPU-ul dvs., vedeți cum verificați placa grafică pe Windows 11. Pentru a remedia o problemă, vi se poate solicita resetați placa grafică pe Windows.
Dacă nu sunteți încă pe Windows 11, puteți și monitorizați performanța GPU-ului pe Windows 10. Și în timp ce toate componentele hardware ale laptopului dvs. sunt importante, poate doriți să aflați mai multe despre diferența dintre un procesor și un GPU.



