Cum să remediați „Excepția necontrolată a apărut în aplicația dvs.”
Microsoft Windows 11 Erou / / June 09, 2023

Publicat
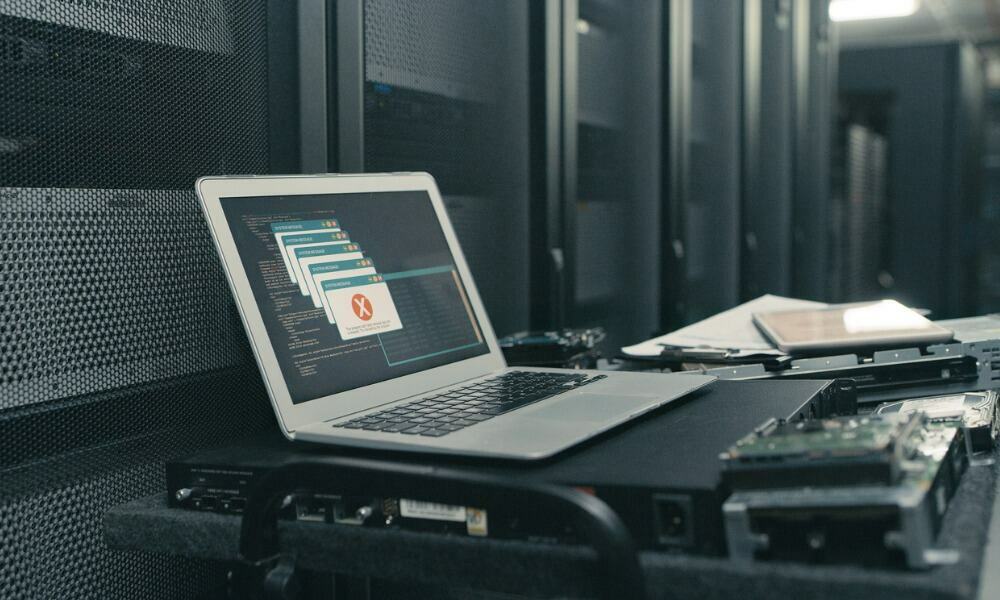
Dacă vedeți o eroare „a apărut o excepție netratată în aplicația dvs.” pe computerul dvs. Windows, vă vom arăta soluții pe care le puteți utiliza pentru a o remedia aici.
Dacă rulați aplicații sau jucați pe computerul Windows, este posibil să întâlniți un „A apărut o excepție negestionată în aplicația dvs” eroare.
Această eroare este legată de Microsoft .NET Framework, dar ar putea fi cauzată și de aplicații corupte sau fișiere de sistem. Din fericire, avem câteva opțiuni pe care le puteți utiliza pentru a remedia eroarea „a apărut o excepție netratată în aplicația dvs.” de mai jos.
Rulați Instrumentul de reparare a .NET Framework
Unul dintre primele locuri pentru a începe rezolvarea problemei este prin rularea programului Reparație .NET Frameworkinstrument, care va detecta și repara problemele care apar frecvent cu .NET Framework sau cu actualizările acestuia.
Pentru a rula utilitarul de reparare .NET Framework:
- Descărcați Instrument de reparare Microsoft .NET Framework.
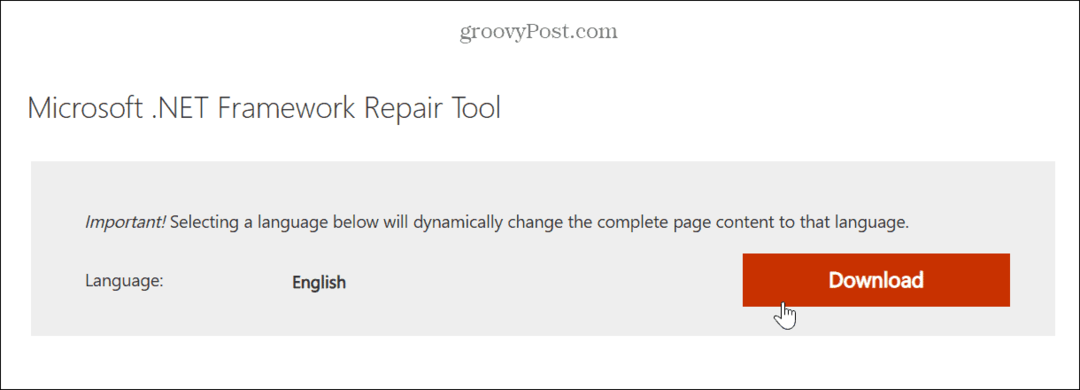
- Rulați instrumentul, acceptați termenii licenței și faceți clic Următorul.

- Instrumentul va detecta problemele și va afișa modificările recomandate - faceți clic Următorul pentru a aplica modificările.
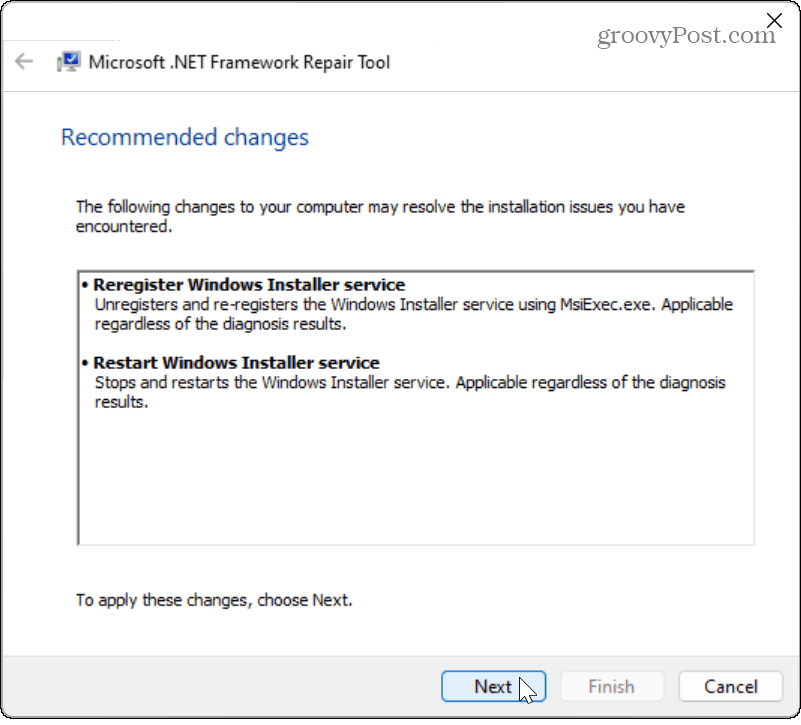
- Odată ce modificările sunt aplicate, faceți clic pe finalizarea buton.
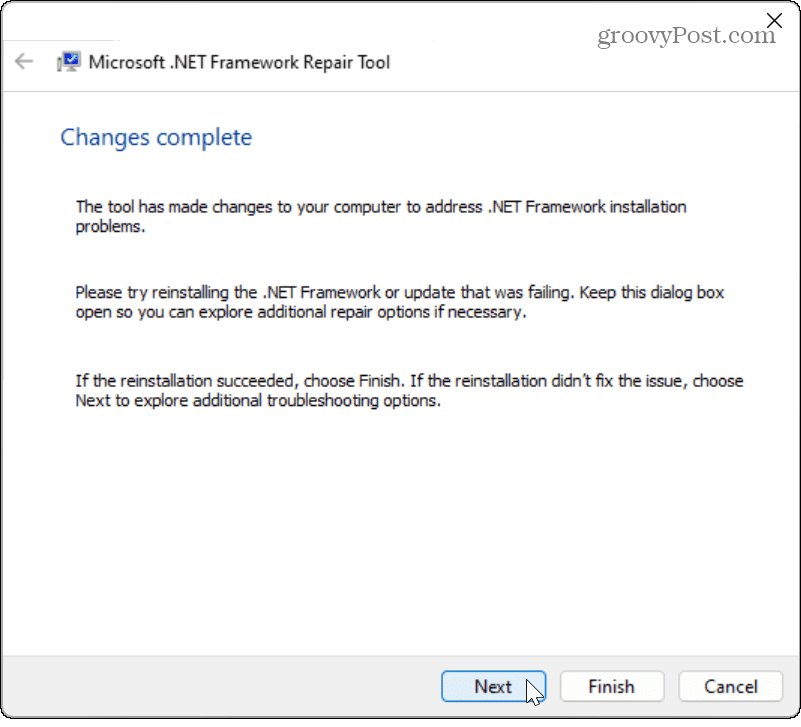
- Reporniți computerul și vedeți dacă aplicația, jocul sau fișierul problematic funcționează.
Activați .NET Framework pe Windows
Dacă încă întâmpinați eroarea după rularea instrumentului de reparare, asigurați-vă că toate versiunile de .NET Framework sunt activate pe sistemul dvs. Dacă nu sunt instalate, poate apărea o eroare de excepție netratată.
Pentru a activa .NET Framework pe Windows:
- presa Tasta Windows + R pentru a deschide Alerga dialog.
- Tip caracteristici opționale și faceți clic Bine sau apăsați introduce.
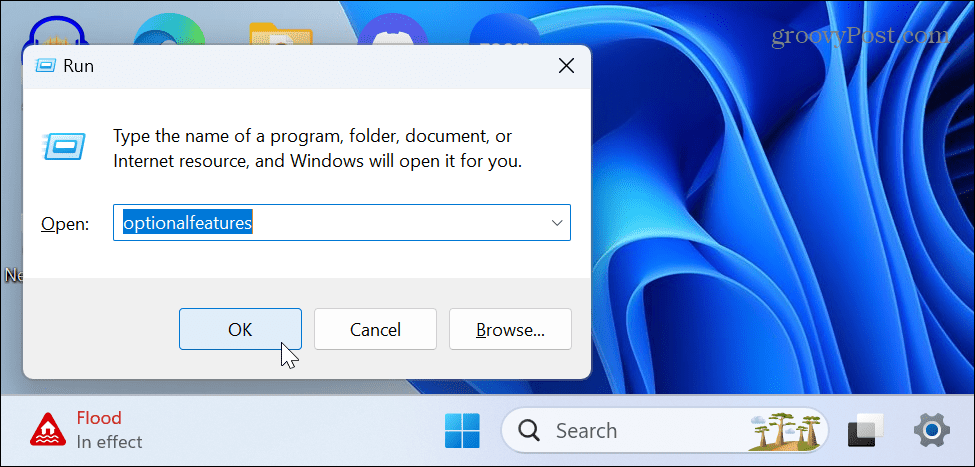
- Verificați ambele .Cadru net opțiunile din ecranul Funcții Windows și faceți clic Bine.
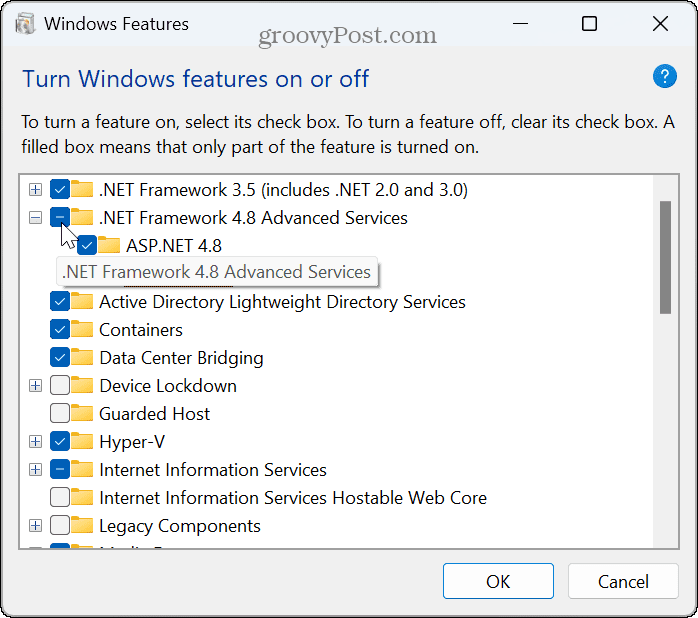
- Selectează Lăsați Windows Update să descarce fișierele pentru dvs opțiunea de pe ecranul următor.
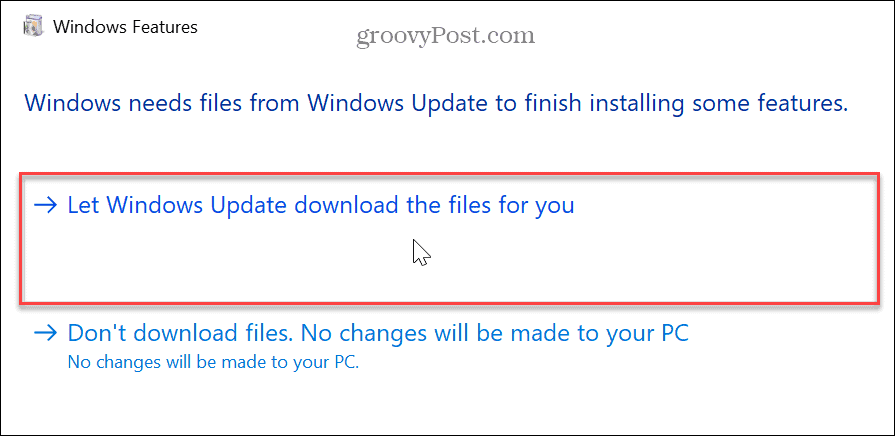
- Lăsați timp pentru ca componentele să fie descărcate și instalate.
- Când ați terminat, faceți clic pe Închide butonul și reporniți computerul dacă este necesar.
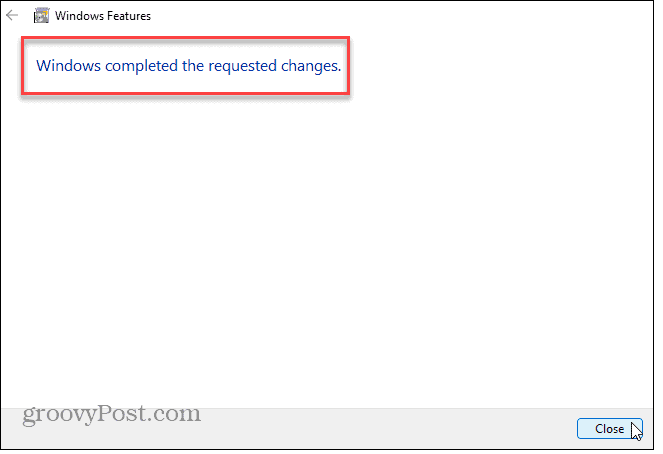
Instalați actualizări Windows
Păstrarea computerului cu Windows este vitală pentru a vă asigura că aveți cele mai recente actualizări de securitate și caracteristici. De asemenea, oferă remedieri de erori care ar putea fi la rădăcina erorii. Deci, puteți manual verificați pentru actualizări Windows și instalează toate remediile pe care le găsește.
Deschis Setări > Windows Update și faceți clic pe Verifică pentru actualizări buton. Rețineți că poate fi necesară o repornire pentru a instala cele mai recente remedieri.
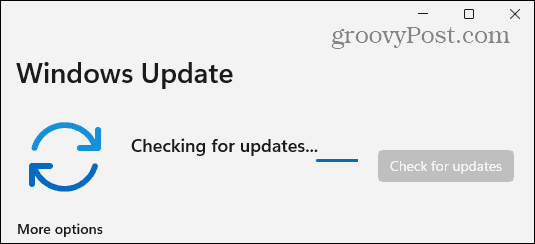
Verificați dacă există viruși sau programe malware
Pe lângă problemele cu fișierele .NET sau corupte, sistemul dumneavoastră ar putea fi infectat cu un virus sau alt cod rău intenționat. De exemplu, Windows 11 are propria caracteristică Windows Security încorporată, dar nu strică niciodată să vă scanați manual sistemul.
Lansați Windows Security din start meniu, selectați Protecție împotriva virușilor și amenințărilor, și rulați a Scanare completă.
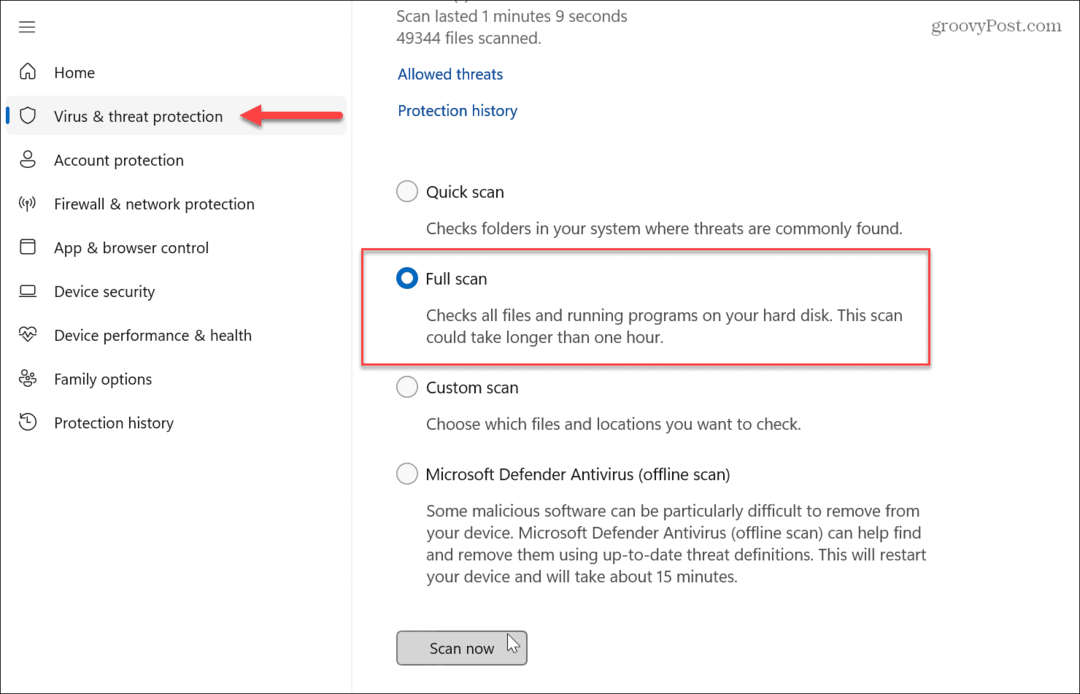
Indiferent de ceea ce detectează sau nu, aceasta este o oportunitate perfectă de configurat Securitate Windows pentru protecție maximă pentru a preveni viitoarele atacuri de viruși și programe malware.
De asemenea, dacă doriți o a doua opinie, rulați un program AV gratuit, cum ar fi AVG Antivirus sau Avast pentru a vedea dacă descoperă o problemă și urmați instrucțiunile de pe ecran pentru eliminare.
Rulați scanări SFC și DISM
Puteți rezolva problema prin rulează scanări SFC și DISM dacă eroarea este cauzată de fișierele de sistem corupte. Fiecare scanare va identifica și va repara aceste fișiere. De obicei, cea mai bună practică este să rulați mai întâi o scanare SFC, urmată de o scanare DISM.
Pentru a rula scanarea SFC pe Windows 11:
- apasă pe Tasta Windows.
- Caută PowerShell și faceți clic pe Rulat ca administrator opțiunea din dreapta.
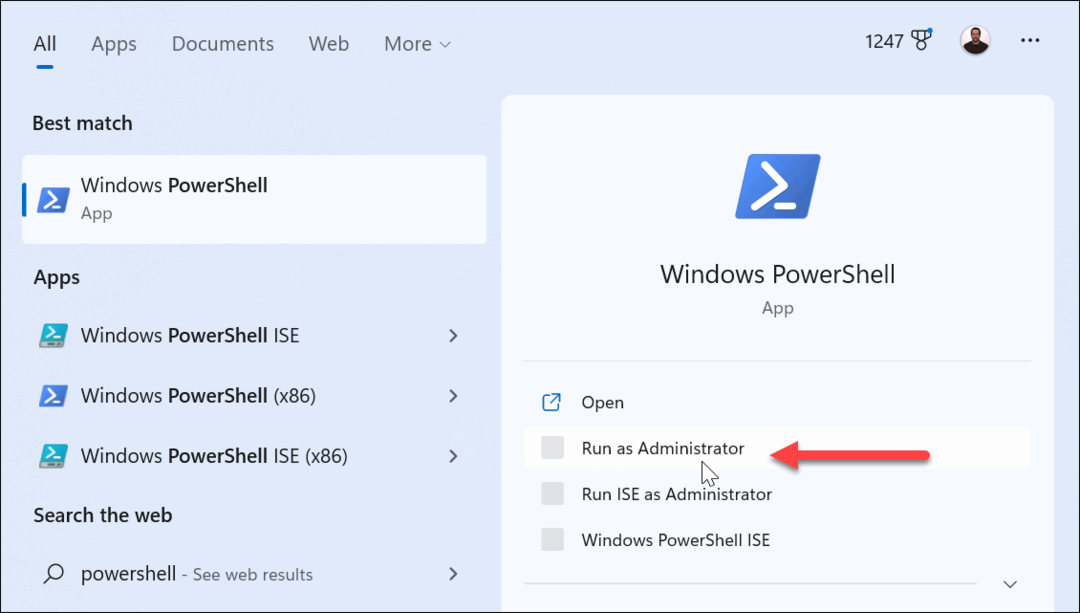
- Cand PowerShell se lansează terminalul, introduceți următoarea comandă și apăsați introduce:
sfc /scannow

- După finalizarea scanării SFC, rulați a scanare DISM pentru a găsi și înlocui fișierele de sistem corupte scanarea anterioară poate să fi ratat.
- În aceeași fereastră de terminal deschisă ca Administrator, rulați următoarea comandă:
DISM /Online /Cleanup-Image /RestoreHealth

Rețineți că finalizarea acestor scanări poate dura ceva timp. Timpul variază între sisteme, deci asigurați-vă că alocați timp pentru ca scanările să fie executate și finalizate. După ce rulați ambele scanări, verificați dacă mai aveți probleme cu eroarea din aplicația, jocul sau fișierul problematic.
Remedierea erorilor .NET și a altor erori pe Windows 11
Când vedeți o eroare „a apărut o excepție netratată în aplicația dvs.”, repararea .NET Framework este de obicei cea mai bună modalitate de a o remedia. Cu toate acestea, dacă este cauzată de fișiere de sistem corupte sau de cod rău intenționat, puteți utiliza celelalte opțiuni de mai sus pentru a remedia eroarea și a reveni la lucru.
În timp ce Windows 11 funcționează bine în comparație cu versiunile anterioare, vor apărea periodic probleme pe care va trebui să le depanați. De exemplu, verificați cum remediați o eroare de rețea neidentificată. Sau, poate fi necesar remediați partajarea rețelei care nu funcționează pe Windows 11.
Și dacă primiți o eroare BSoD, aflați despre remediere Excepția Kmode nu este gestionată. Nu este încă pe Windows 11? Nu vă faceți griji. Învață cum să instalați și depanați .NET Framework pe Windows 10 dacă întâmpinați o eroare de excepție netratată.



