
Publicat
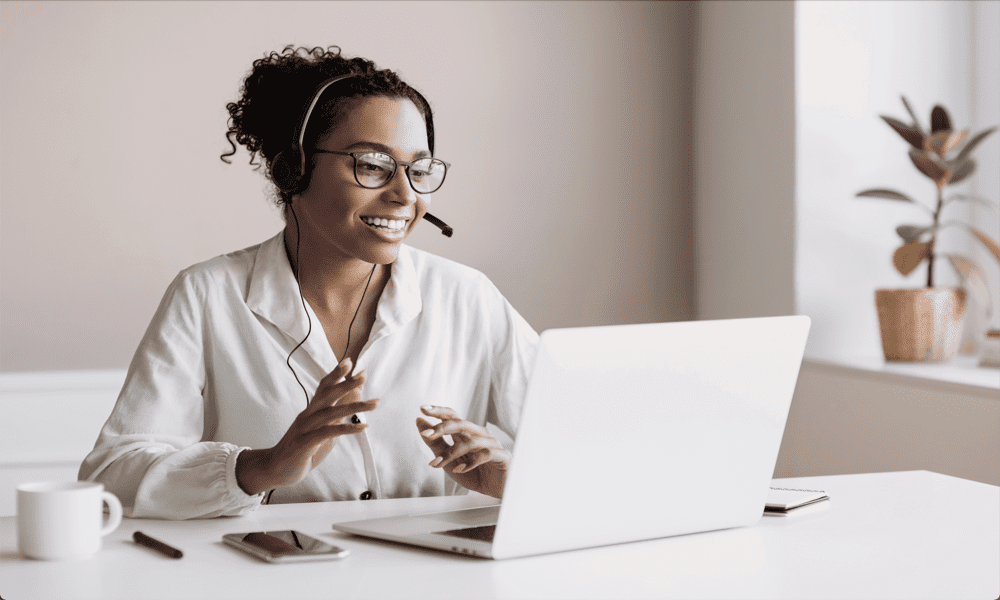
Dacă te-ai săturat să tastezi pe Mac, de ce să nu-ți folosești vocea pentru a introduce text? Aflați cum să utilizați dictarea pe un Mac în acest ghid.
Ți se pare că tastarea este o luptă? Vrei să spui doar ceea ce vrei să scrii și să-l traduzi magic în text pe Mac-ul tău?
Ei bine, cu dictarea Mac, puteți face exact asta. Mac-ul tău vine cu software nativ care va traduce ceea ce spui în text și îl poți folosi oriunde poți introduce text pe Mac.
Este ceva bun și cum îl faci să funcționeze în primul rând? Aflați mai jos cum să utilizați dictarea pe un Mac.
Cum să activați dictarea pe un Mac
Pentru a începe să utilizați dictarea pe un Mac, mai întâi trebuie să o activați. În mod implicit, dictarea nu este activată pe un Mac. Odată activat, puteți configura și o comandă rapidă de la tastatură pentru a activa dictarea.
Pentru a activa dictarea pe un Mac:
- Apasă pe Măr pictograma din bara de meniu.
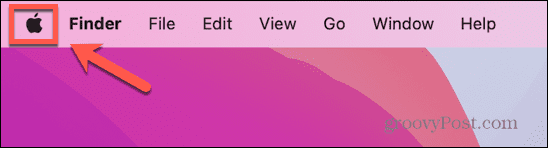
- Selectați Setarile sistemului.
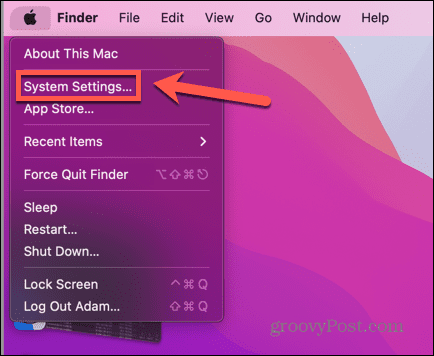
- În meniul din stânga, selectați Tastatură.
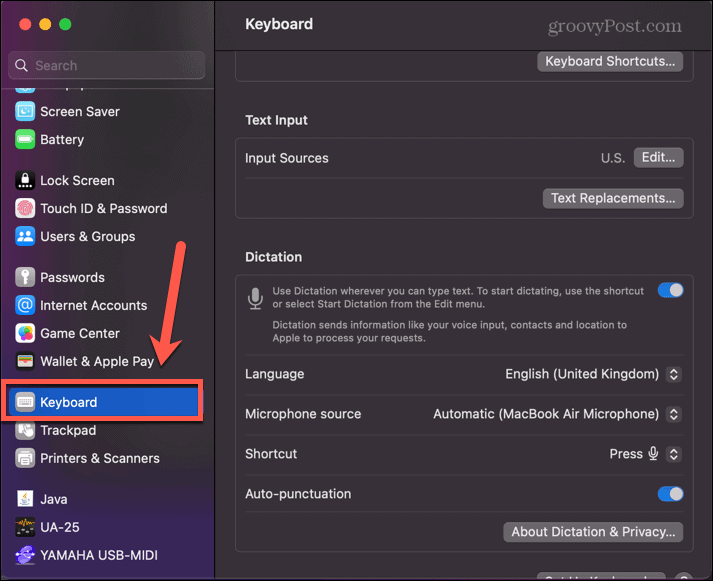
- Derulați în jos la Dictare secțiune și comutați Utilizați dictarea oriunde puteți introduce text pe.
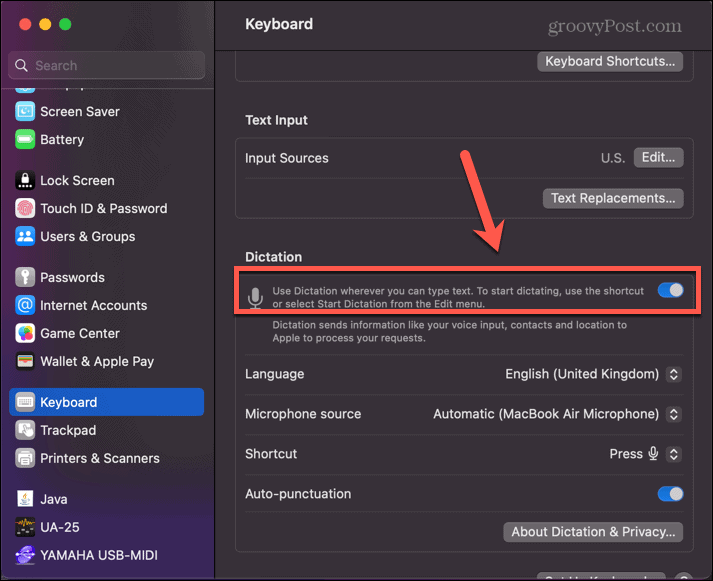
- Puteți seta limba de dictare, sursa microfonului și puteți activa sau dezactiva punctuația automată, ceea ce vă scutește de a fi nevoie să spuneți „punct” de mai multe ori.
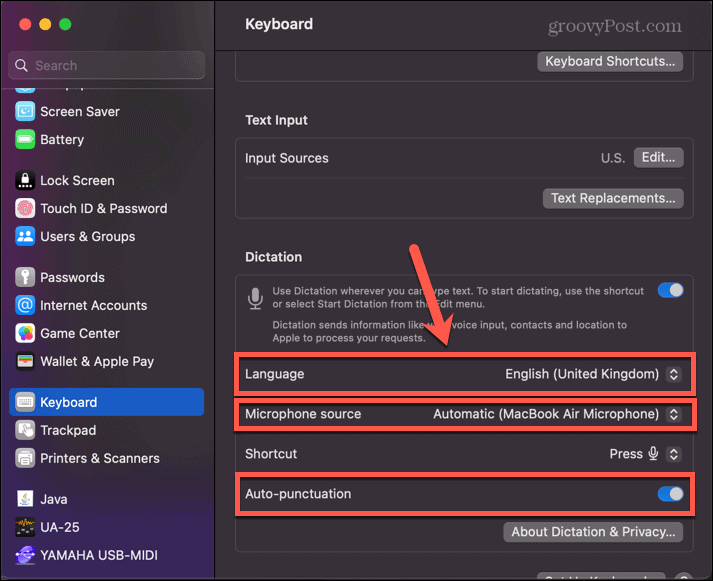
- Selectați o comandă rapidă pe care doriți să o utilizați pentru a activa dictarea făcând clic pe Comandă rapidă scapă jos.
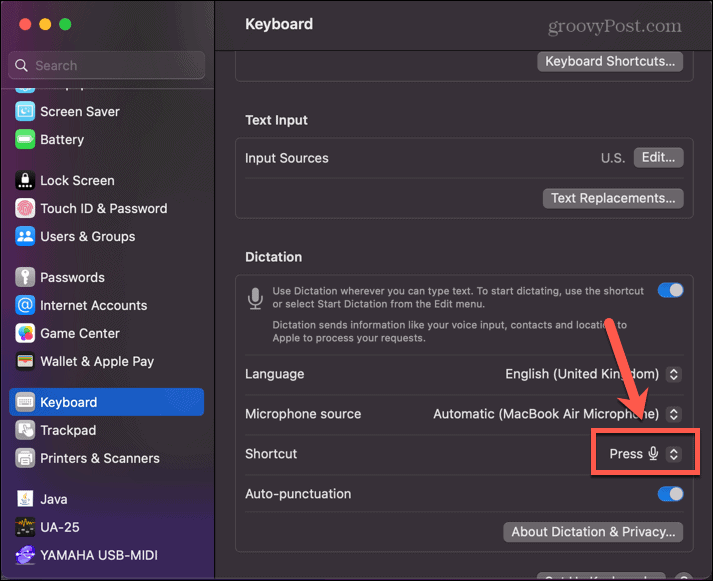
- Puteți alege una dintre opțiunile prestabilite sau puteți face clic Personalizați pentru a introduce propria ta comandă rapidă de la tastatură.
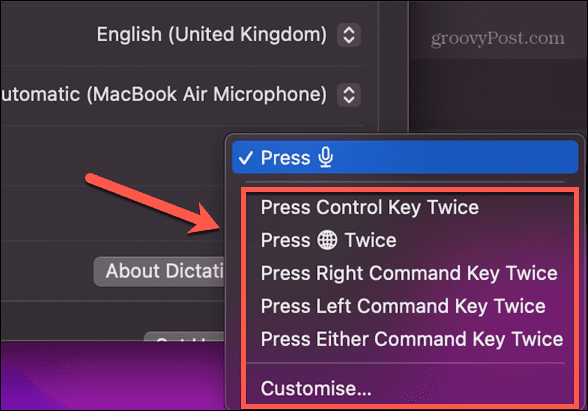
- Închideți Setările de sistem și dictarea este gata de utilizare pe Mac.
Cum să începeți dictarea pe un Mac
După ce ați activat dictarea pe Mac, sunteți gata să o utilizați. Puteți folosi comanda rapidă pe care ați configurat-o mai sus (sau comanda rapidă implicită dacă nu ați schimbat-o) sau puteți utiliza bara de meniu pentru a face ca Mac-ul dvs. să înceapă să asculte ceea ce spuneți.
Pentru a începe dictarea pe un Mac:
- Faceți clic unde doriți să apară textul dvs. Apple susține că puteți utiliza dictarea oriunde pe Mac, unde puteți introduce text, iar acesta pare să fie cazul.
- Apăsați comanda rapidă de la tastatură pe care ați configurat-o când activați dictarea, dacă ați făcut acest lucru. Dacă nu vă amintiți ce comandă rapidă ați configurat, urmați pașii din secțiunea de mai sus și căutați Comandă rapidă setare.
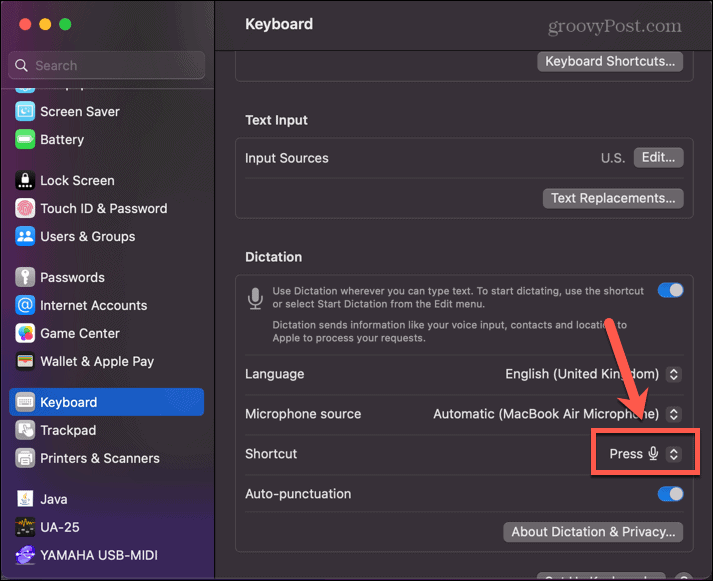
- Alternativ, faceți clic Editați | × în bara de meniu.
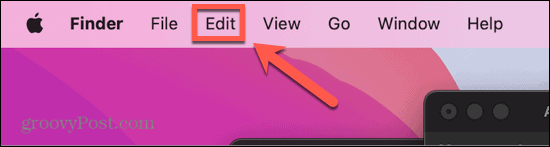
- Clic Începeți dictarea.
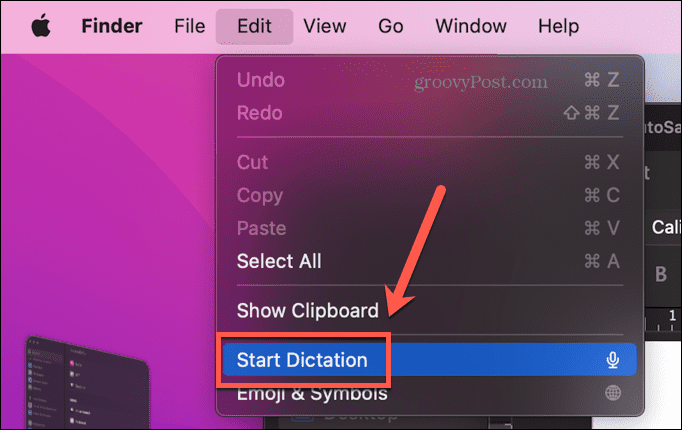
- Va apărea pictograma microfonului, indicând că computerul îți ascultă vocea. Acum puteți începe să dictați.
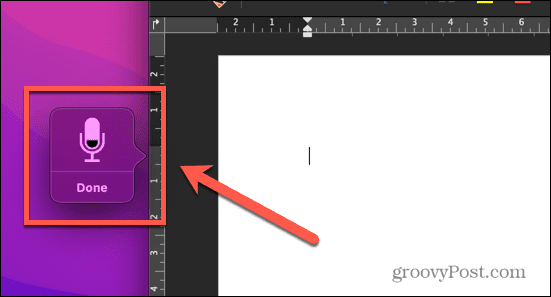
- După 30 de secunde de inactivitate, dictarea se va termina. Pentru a continua să îl utilizați, va trebui să îl reporniți folosind una dintre metodele de mai sus.
Cum să utilizați dictarea pe un Mac
Odată ce dictarea este activată și ați declanșat-o să înceapă să vă asculte, sunteți gata să începeți să dictați. Există câteva sfaturi și trucuri pe care le puteți învăța pentru ca textul să arate exact așa cum doriți.
Pentru a utiliza dictarea pe un Mac:
- Începeți să vorbiți și Mac-ul dvs. va introduce textul pe care îl aude.
- Pentru a adăuga semne de punctuație textului dvs., rostiți numele simbolului de punctuație. De exemplu, pentru a adăuga o virgulă, spuneți „virgulă” și apoi continuați să dictați.
- Pentru a începe o linie nouă, spuneți „linie nouă” și Mac-ul dvs. ar trebui să creeze o nouă linie de text.
- Pentru un paragraf nou, rostirea „paragraf nou” ar trebui să înceapă un paragraf nou.
- Dacă trebuie să tastați ceva cu majuscule, spuneți „toate majusculele” și următoarea frază ar trebui să apară cu majuscule. Spuneți „toate majusculele” pentru a relua formatarea standard.
- Dacă doriți să tastați doar un singur cuvânt cu majuscule, spuneți „toate majuscule” și următorul cuvânt va fi tot cu majuscule, dar următorul cuvânt va reveni la formatarea standard.
- Pentru a scrie o frază în Title Case, cu cuvintele relevante din propoziție scrise cu majuscule, spuneți „caps on” și apoi, când ați terminat, spuneți „caps off” pentru a reveni la formatarea standard.
- Dacă utilizați un Mac cu Apple Silicon, puteți introduce și emoji-uri folosind vocea. Spuneți „emoji mașină” sau „emoji vinete” și emoji-ul corespunzător va fi inserat în text.
Unele dintre celelalte comenzi utile pe care le puteți utiliza în dictare includ:
- Deschide paranteza pătrată: [
- Închideți paranteza pătrată: ]
- Deschide paranteza: (
- Închideți paranteza: )
- Colon: :
- Punct şi virgulă: ;
- Citat: “
- Citat de final: “
- Începeți ghilimele simple: ‘
- Încheiați ghilimele simple: ‘
- Elipsă: …
- Cratimă: –
- Ampersand: &
- Asterisc: *
- La semn: @
- Semn de hashtag: #
- Semn egal: =
- Semnul plus: +
- Semnul minus: –
- Semnul de multiplicare: X
- Mai mare decât semnul: >
- Mai puțin de semn: <
- Semnul dolarului: $
- Față zâmbitoare: :-)
Cât de bună este dictarea pe Mac?
După cum vă puteți aștepta, dictarea pe Mac este departe de a fi perfectă. De cele mai multe ori veți obține o transcriere exactă a ceea ce ați spus, dar de multe ori veți fi auzit greșit.
De exemplu, când am încercat să dictez o propoziție care include expresia „cuvintele pe care le spun”, ceea ce am primit de fapt a fost „cuvintele pe care le spun timpul”. Nu este sfârșitul lumii, dar trebuie să fii pregătit să faci câteva modificări textului tău, deoarece dictarea este puțin probabil să facă lucrurile 100% corecte.
Acestea fiind spuse, punctuația automată funcționează bine, adăugând virgule și alte semne de punctuație mai ales în locurile potrivite. Încercarea de a crea linii noi sau paragrafe noi nu funcționează la fel de bine. Destul de des, va exista o întârziere semnificativă între solicitarea unui nou paragraf și apariția unuia în text. Acest lucru vă poate determina să repetați comanda, ceea ce duce la terminarea cu mai multe spații goale în text.
Dacă ai încredere că în cele din urmă comanda ta va fi executată, totuși, atunci destul de des noul paragraf va apărea acolo unde ai vrut.
Ar trebui să folosiți dictarea pe Mac?
Aceasta este o întrebare fără un răspuns definitiv. Dacă nu sunteți cel mai bun dactilograf, atunci folosirea dictaturii poate accelera semnificativ cantitatea de text pe care o puteți obține pe pagină. Va trebui să treceți înapoi și să faceți modificări, dar acest lucru poate însemna totuși că finalizați textul final mult mai repede decât ați face atingând câte o literă pe tastatură.
Cu toate acestea, dacă sunteți destul de fluent la tastare, atunci sunt șanse să ajungeți frustrat de erorile constante care apar în textul dvs. De asemenea, poate fi puțin ciudat să vorbești cu voce tare la computer și nu este ceva ce poți face într-un mediu zgomotos.
Am încercat un test rapid cu cele două paragrafe care încep această secțiune și am constatat că după ce m-am întors și remedierea erorilor din textul dictat, folosirea dictatului a durat aproximativ 20 de secunde mai mult decât a fost tastat. afară. S-ar putea ca cu practică să reducă oarecum numărul de erori; Mac-ul tău va dicta orice ai spune, așa că dacă te împiedici de cuvintele tale, vei avea o grămadă de modificări de făcut.
Cel mai bun sfat este să încercați dictarea și să vedeți dacă funcționează pentru dvs. Cu siguranță nu este perfect, dar s-ar putea să găsiți că este suficient de bun pentru a deveni metoda preferată de introducere a textului.
Mai multe sfaturi și trucuri pentru Mac
Învățarea cum să utilizați dictarea pe un Mac vă oferă o altă opțiune în modul în care interacționați cu Mac-ul dvs. Vă poate accelera introducerea textului, deși este departe de a fi perfect.
Există o mulțime de alte sfaturi utile pentru a vă ajuta să obțineți mai mult de la Mac. Puteți învăța cum ștergeți folderul Recente dacă nu doriți ca toate fișierele accesate recent să apară în continuare în Finder. Dacă utilizați versiunile mai recente de macOS, puteți afla cum să utilizați Stage Manager pe Mac pentru a face lucrul cu mai multe aplicații mai ușor și mai intuitiv. Și dacă doriți să lucrați cu două aplicații în același timp, învățați cum să utilizați Split Screen pe Mac este o necesitate.


