Cum să remediați o eroare Google Slides Unable to Play
Diapozitive Google Google Documente Google Aplicatii Google Erou / / June 12, 2023

Publicat
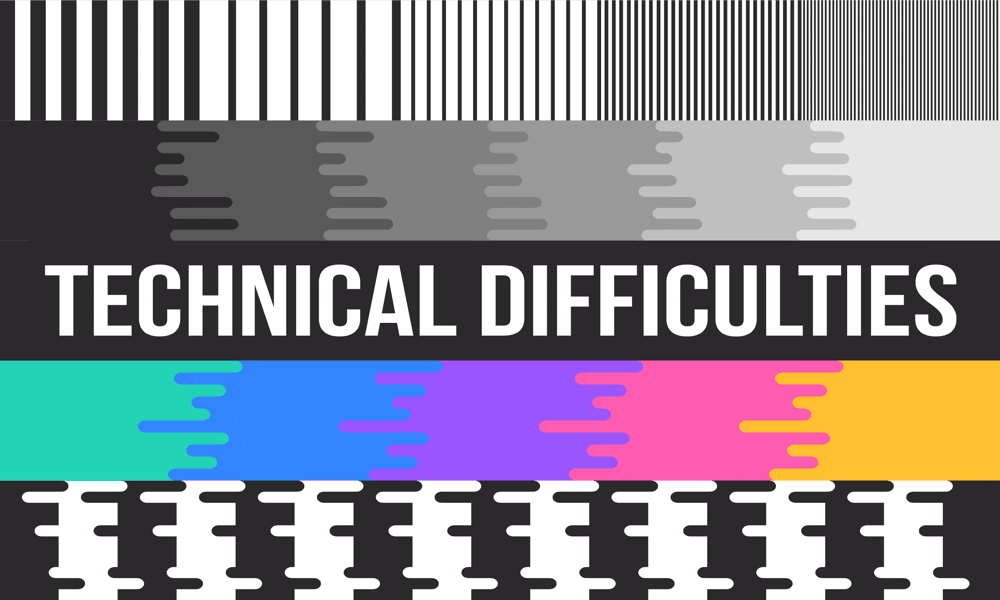
Aveți probleme cu videoclipurile încorporate care nu sunt redate în Prezentări Google? Aflați aici cum să remediați o eroare Google Slides care nu se poate reda aici.
Google Slides este o alternativă gratuită pentru PowerPoint, cu multe caracteristici similare. Uneori, însă, lucrurile pot merge prost.
Google Slides vă permite să încorporați videoclipuri de pe YouTube, dar și videoclipuri pe care le-ați stocat în Google Drive. De cele mai multe ori, acest lucru este cu adevărat util, deoarece puteți adăuga rapid un videoclip din Google Drive la prezentarea dvs.
Ocazional, totuși, acest lucru poate să nu funcționeze. Este posibil să descoperiți că primiți o eroare care spune că Google Slides nu poate reda videoclipul.
Dacă vi se întâmplă acest lucru, atunci iată câteva sugestii despre cum să remediați o eroare Google Slides care nu poate fi redată.
Verificați conexiunea la internet
Videoclipul dvs. încorporat este stocat în dispozitivul Google Drive. Când nu aveți o conexiune la internet, Google Slides nu va putea accesa videoclipul din Google Drive și videoclipul nu va putea fi redat.
Dacă computerul dvs. spune că este conectat la o rețea, încercați să faceți o căutare pe web în browser. Dacă căutarea funcționează normal, atunci conexiunea dvs. la internet probabil nu este problema. Cu toate acestea, dacă nu puteți efectua o căutare în browser, atunci este probabil să existe un problemă cu conexiunea dvs. la internet. Încercați o altă rețea sau încercați să vă reconectați la rețeaua actuală.
Încercați un alt browser
Majoritatea persoanelor care s-au confruntat cu această eroare par să fi făcut-o atunci când foloseau Google Chrome. Totuși, acest lucru nu înseamnă neapărat că Chrome este de vină. Chrome este cel mai popular browser de pe piață, așa că nu este surprinzător că majoritatea oamenilor care se confruntă cu această problemă folosesc acel browser specific.
Cu toate acestea, merită întotdeauna să încercați videoclipul dvs. Google Slides într-un browser diferit. Dacă videoclipul se redă conform așteptărilor, atunci Google Chrome este aproape sigur problema. Dacă videoclipul încă nu este redat, atunci puteți exclude Chrome ca fiind cauza.
Încercați modul incognito
Dacă preferați să încercați ca videoclipul dvs. să funcționeze în Chrome în loc să utilizați un browser diferit, puteți încerca să deschideți documentul Prezentări Google în modul Chrome Incognito. Acest mod nu înregistrează istoricul dvs. de navigare și nu salvează cookie-uri - deschiderea documentului dvs. Google Slides în modul Incognito vă poate rezolva problema.
Amintiți-vă, totuși, că pentru a vă accesa documentul va trebui să vă conectați la contul Google. După ce v-ați conectat, istoricul de navigare va fi salvat în contul dvs., chiar și atunci când utilizați modul Incognito.
Pentru a activa modul incognito în Chrome:
- În colțul din dreapta sus al Chrome, faceți clic pe trei puncte pictograma meniului.
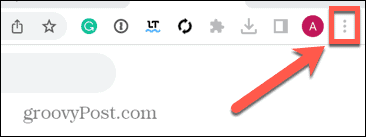
- Selectați Nouă fereastră incognito.
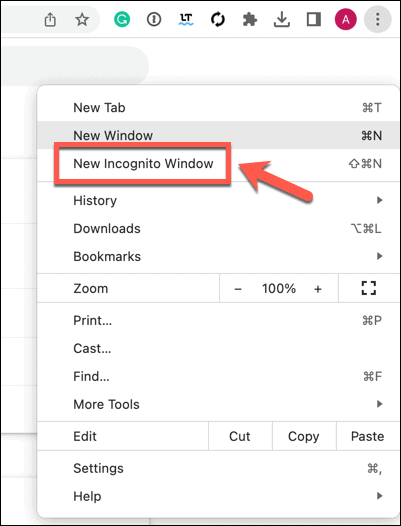
- Alternativ, faceți clic Ctrl+Shift+N pe Windows sau Cmd+Shift+N pe Mac.
- Încercați să deschideți din nou videoclipul în Prezentări Google.
Dezactivați Sincronizarea Chrome
O altă sursă posibilă a erorii dvs. de imposibilitate de redare în Prezentări Google poate fi problemele cu sincronizarea Chrome. Aceasta este o caracteristică care vă permite să partajați date, cum ar fi istoricul de navigare pe mai multe dispozitive conectate la același cont Google. Dezactivarea acestei opțiuni ar putea ajuta la remedierea problemelor video.
Pentru a dezactiva sincronizarea în Chrome:
- Apasă pe Trei puncte pictograma.
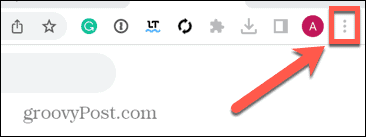
- Selectați Setări.
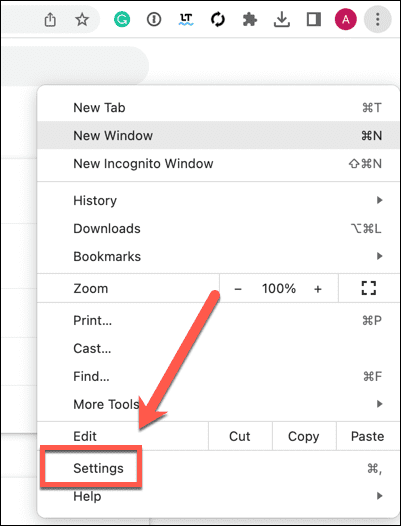
- În Tu și Google secțiune, faceți clic Opriți.
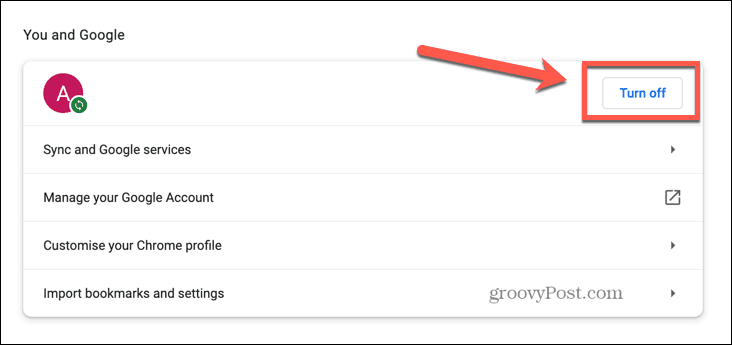
- Confirmați-vă decizia făcând clic Opriți.
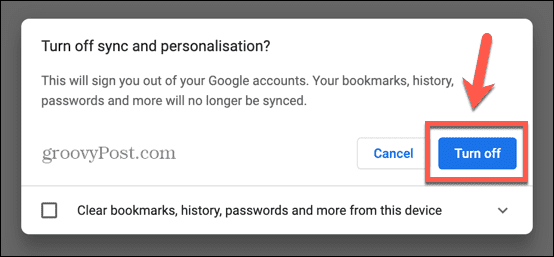
- Sincronizarea Chrome este acum dezactivată. Încercați din nou videoclipul Google Slides pentru a vedea dacă funcționează.
Șterge cookie-uri
O altă opțiune pentru a încerca să remediați eroarea Google Slides în imposibilitatea de a reda este să vă ștergeți memoria cache și cookie-urile. Este posibil să existe o problemă cu modulele cookie care împiedică încărcarea corectă a videoclipului.
Pentru a șterge memoria cache și cookie-urile din Chrome:
- Apasă pe Trei puncte pictograma.
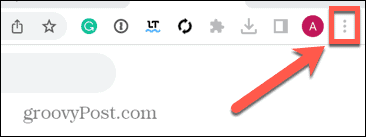
- Selectați Mai multe unelte.
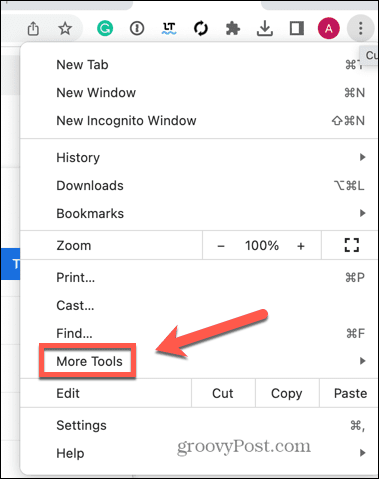
- Clic Sterge istoricul de navigare.
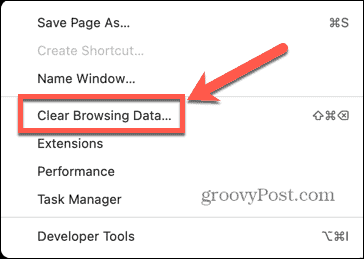
- Asigura-te ca Cookie-uri și alte date ale site-ului și Imagini și fișiere stocate în cache sunt verificate.
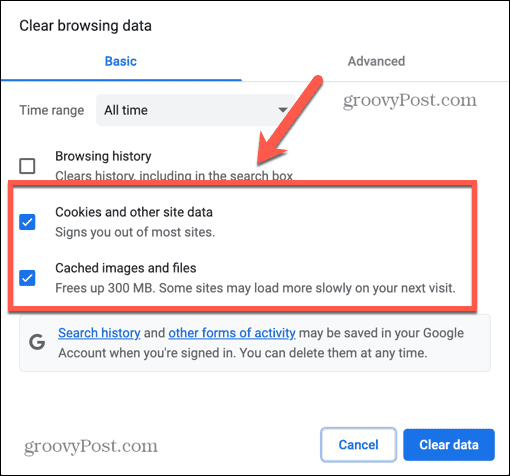
- Clic Date clare.
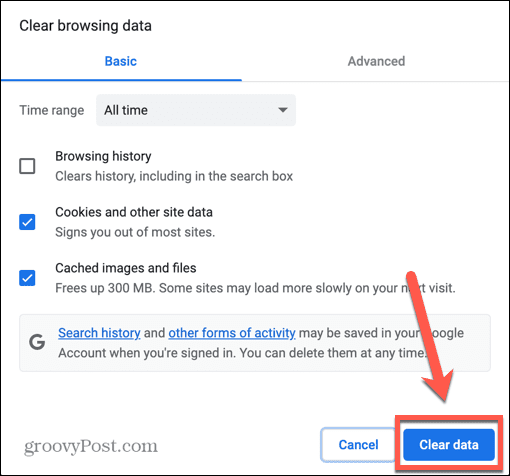
- După ce v-ați golit memoria cache și cookie-urile, încercați să redați din nou videoclipul în Google Slides.
Dezactivați extensiile browserului
Chrome are o mulțime de extensii utile care pot face browserul și mai util, dar acestea pot cauza uneori probleme. Încercați să dezactivați toate extensiile și să vedeți dacă videoclipul dvs. este redat. Dacă se întâmplă, porniți-le pe rând până când găsiți vinovatul. Apoi îl puteți șterge sau lăsa dezactivat.
Pentru a dezactiva extensiile în Chrome:
- Apasă pe Trei puncte pictograma.
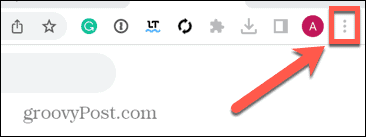
- Selectați Mai multe unelte.
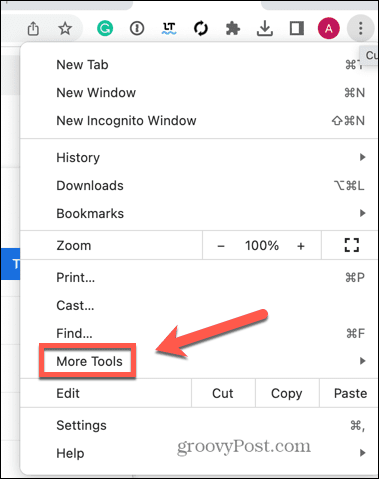
- Clic Extensii.
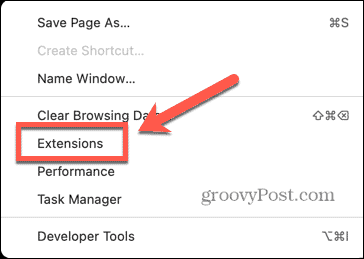
- Pentru orice extensie activată, glisați glisorul albastru spre stânga.
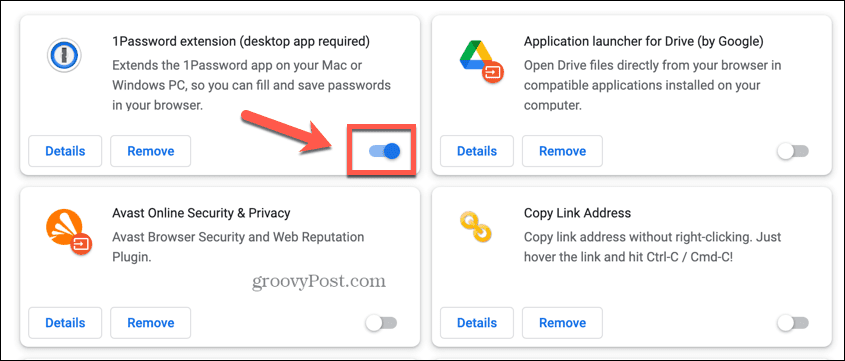
- Repetați până când toate extensiile sunt dezactivate.
- Încercați să redați din nou videoclipul.
- Dacă funcționează, porniți o extensie și încercați din nou videoclipul.
- Dacă încă funcționează, încercați altul. Cu toate acestea, dacă videoclipul nu se mai redă, ați găsit cauza problemei dvs. Păstrați această extensie dezactivată atunci când redați videoclipuri în Prezentări Google.
Dezactivați accelerația hardware
O altă cauză potențială a problemei poate fi accelerarea hardware. Chrome poate folosi celelalte componente hardware ale computerului, cum ar fi GPU-ul, pentru a elimina o parte din sarcina procesorului și, sperăm, ca Chrome să funcționeze mai ușor și mai rapid. Cu toate acestea, această funcție poate cauza probleme, așa că încercați să o dezactivați și vedeți dacă videoclipul dvs. va fi redat în Google Slides.
Pentru a dezactiva accelerarea hardware în Chrome:
- Apasă pe Trei puncte pictograma.
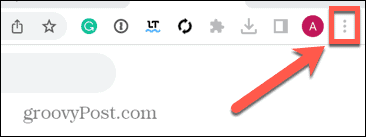
- Selectați Setări.
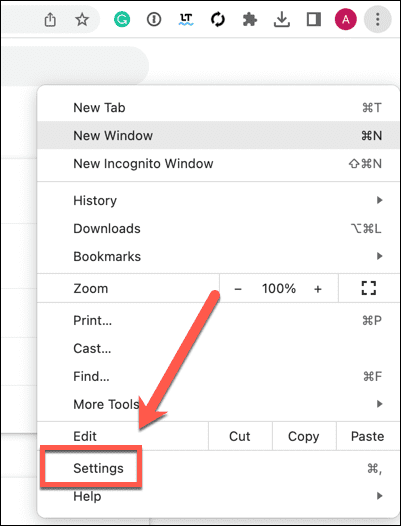
- În meniul din stânga, faceți clic Sistem.
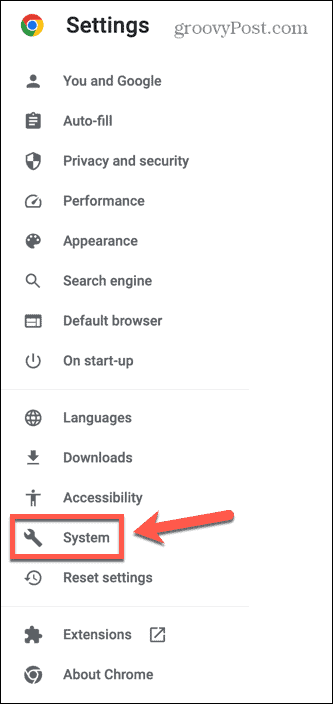
- Comutare Utilizați accelerația hardware când este disponibilă oprit.
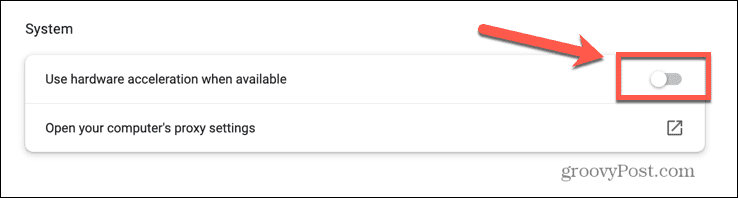
- Încercați să redați din nou videoclipul. Dacă funcționează, lăsați accelerarea hardware dezactivată când redați videoclipuri în Google Slides.
Actualizați-vă browserul
O altă cauză posibilă a problemei poate fi faptul că browserul dvs. este învechit și are o eroare cunoscută. Actualizarea la cea mai recentă versiune vă asigură că aveți instalate toate cele mai recente remedieri de erori. Este posibil să descoperiți că aceasta remediază eroarea Google Slides care nu poate fi redată.
Pentru a vă actualiza browserul Chrome:
- Apasă pe Trei puncte pictograma.
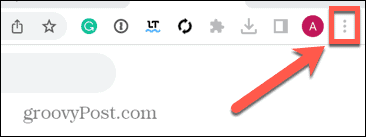
- Selectați Setări.
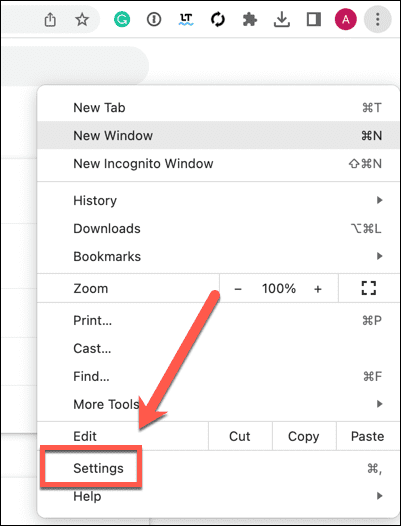
- Clic Despre Chrome.
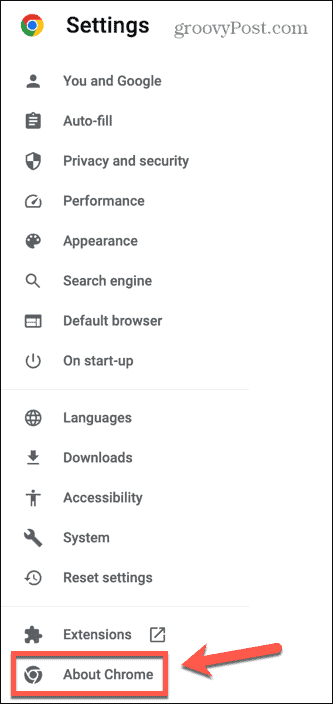
- Veți vedea informații despre dacă versiunea dvs. de Chrome este sau nu actualizată.
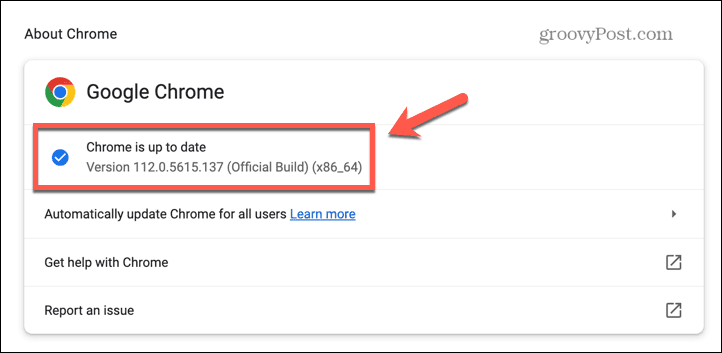
- Dacă nu este, Chrome va descărca cea mai recentă actualizare. Clic Relansați pentru a-l instala.
- După ce Chrome este actualizat, încercați să redați din nou videoclipul.
Actualizați-vă computerul
Dacă actualizarea Chrome nu rezolvă problema, poate fi necesar să încercați să vă actualizați întregul computer. Dacă sistemul dvs. de operare este învechit, acest lucru poate cauza probleme.
Deși Windows va aplica automat actualizări în mod implicit, puteți încerca oricând instalarea manuală a actualizărilor Windows pentru a vedea dacă asta rezolvă problema.
Dacă întâmpinați problema pe un Mac, puteți, de asemenea, să verificați actualizările pentru macOS apăsând pe Pictograma Apple > Setări sistem > General > Actualizare software.
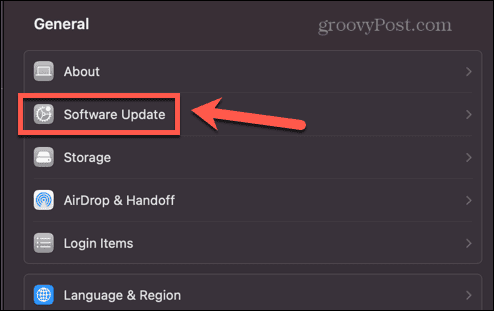
Dacă este disponibilă o actualizare, faceți clic Reporniți acum pentru a-l instala și reporni computerul în acest proces.
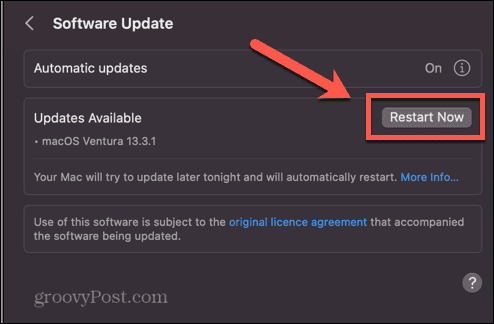
După ce actualizarea este finalizată, încercați să redați din nou videoclipul Google Slides.
Profitați mai mult de Google Slides
Cu ceva noroc, unul dintre aceste sfaturi despre cum să remediați o eroare Google Slides care nu poate fi redată vă va ajuta să vă rezolvați problema. Dacă nimic nu funcționează, poți încerca încorporarea videoclipului de pe YouTube in schimb.
Există o mulțime de alte modalități de a obține mai mult de la Google Slides. Puteți învăța cum modificați dimensiunile diapozitivelor în Google Slides dacă nu sunteți mulțumit de setările implicite. Puteți adăugați ecuații la Prezentările dvs. Google dacă ai multă matematică în diapozitive. Și poți învăța cum ascundeți un diapozitiv în Prezentări Google dacă nu doriți să apară în prezentarea dvs.
