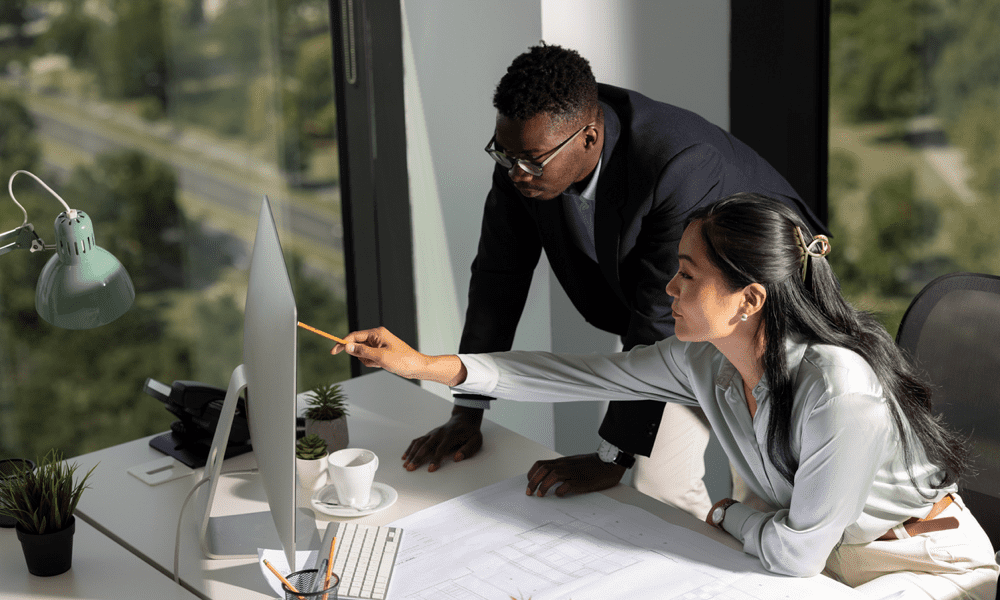Publicat
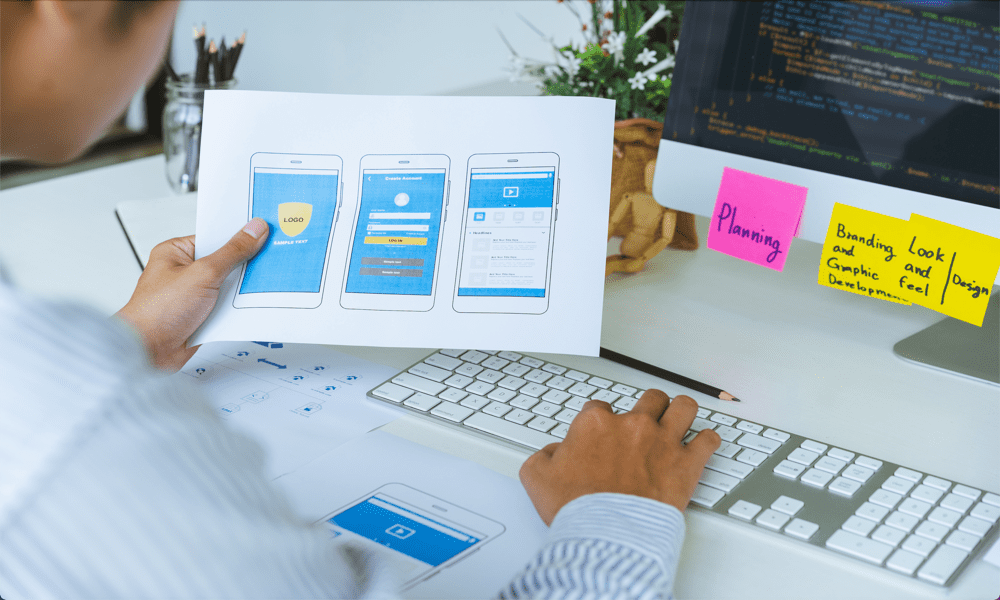
Dacă doriți să dezvoltați aplicații pentru iPhone sau Mac, veți dori să instalați Xcode. Aflați cum să instalați Xcode pe Mac folosind acest ghid.
Vă gândiți să dezvoltați o aplicație pentru un dispozitiv Apple, cum ar fi un iPhone, iPad, Mac sau Apple Watch? Dacă da, Xcode vă poate ajuta. Acest IDE oficial Apple vă oferă tot ce aveți nevoie pentru a vă testa propriile aplicații.
Xcode este conceput pentru a fi rulat pe un Mac, dar va trebui să îl instalați mai întâi, ceea ce nu este întotdeauna simplu așa cum v-ați aștepta. Iată cum se instalează Xcode pe Mac.
Ce este Xcode?
Xcode este un mediu de dezvoltare integrat (IDE) creat de Apple care vă permite să proiectați, să dezvoltați, să testați și să distribuiți aplicații pentru iOS, iPadOS, macOS, watchOS și tvOS. Dacă doriți să vă creați propria aplicație pentru orice dispozitiv Apple, atunci Xcode vă oferă instrumentele de care veți avea nevoie pentru a face acest lucru.
Xcode este proiectat să ruleze pe macOS și nu acceptă alte sisteme de operare, cum ar fi Windows. Xcode este singura modalitate acceptată oficial de a dezvolta aplicații pentru dispozitivele Apple.
Cum se instalează Xcode prin App Store
Există mai multe moduri prin care puteți instala Xcode, fiecare cu avantajele și dezavantajele sale. Una dintre cele mai simple moduri de a face acest lucru este prin intermediul Apple App Store de pe Mac. Aceasta este o metodă simplă de urmat, dar descărcarea prin App Store vine cu unele probleme.
Veți avea nevoie de o cantitate semnificativă de spațiu liber pe disc atât pentru fișierele în sine, cât și pentru procesele de instalare și dacă nu aveți suficiente, nu veți putea instala Xcode prin intermediul Magazin de aplicații. În plus, descărcarea prin App Store poate fi foarte lentă.
Dacă timpul și spațiul nu sunt o problemă, totuși, atunci este un proces foarte simplu să instalați Xcode pe Mac.
Pentru a instala Xcode prin App Store:
- Deschide Magazin de aplicații aplicație și selectați câmpul de căutare.
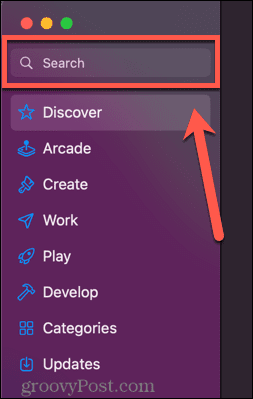
- Tip Xcode și apăsați introduce.
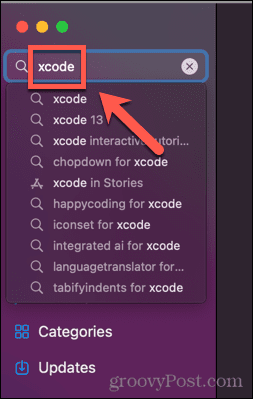
- Localizați Xcode aplicație în rezultate și faceți clic obține.
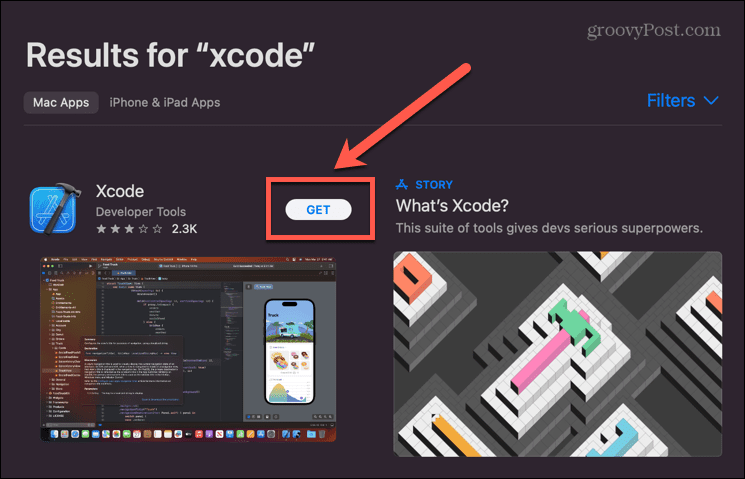
- Clic Instalare.
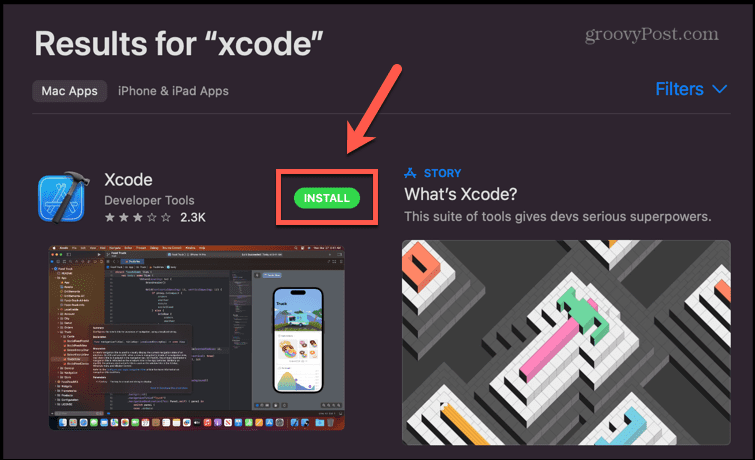
- Autentificați-vă contul.
- Xcode va începe descărcarea, cu condiția să aveți suficient spațiu pe hard disk.
- Odată ce procesul este finalizat, faceți clic Deschis pentru a începe să utilizați Xcode sau faceți dublu clic pe Xcode pictograma din dvs Aplicații pliant.
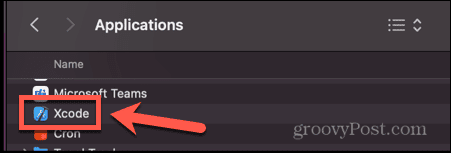
Cum se instalează manual Xcode
Dacă întâmpinați probleme la instalarea Xcode prin App Store, puteți opta să îl instalați manual. Aceasta implică descărcarea și extragerea aplicației, apoi adăugarea acesteia în folderul Aplicații.
Această metodă vă permite, de asemenea, să selectați ce versiune de Xcode doriți să instalați, inclusiv cea mai recentă versiune beta.
Pentru a instala manual Xcode:
- Navigheaza catre Pagina de descărcare Xcode într-un browser web.
- Conectați-vă cu ID-ul Apple (sau creați unul dacă nu aveți deja unul).
- Găsiți versiunea de Xcode pe care doriți să o instalați.
- Clic Vezi detalii.
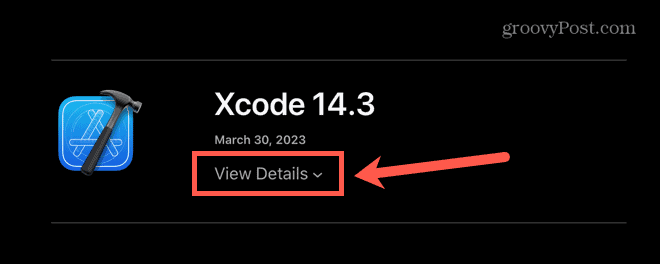
- Faceți clic pe linkul de descărcare pentru a începe descărcarea.
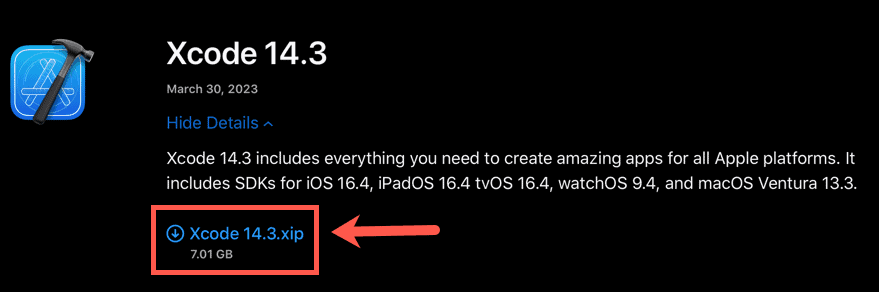
- Poate fi necesar să permiteți descărcări de pe acest site web.
- Descărcarea va începe. Odată ce descărcarea este completă, localizați Xcode .xip fişier. Ar trebui să fie în tine Descărcări pliant.
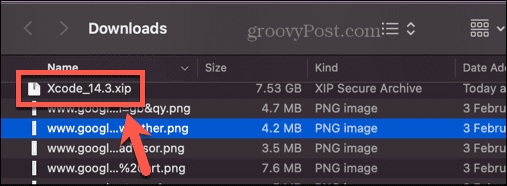
- Faceți dublu clic pe fișierul descărcat pentru a-l extrage. Acest lucru poate dura ceva timp.
- Odată ce aplicația este extrasă, trageți-o în dvs Aplicații pliant.
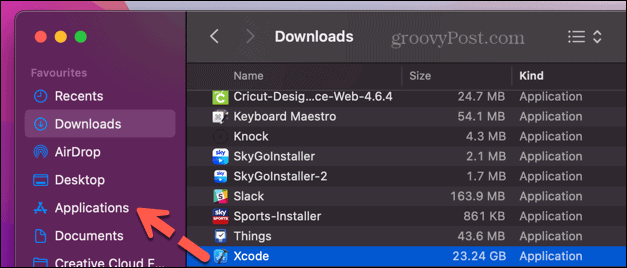
- Deschide-ți Aplicații folder și faceți dublu clic pe Xcode pictograma.
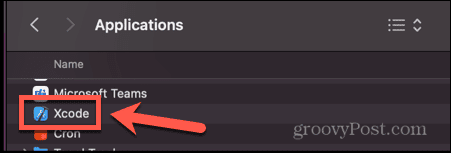
- Xcode se va lansa acum.
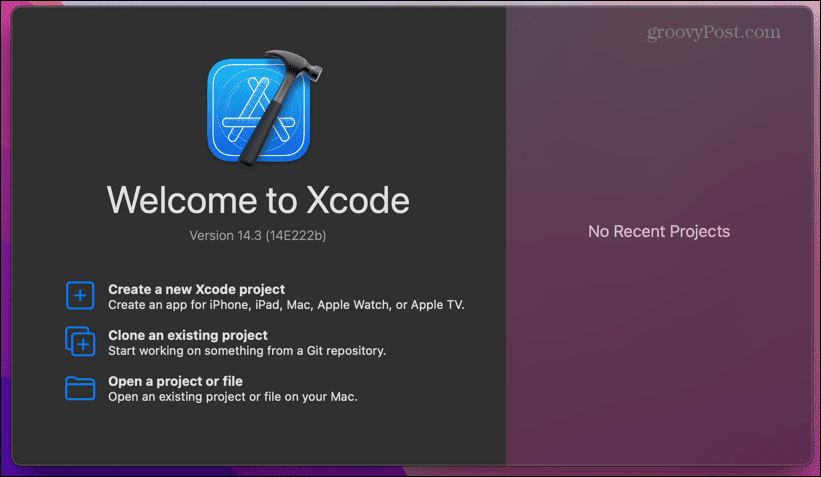
Cum se instalează instrumentele de linie de comandă Xcode
Xcode include, de asemenea, instrumente de linie de comandă. Dezvoltatorii pot folosi aplicația Terminal pentru a folosi aceste instrumente și utilitare atunci când dezvoltă aplicații. Instrumentele de linie de comandă Xcode sunt instalate atunci când instalați IDE-ul complet folosind metodele prezentate mai sus, dar De asemenea, este posibil să instalați doar instrumentele din linia de comandă fără a fi nevoie să instalați întregul Xcode IDE.
Dacă aveți puțin spațiu sau preferați să utilizați instrumente pentru linii de comandă, atunci instalarea instrumentelor pentru linii de comandă Xcode este ușor de făcut.
Pentru a instala instrumentele de linie de comandă Xcode:
- Deschis Terminal— o modalitate rapidă este să deschideți Spotlight apăsând Cmd+Spațiu.
- Tip Terminal în câmpul de căutare Spotlight și selectați Terminal aplicația din rezultate.

- În Terminal fereastră, introduceți următoarea comandă:
xcode-select --install
- presa introduce.
- Veți vedea o fereastră pop-up care vă întreabă dacă doriți să instalați instrumentele din linia de comandă - faceți clic Instalare.
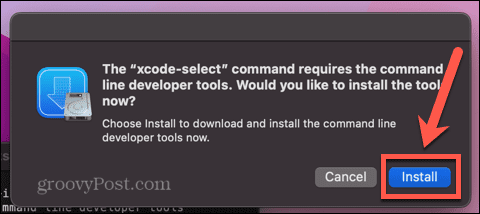
- Acceptați acordul de licență făcând clic De acord.
- Descărcarea va începe. Acest lucru poate dura destul de mult - ar trebui să vedeți o estimare a cât timp rămâne pe parcursul procesului. Veți vedea o notificare când software-ul este instalat.
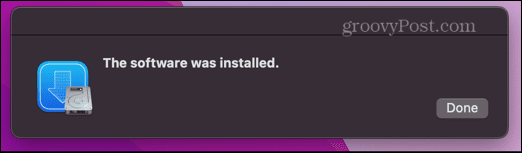
- Pentru a verifica din nou dacă funcționează, introduceți următoarele în fereastra Terminal:
xcode-select -p
- Ar trebui să vedeți acum locația instrumentelor din linia de comandă, confirmând că acestea au fost instalate.
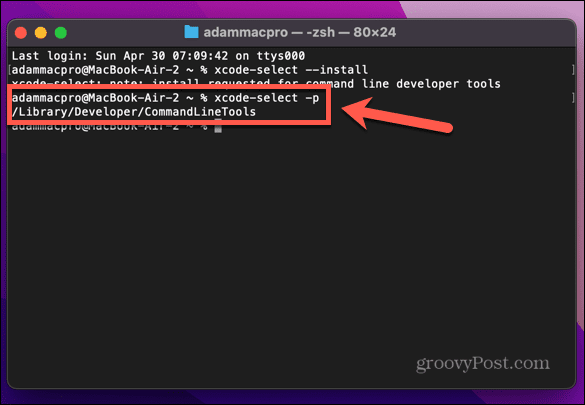
Cum se instalează Xcode folosind aplicația Xcodes
Dacă toate metodele despre sună prea complicate sau frustrante, există o aplicație terță parte pe care o puteți folosi pentru a descărca și instala Xcode. The Aplicația Xcodes are, de asemenea, alte caracteristici utile, inclusiv reluarea instalărilor dacă există erori de rețea și o modalitate ușoară de a dezinstala Xcode dacă trebuie să eliberați spațiu pe disc.
Ca întotdeauna, ar trebui să utilizați aplicațiile terță parte cu prudență. Xcodes necesită detaliile dvs. de conectare Apple ID pentru a funcționa, ceea ce vă poate pune în pericol întregul cont Apple, așa că gândiți-vă bine înainte de a continua.
Pentru a instala Xcode folosind aplicația Xcodes:
- Descărcați cea mai recentă versiune a aplicației Xcodes.
- Trageți Xcodes.app dosar de la dvs Descărcări folderul în dvs Aplicații pliant.
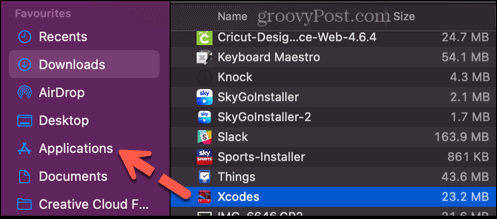
- Deschide-ți Aplicații folder, localizați aplicația Xcodes și faceți dublu clic pe ea pentru a o deschide.
- Apasă pe Setări pictograma.
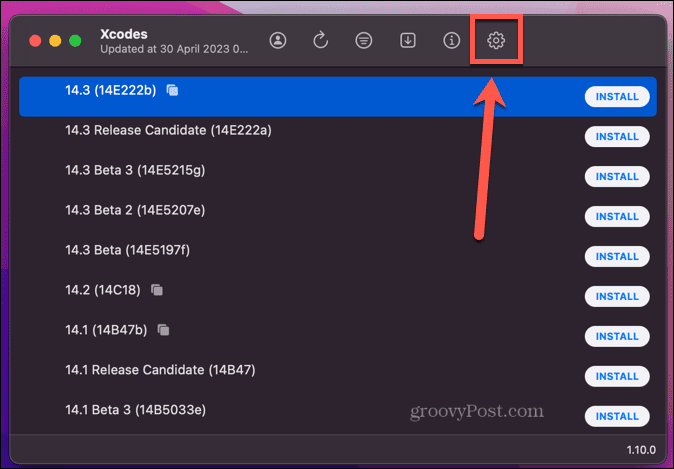
- Clic Conectare și conectați-vă cu ID-ul dvs. Apple.
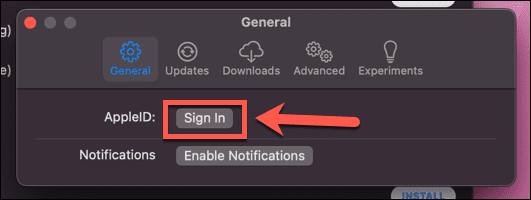
- Selectați una dintre versiunile listate de Xcode. Cele mai recente versiuni sunt enumerate în partea de sus.
- Apasă pe Instalare buton.
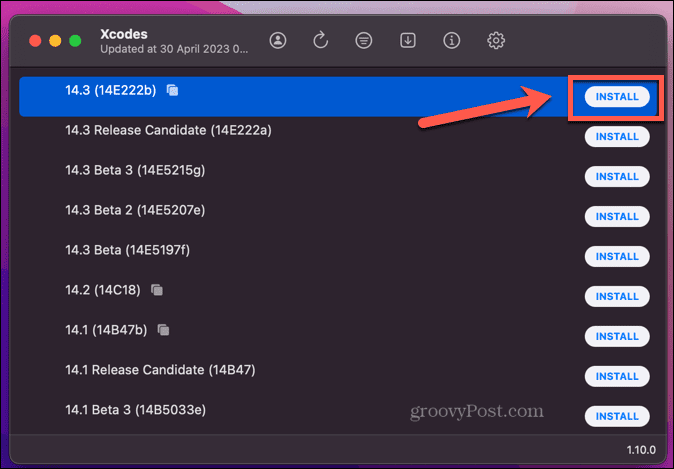
- Procesul de instalare va începe. Primul pas este descărcarea versiunii selectate de Xcode, care poate dura ceva timp.
- Odată ce procesul este finalizat, puteți deschide Xcode direct din aplicația Xcodes făcând clic Deschis sau făcând dublu clic pe pictograma din folderul Aplicații.
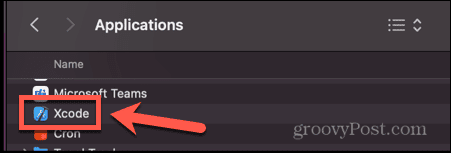
- Dacă doriți să dezinstalați Xcode, faceți clic dreapta pe versiunea instalată și selectați Dezinstalează.
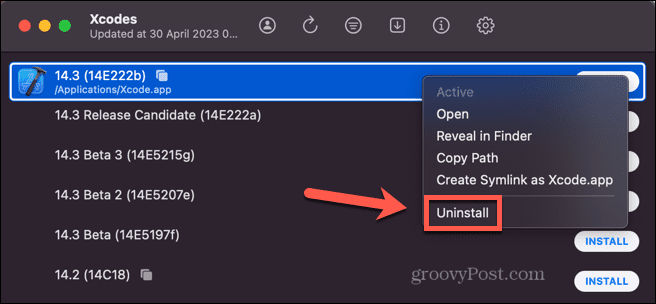
- Xcode va fi dezinstalat, iar fișierele vor fi plasate în Coșul de gunoi. Va trebui să-l goliți manual.
Dezvoltarea de aplicații pe Mac-ul tău
Învățarea cum să instalați Xcode pe Mac vă permite să utilizați Mac-ul pentru a dezvolta aplicații pentru orice tip de dispozitiv Apple, de la iPhone și iPad la Apple Watches și chiar la Apple TV. Îți transformă Mac-ul într-o dezvoltare puternică de aplicații instrument. Există o mulțime de alte moduri prin care puteți obține mai mult de pe Mac.
Dacă codificați pe Mac, veți dori să vă asigurați că aveți un excelent editor de text a lucra in. Puteți creați o unitate USB Linux bootabilă dacă doriți să utilizați Mac-ul pentru a rula Linux fără a fi nevoie să îl instalați direct pe computer. Și dacă vrei să lucrezi mai inteligent, nu mai greu, există unele grozave Aplicații de productivitate pentru Mac care vă poate ajuta să vă atingeți obiectivul.