Cum să remediați eroarea eșuată a apelului de procedură de la distanță pe Windows 11
Microsoft Windows 11 Erou / / June 13, 2023

Publicat
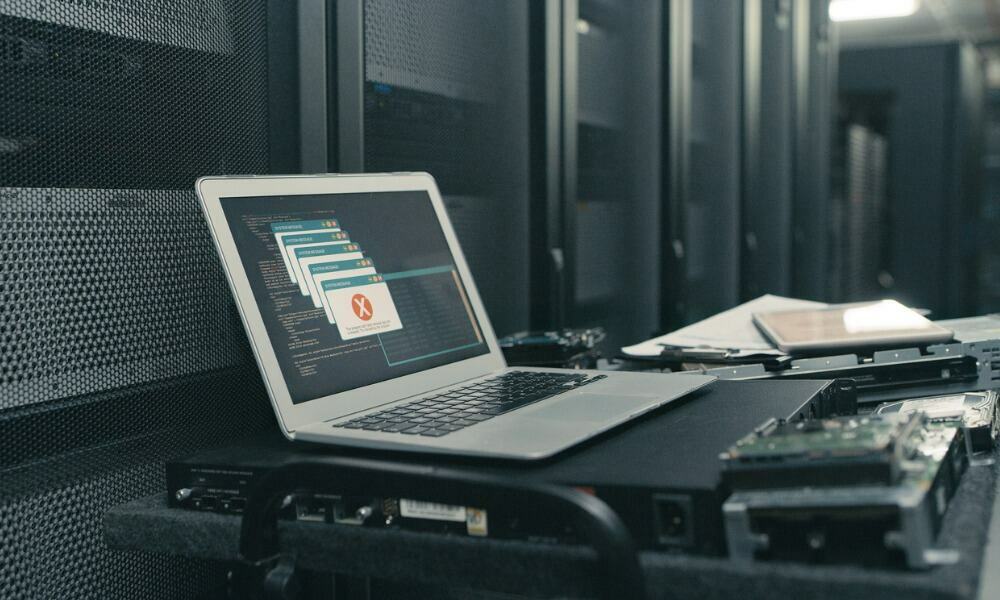
Când apar erori pe Windows, poate fi enervant. Dacă RPC nu funcționează, puteți remedia eroarea Remote Procedure Call Failed pe Windows 11.
Primiți o eroare eșuată a apelului de procedură de la distanță în timp ce utilizați o aplicație pe Windows 11? Apel de procedură de la distanță sau RPC, facilitează comunicațiile între aplicații și alte procese din Windows prin rețea.
Din păcate, există momente în care serviciul nu funcționează, iar acest lucru va duce la un mesaj de eroare. Din fericire, există câteva soluții simple de depanare pe care le puteți folosi pentru ca sistemul să funcționeze din nou.
Vă vom arăta motivele comune pentru care apare eroarea și cum să remediați problema, astfel încât să puteți reveni la productivitate pe sistemul dvs. Windows.
Eroare de apel de procedură de la distanță eșuat
Eroarea RPC este asociată cu Windows Service Control Manager sau cu serviciile conexe. Eroarea apare în principal atunci când lansați un serviciu de sistem sau o aplicație.
De exemplu, se poate întâmpla în timpul utilizării Desktop la distanță, deschiderea a document Microsoft Office, sau folosind File Explorer. Oricare ar fi motivul, vă vom arăta modalități comune de a o remedia în acest ghid.
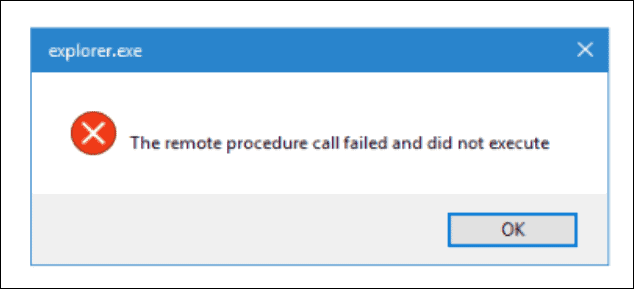
Un exemplu de eroare Remote Procedure Call Failed în timpul lansării File Explorer.
Notă: Folosim Windows 11 pentru acest articol, dar următoarele opțiuni vor funcționa și pe Windows 10 pentru a remedia eroarea.
Porniți în modul sigur cu rețea
Un driver corupt, o aplicație sau un serviciu de fundal ar putea cauza eroarea. Pornirea în modul sigur lansează Windows cu drivere și servicii minime. Nu veți obține grafică complexă, drivere pentru plăci de sunet, efecte Windows etc.
Cu toate acestea, veți avea capabilități de rețea pentru a vă conecta la servere și locații de internet pentru a actualiza driverele sau pentru a prelua anumite fișiere și aplicații. Acest lucru vă va permite să faceți depanare suplimentară fără erori.
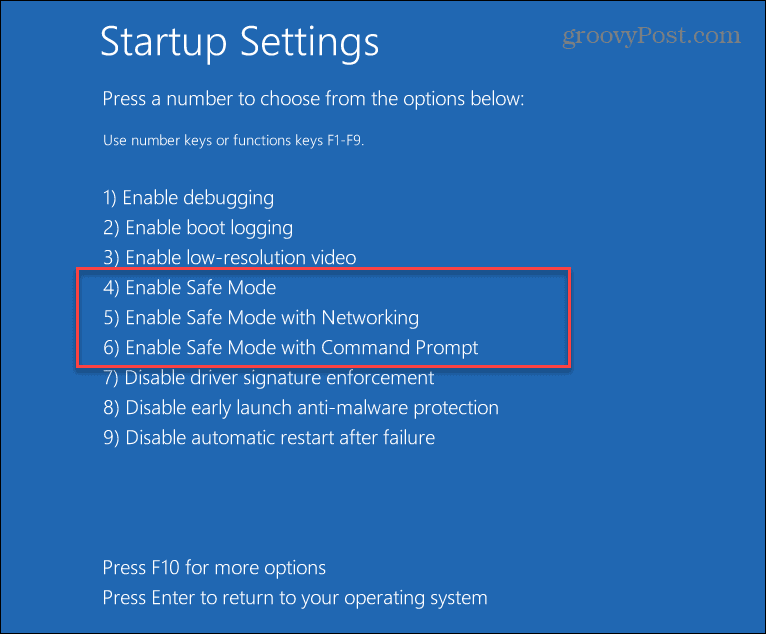
Verificați dacă există viruși sau programe malware
În plus, eroarea se poate datora unui virus sau alt cod rău intenționat. De exemplu, rularea unei scanări manuale cu aplicația Windows Security îi permite să identifice și să ștergă rapid sau să pună în carantină malware-ul.
Pentru a rula o scanare manuală pentru malware:
- apasă pe Tasta Windows.
- Caută Securitate Windows în meniul Start și selectați rezultatul de top.
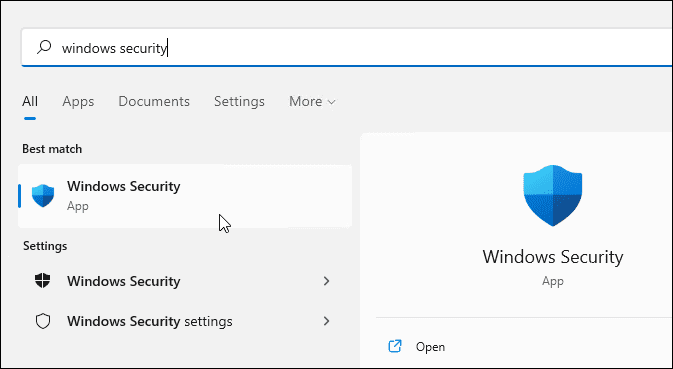
- Clic Buton de protecție împotriva virușilor și amenințărilor.
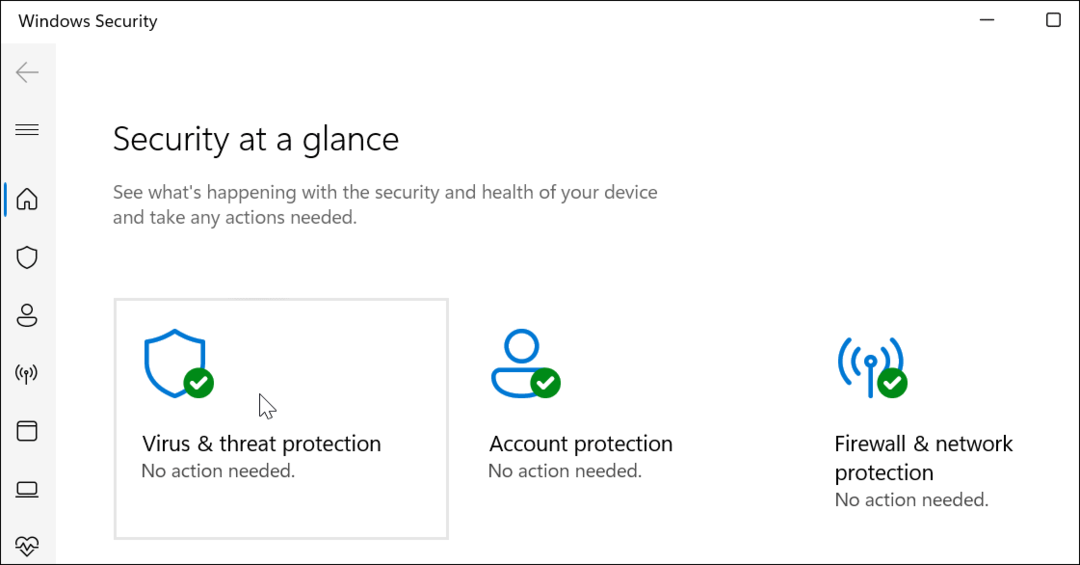
- Apasă pe Scanare rapidă butonul pentru a verifica locațiile în care sunt de obicei găsite amenințările.
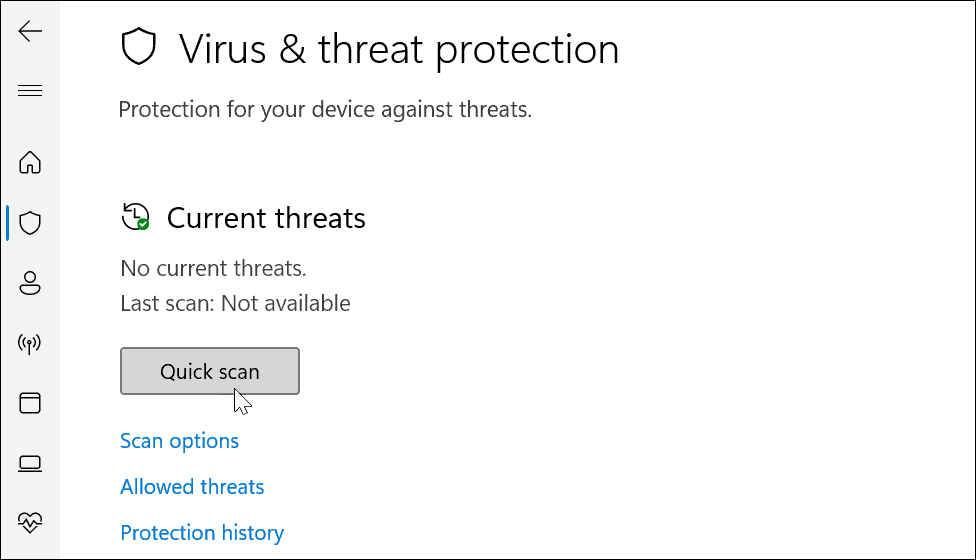
Dacă este descoperită o amenințare, urmați instrucțiunile de pe ecran pentru a o elimina. Dacă încă credeți că există cod rău intenționat, puteți obține o a doua opinie folosind o suită gratuită de securitate terță parte, cum ar fi AVG Antivirus.
De asemenea, în această secțiune, asigurați-vă că configurați Securitate Windows pentru protecție maximă.
Rulați instrumentul de depanare a aplicațiilor din magazinul Windows
Dacă întâmpinați o eroare în timp ce rulați o aplicație Store pe Windows 11, puteți rula instrumentul de depanare pentru a rezolva problema.
Pentru a rula instrumentul de depanare a aplicațiilor din magazinul Windows:
- apasă pe Tasta Windows + I a deschide Setări.
- Selectați Sistem din coloana din stânga și Depanați pe dreapta.
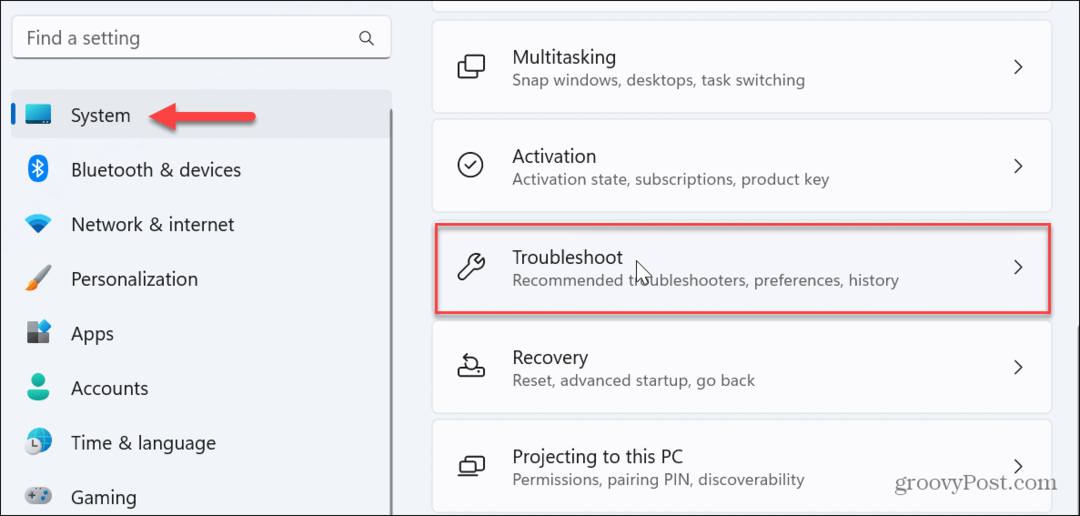
- Selectează Alte soluții de depanare opțiunea din următorul ecran.
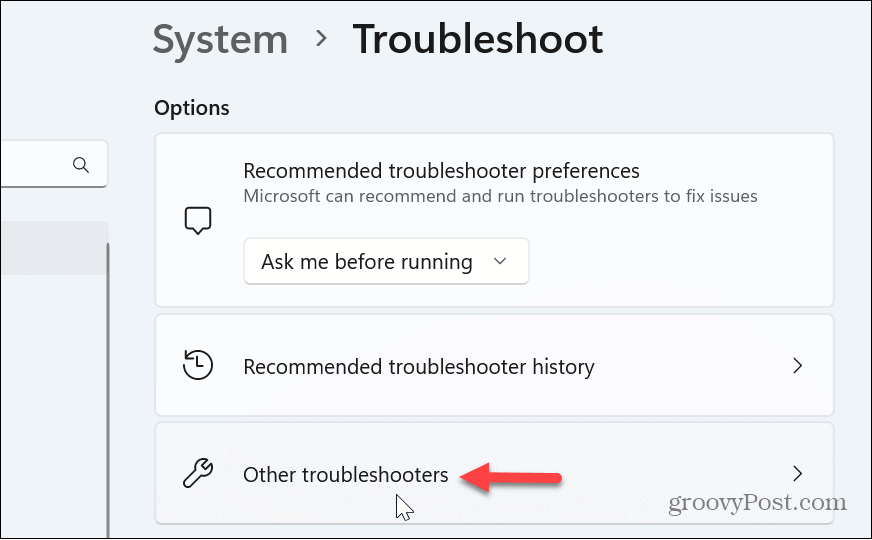
- Derulați în jos setările din coloana din dreapta și faceți clic pe Alerga butonul de lângă Aplicații Windows Store opțiune.
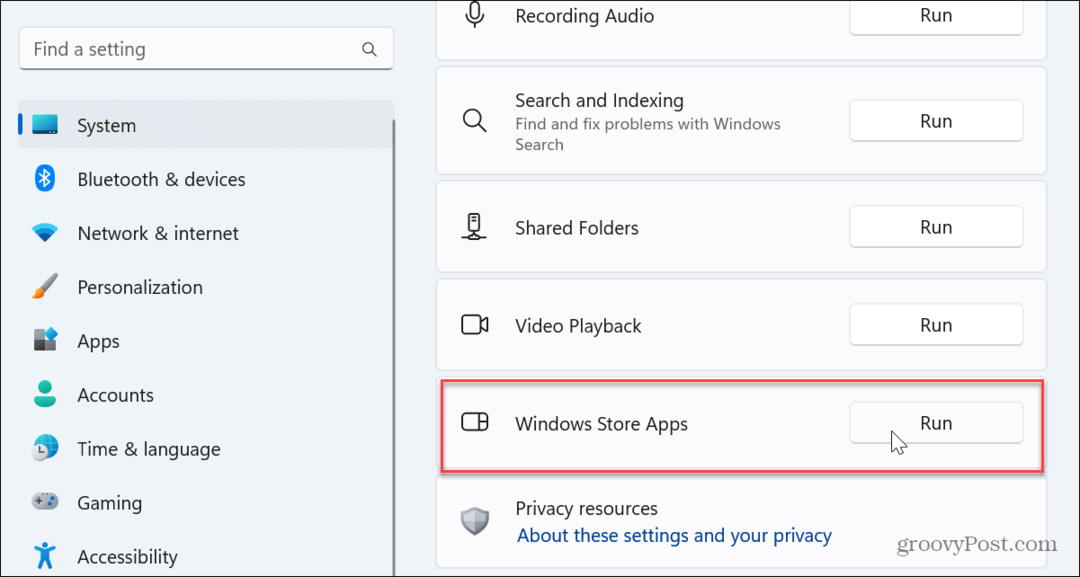
- Instrumentul de depanare va rula și va găsi remedieri la problemele aplicației, astfel încât să le puteți aplica.
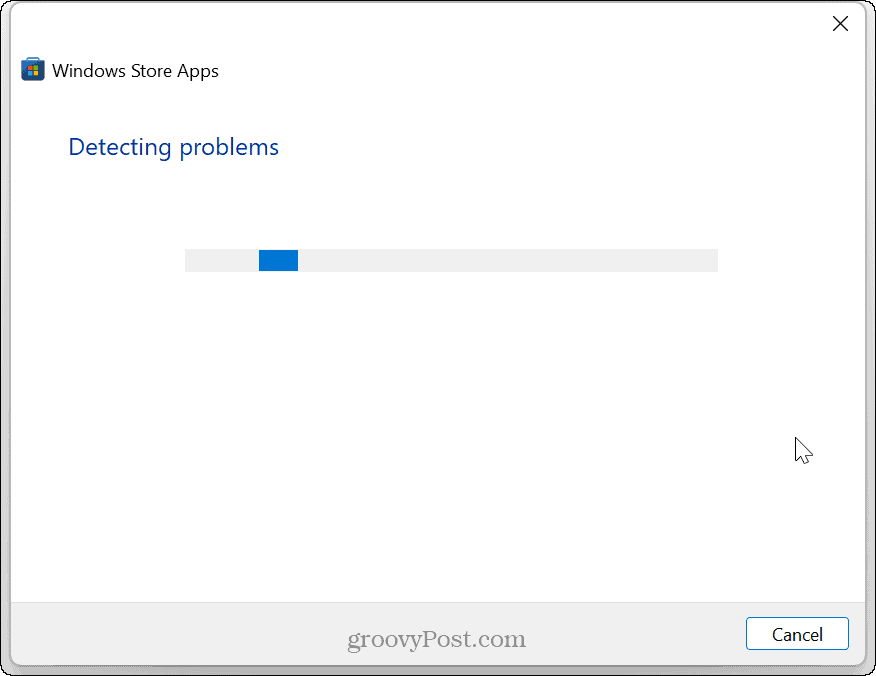
Reîmprospătați serviciul RPC (Remote Procedure Call).
Serviciul RPC de pe Windows gestionează modul în care procesele comunică între ele. RPC gestionează solicitările și răspunsurile între aplicații și ajută la îndeplinirea sarcinilor și la partajarea resurselor.
Cu toate acestea, ar putea exista o eroare de corupție sau serviciul poate fi dezactivat neintenționat. Deci, repornirea serviciului poate să funcționeze și să rezolve eroarea RPC eșuată.
Pentru a reîmprospăta serviciul RPC:
- presa Tasta Windows + R pentru a lansa Alerga fereastra de dialog.
- Tip servicii.msc și faceți clic Bine.
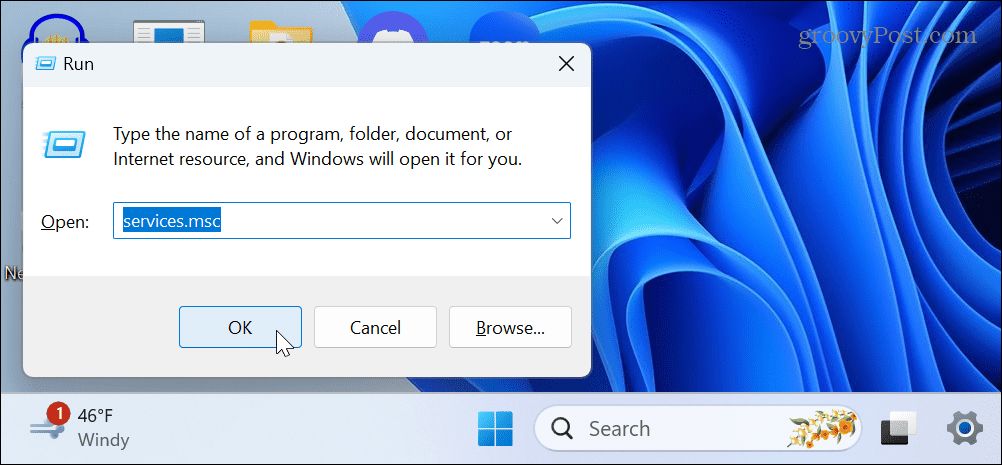
- Faceți clic dreapta pe Apel de procedură de la distanță service și selectați Reîmprospăta din meniul contextual.
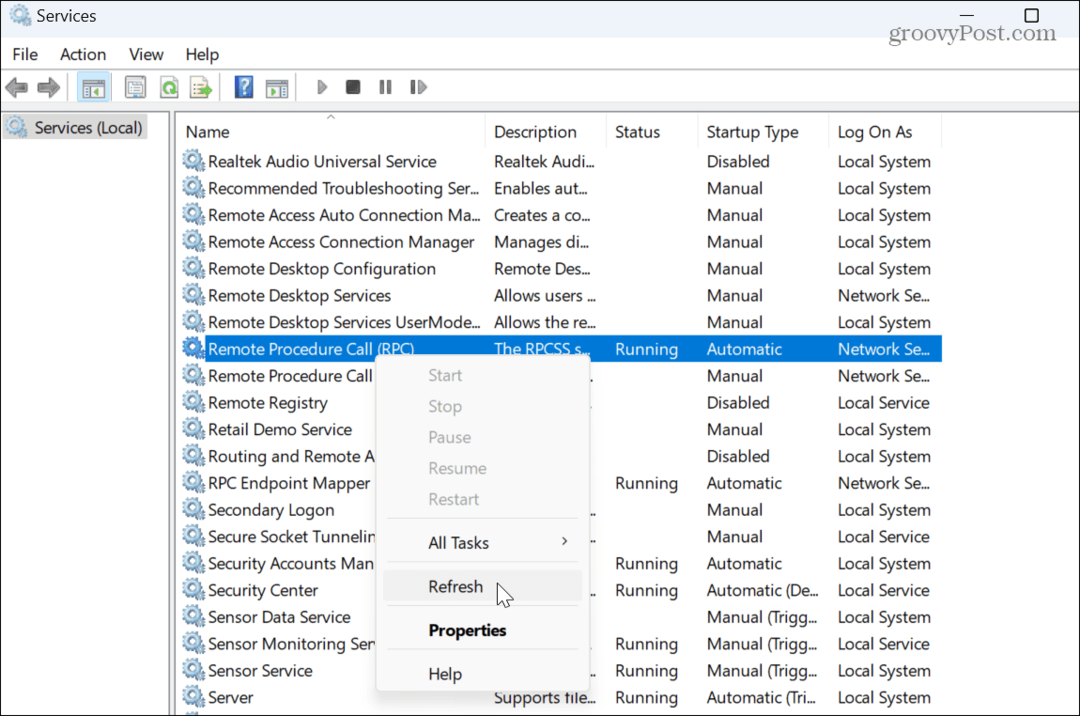
- Este nevoie de doar un moment pentru ca serviciul să repornească. Când este complet, închideți Servicii fereastra și verificați dacă eroarea RPC eșuată este încă prezentă.
Reîmprospătați lansatorul de procese de server DCOM
Un alt serviciu care ar putea fi vinovatul erorii RPC este DCOM Server Process Launcher. Serviciul gestionează diverse procese și servicii pe Windows – inclusiv RPC. Dacă nu funcționează corect, poate cauza o problemă cu serviciul RPC. Cu toate acestea, repornirea (DcomLaunch) poate ajuta la rezolvarea problemei.
Pentru a reîmprospăta Lansatorul de procese de server DCOM:
- presa Tasta Windows + R pentru a deschide Alerga fereastra de dialog.
- Tip msc și faceți clic Bine sau lovit introduce.
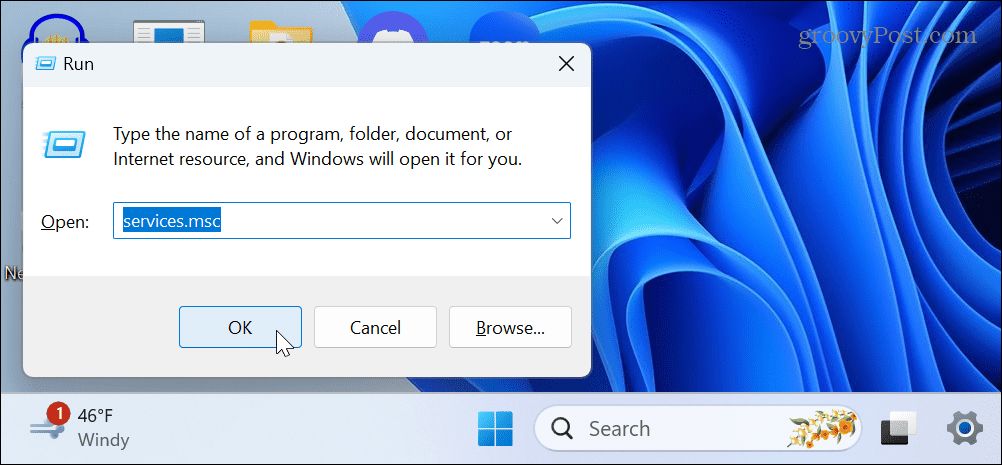
- Găsiți și faceți clic dreapta pe Lansatorul de procese de server DCOM service și selectați Repornire din meniul contextual.
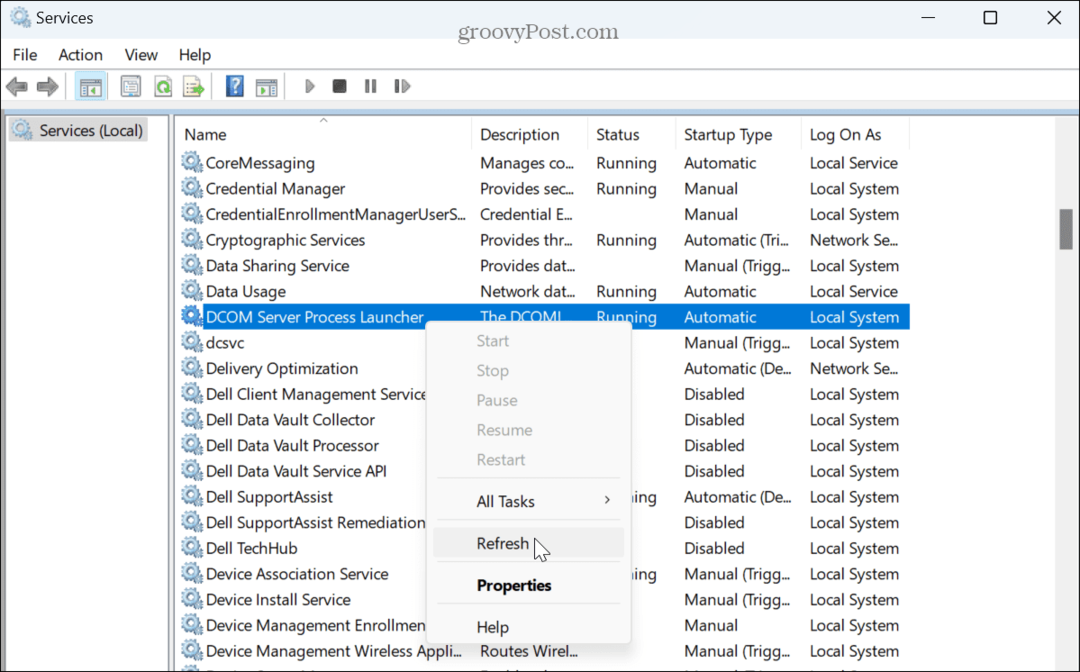
- La fel ca serviciul RPC, repornirea durează un moment, iar când este finalizată, închideți Serviciile și vedeți dacă eroarea este rezolvată.
Reparați aplicația problematică
Dacă primiți eroarea RPC eșuată într-o anumită aplicație, aceasta ar putea fi coruptă și trebuie reparată.
Pentru a repara aplicațiile pe Windows 11:
- apasă pe Tasta Windows + I a deschide Setări.
- Selectați Aplicații din coloana din stânga și faceți clic Aplicații instalate pe dreapta.
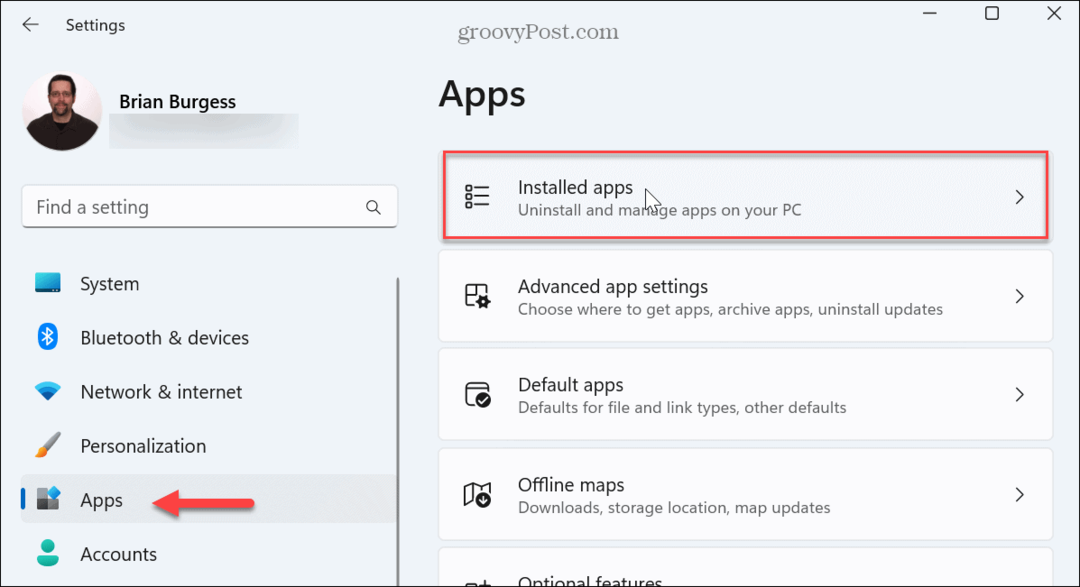
- Găsiți aplicația care vă dă eroarea, faceți clic pe butonul cu trei puncte lângă el și selectați Opțiuni avansate din meniul care apare.
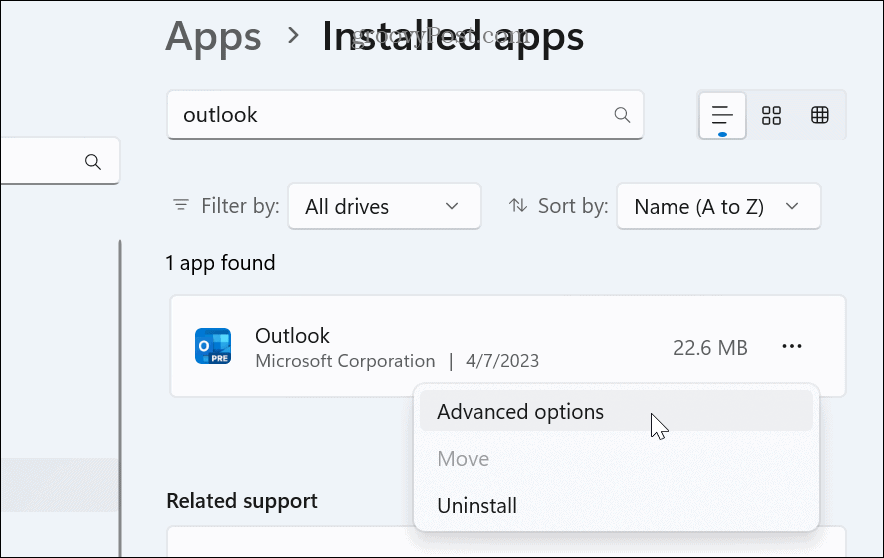
- Derulați în jos la Resetați secțiunea și faceți clic pe Reparație buton.
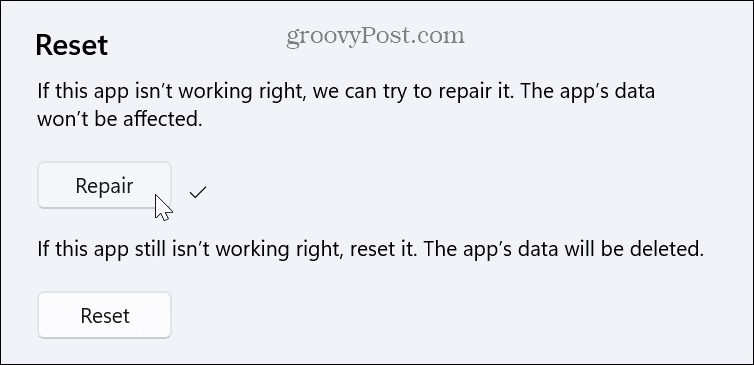
- O notificare de progres va fi afișată în timpul procesului de reparare a aplicației. Odată finalizat, se va afișa o bifă lângă butonul Reparare, anunțându-vă că s-a terminat.
- Dacă încă primiți eroarea, resetați aplicația făcând clic pe Resetați buton.
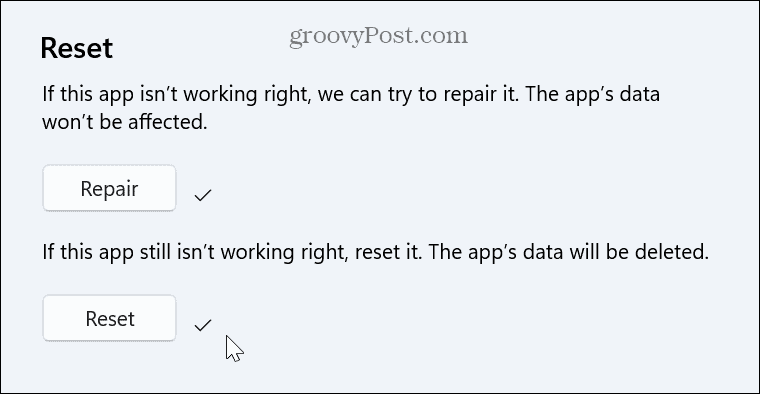
Dacă reparația sau resetarea nu funcționează, dezinstalați aplicația și reinstalați-l cu cea mai recentă versiune actualizată ar trebui să rezolve problemele cu acesta.
Rulați scanări DISM și SFC
Dacă încă întâmpinați probleme cu eroarea, o opțiune finală excelentă de depanare este să rulați Scanări SFC și DISM.
Executați aceste scanări utilitare din PowerShell terminal cu privilegii ridicate. Ei vor detecta și repara fișierele de sistem corupte. Scanările vor detecta, de asemenea, fișierele de sistem lipsă și le vor înlocui automat.
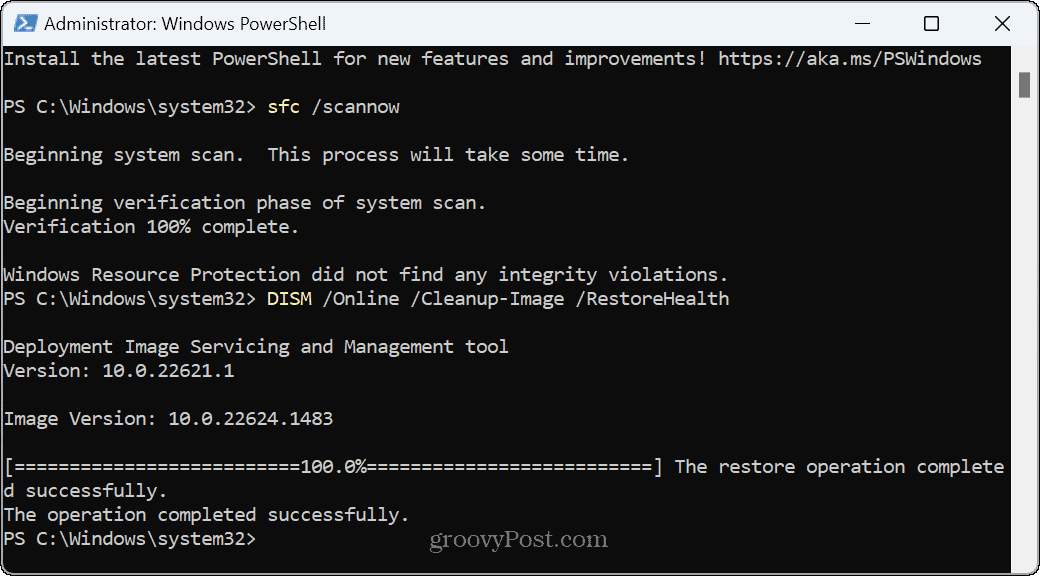
Rezolvarea erorilor pe Windows 11
Dacă întâmpinați o eroare eșuată a apelului de procedură de la distanță în timpul experienței cu Windows, puteți face lucrurile să funcționeze folosind soluțiile de mai sus. Odată ce eroarea este remediată, puteți finaliza lucrurile.
Desigur, există și alte probleme pe care le puteți întâmpina cu Windows, dar avem soluții. De exemplu, învață să repari Dispozitivul nu mai răspunde erori. Sau, dacă arhivați documente și alte fișiere, învățați remediați erorile Zip pe Windows 11.
Ești un jucător care se confruntă cu performanțe slabe? Citiți articolul nostru despre cum remediați întârzierea jocurilor Windows 11.
