Cum să utilizați tranziția Morph în PowerPoint
Microsoft Office Microsoft Powerpoint Power Point Birou Erou / / June 14, 2023

Publicat

Tranziția Morph vă permite să creați animații uimitoare de prezentare de diapozitive în PowerPoint în doar câteva clicuri. Aflați cum să îl utilizați în acest ghid.
Când videoclipul pentru Black or White a lui Michael Jackson a apărut la începutul anilor 90, s-a încheiat cu o selecție fețelor diferiților oameni dând din cap în fața muzicii, fiecare față topindu-se și contopindu-se în următoarea. Acesta a fost unul dintre primele exemple mainstream a ceea ce a devenit cunoscut ca morphing.
Morphing-ul preia două imagini și o distorsionează și o deformează pe prima până când o creează pe a doua. În ciuda faptului că are peste treizeci de ani, efectul este încă impresionant până în zilele noastre.
Dacă creați o prezentare PowerPoint, puteți utiliza transformarea în diapozitive pentru creați niște efecte incredibil de impresionante. De asemenea, este simplu de utilizat – tu creați diapozitivele, iar PowerPoint face tot restul.
Iată cum să utilizați tranziția Morph în PowerPoint.
Ce este Tranziția Morph?
Tranziția Morph este a tranziție de diapozitiv care transformă imaginea dintr-un diapozitiv în imaginea următoarei prin mutarea pozițiilor obiectelor de la un diapozitiv la altul. Această mișcare se face în stilul animației, astfel încât să puteți vedea obiectele mișcându-se lin de la o poziție la alta.
Calea de mișcare pentru fiecare obiect este creată de tranziție. Aveți nevoie doar de un diapozitiv cu punctele de început și un diapozitiv cu punctele de sfârșit - mișcarea dintre ele este creată de tranziție.
Tranziția Morph vă permite să creați efecte impresionante, cum ar fi mișcarea mai multor obiecte pe ecran în același timp sau mărirea și micșorarea anumitor obiecte de pe diapozitiv. Singura limită reală este imaginația ta.
Cum să utilizați o tranziție de transformare pentru a muta un obiect
Puteți folosi tranziția de transformare pentru a muta obiecte de la un diapozitiv la altul. Acest lucru dă efectul unei animații fluide. Puteți selecta mai multe obiecte în fiecare diapozitiv și fiecare se va mișca pe calea sa. Efectul general poate fi foarte impresionant și poate arăta ca și cum ar fi fost creat într-un software de animație video, dar PowerPoint se ocupă de toată munca grea pentru tine.
Creați un diapozitiv cu obiectele în pozițiile lor inițiale și altul cu pozițiile lor finale. Aplicați tranziția Morph și aceasta va crea o mișcare lină între o poziție și următoarea.
Pentru a crea o tranziție de transformare pentru a muta un obiect în PowerPoint:
- Deschideți PowerPoint și creați un diapozitiv cu toate obiectele în prima poziție în care doriți să apară.
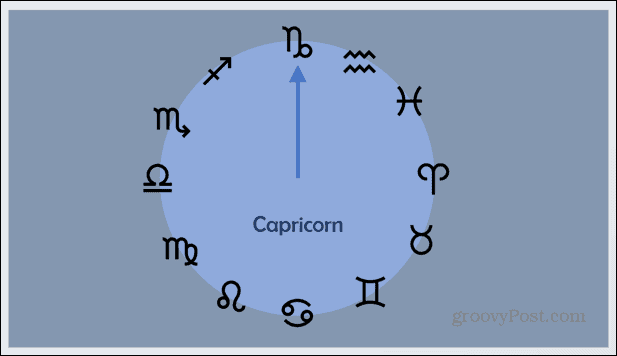
- Pentru a duplica diapozitivul, faceți clic dreapta pe el în panoul de previzualizare a diapozitivelor din stânga ecranului.
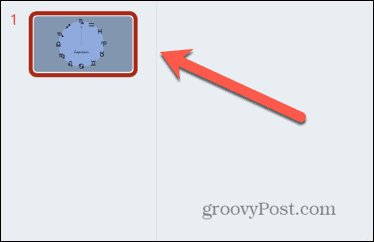
- Selectați Duplicați diapozitiv.
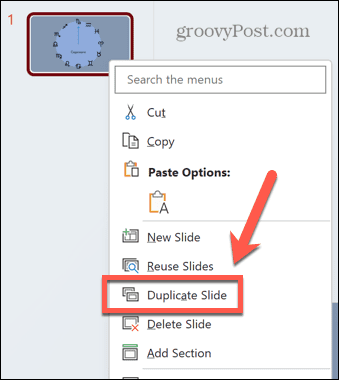
- Editați diapozitivul duplicat astfel încât obiectele pe care doriți să le mutați să fie în pozițiile lor finale.
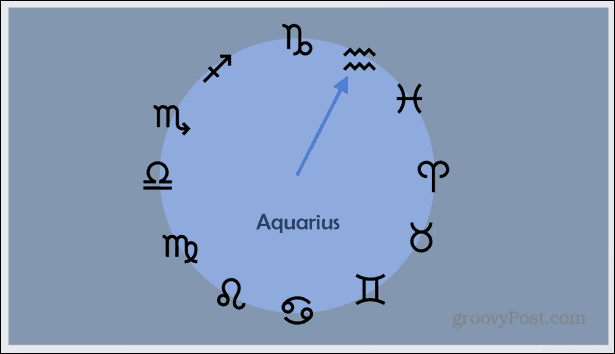
- Selectați al doilea diapozitiv din panoul de previzualizare a diapozitivelor.
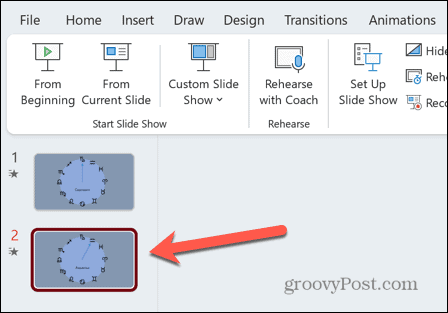
- Apasă pe Tranziții meniul.
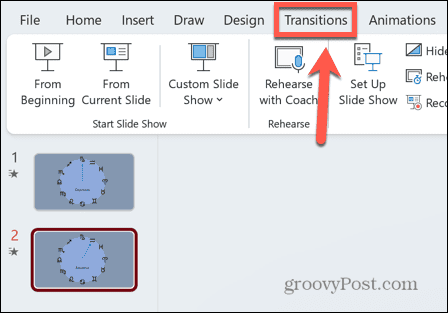
- Apasă pe Transformare pictograma.
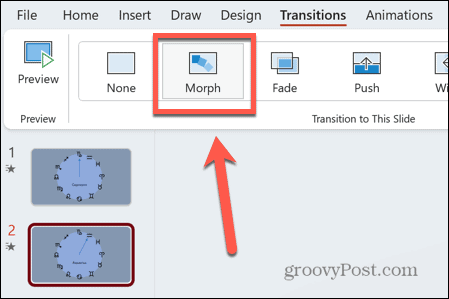
- Ar trebui să vedeți o previzualizare a efectului de transformare, arătând obiectul care se mișcă de la poziția de pornire la poziția de sfârșit.
- Puteți face orice modificări pe care doriți să glisați pentru a obține aspectul exact pe care îl doriți.
- Pentru a vizualiza din nou tranziția de transformare, selectați al doilea diapozitiv din panoul de previzualizare a diapozitivelor și faceți clic pe previzualizare pictograma.
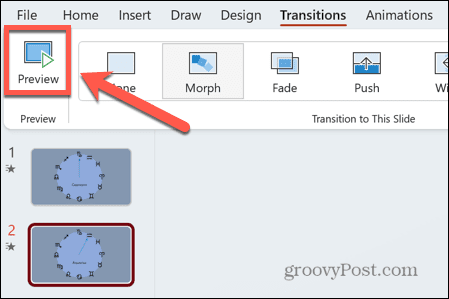
Cum să utilizați o tranziție de transformare pentru a mări un obiect
Un alt mod foarte eficient de a utiliza tranziția Morph este să măriți un obiect. Dacă aveți mai multe obiecte pe un diapozitiv, puteți utiliza acest efect pentru a le focaliza pe fiecare pe rând. Slide-ul va mări astfel încât să fie vizibil un singur obiect, apoi poate micșora din nou pentru a afișa toate obiectele. Apoi puteți mări următorul obiect și așa mai departe.
Această tehnică este utilă pentru obiectele cu text atașat, deoarece textul poate fi prea mic pentru a fi citit atunci când toate obiectele sunt la vedere. Prin mărire, textul pentru fiecare obiect specific devine vizibil.
Pentru a utiliza tranziția Morph pentru a mări un obiect:
- Creați primul dvs. diapozitiv care include conținutul pe care doriți să îl măriți.
- Faceți clic dreapta pe diapozitiv din panoul de previzualizare a diapozitivelor.
- Selectați DuplicatSlide.
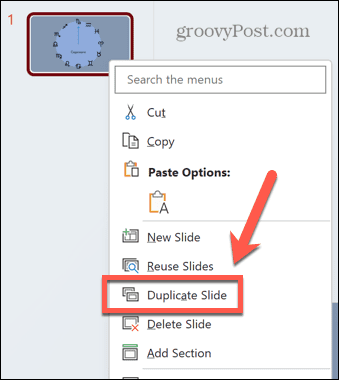
- Măriți dimensiunea obiectelor din al doilea diapozitiv selectându-le și apoi trăgând unul dintre colțuri. Țineți apăsat Schimb pe măsură ce trageți pentru a menține raportul de aspect corect.
- Deși imaginea dvs. se poate răspândi peste dimensiunea diapozitivului, în panoul de previzualizare a diapozitivei, puteți vedea cum vor arăta părțile vizibile ale diapozitivului.
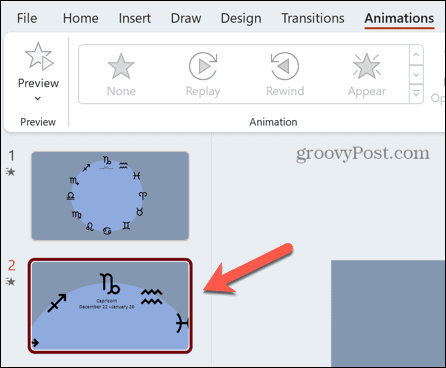
- Când sunteți mulțumit de noul dvs. diapozitiv, faceți clic pe Tranziții meniul.
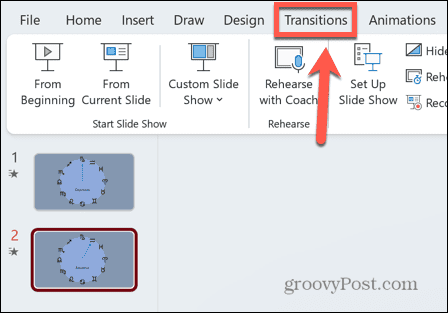
- Selectați Transformare.
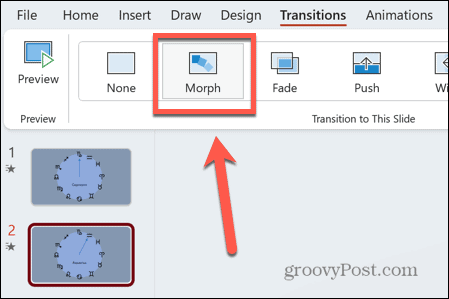
- Veți vedea o previzualizare a efectului de zoom pe care tocmai l-ați creat. În timp ce tranziția se desfășoară, orice conținut din afara zonei diapozitivei nu va mai fi vizibil.
- Îl puteți vedea din nou făcând clic pe previzualizare pictograma.
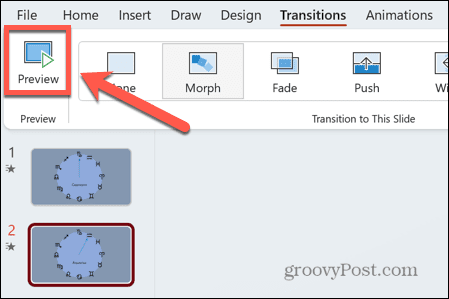
- Pentru a micșora din nou, faceți clic dreapta pe diapozitivul original și selectați Duplicați diapozitiv.
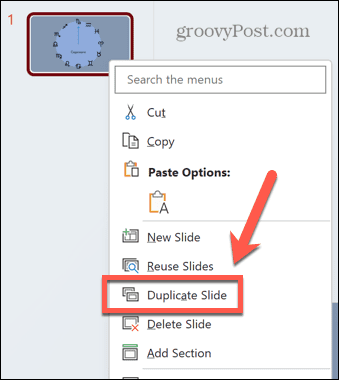
- Faceți clic și mențineți apăsat pe diapozitivul nou creat în panoul de previzualizare a diapozitivelor.
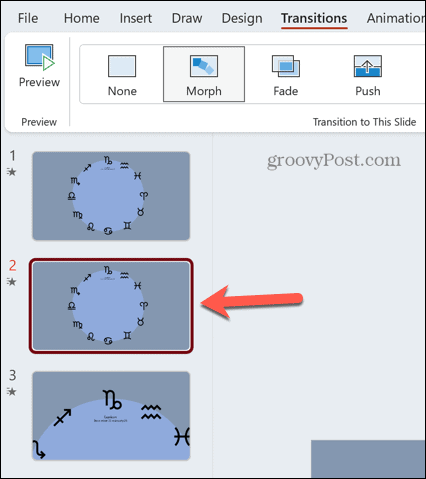
- Trageți-l în jos, astfel încât să fie în partea de jos.
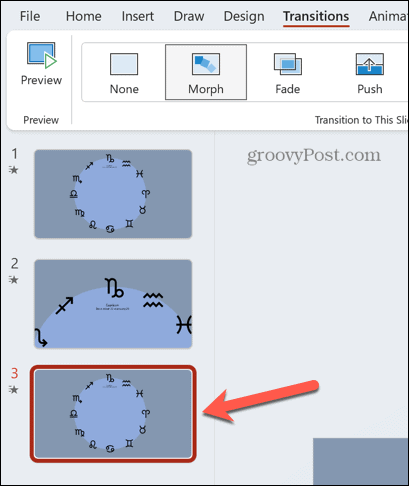
- Clic Tranziții > Morf pentru a aplica efectul Morph și acestui diapozitiv.
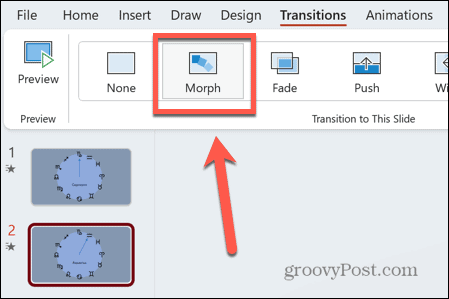
- Ar trebui să vedeți o previzualizare a diapozitivului micșorându-se înapoi.
- Pentru a vedea efectul complet al măririi și micșorării, sub Prezentare de diapozitive meniu, faceți clic De la început.
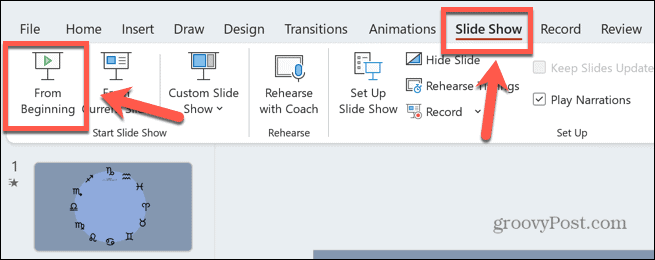
- presa introduce pentru a trece de la un diapozitiv la altul și pentru a vedea zoom-ul Morph în acțiune.
Evidențiază-ți prezentările PowerPoint
A învăța cum să folosești tranziția Morph în PowerPoint poate ajuta la crearea unor prezentări cu adevărat uimitoare, care arată ca și cum ar fi luat ceva timp și efort serios pentru a le crea. Cu toate acestea, le puteți face rapid și ușor folosind tranziția Morph.
Există o mulțime de alte moduri de a vă scoate în evidență prezentările PowerPoint. Poti sa inveti cum să inserați o imagine într-o formă pentru a vă permite să-l redimensionați sau să îl manipulați cu ușurință. Poti sa inveti cum să utilizați Slide Master în PowerPoint pentru a oferi întregii dumneavoastră prezentări un aspect unificat. Și o modalitate excelentă de a dezvălui informații importante numai atunci când ești gata este să înveți cum să ascundeți textul până când se dă clic pe acesta.

