Cum să răsturnați o imagine în Google Docs
Google Documente Google Erou / / June 16, 2023

Publicat

Trebuie să răsturnați sau să oglindiți o imagine în Google Docs? Puteți folosi instrumente încorporate pentru a vă ajuta. Acest ghid explică cum.
Dacă încercați să îmbunătățiți aspectul și aspectul general al documentului Google Docs, vă recomandăm să vă manipulați imaginile. O modalitate ușoară de a manipula o imagine este să răsturnați sau să oglindiți imaginea pentru a-i corecta sau modifica aspectul în documentul dvs.
Cu toate acestea, răsturnarea unei imagini în Google Docs nu este la fel de simplă precum rotirea sau redimensionarea acesteia, deoarece nu include o opțiune de răsturnare directă. Pentru a răsturna o imagine în Google Docs, urmați pașii de mai jos.
Cum să răsturnați imaginile în Google Docs folosind Instrumentul de desen
Google Docs nu are o opțiune directă de a răsturna imaginile în document. Totuși, poți folosește Instrument de desen pentru a realiza acest efect. Instrumentul de desen vă permite să faceți modificări minore unei imagini în Google Docs. Orice modificări pe care le faceți sunt apoi reflectate în documentul principal.
Puteți accesa instrumentul de desen din documentul dvs. Google Docs.
Inserați imaginea în instrumentul de desen
Pentru a insera o imagine în instrumentul de desen, urmați acești pași:
- Deschide-ți Document Google Docs.
- Click pe Introduce în bara de meniu.
- Selectați Desen și apoi faceți clic Nou.
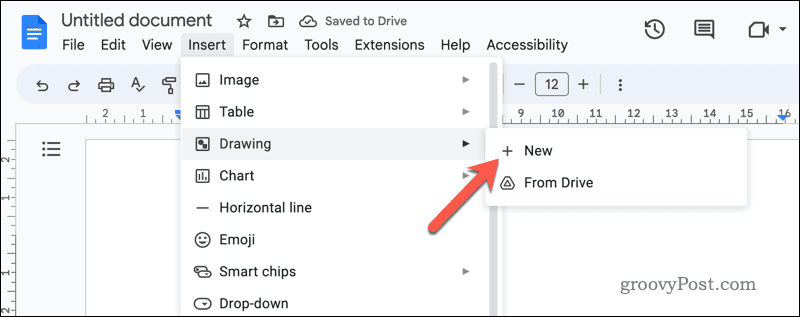
- În fereastra Desen, apăsați butonul Imagine pictograma pentru a încărca imaginea pe care doriți să o întoarceți.
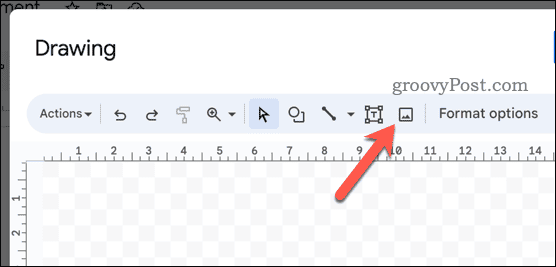
- Odată introdus, ajustați dimensiunea și poziția imaginii după cum este necesar pe pânza desenului.
Întoarceți imaginea pe orizontală și pe verticală
După ce ați inserat imaginea cu instrumentul Desen, o puteți întoarce rapid pe orizontală sau pe verticală.
Pentru a răsturna o imagine, urmați acești pași:
- Faceți clic pe imagine pentru a o selecta în instrumentul de desen Google Docs.
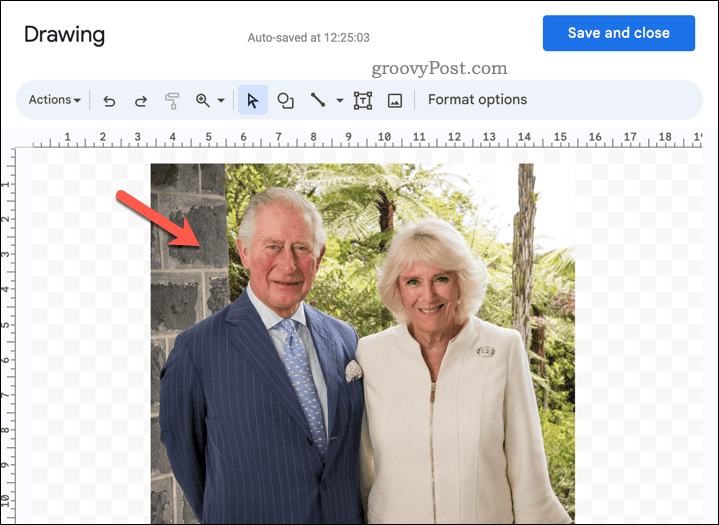
- Faceți clic dreapta pe imagine pentru a deschide opțiunile acesteia.
- Plasați cursorul peste Roti meniul.
- Alegeți fie Întoarceți pe orizontală sau Întoarceți vertical pentru a efectua acțiunea dorită.
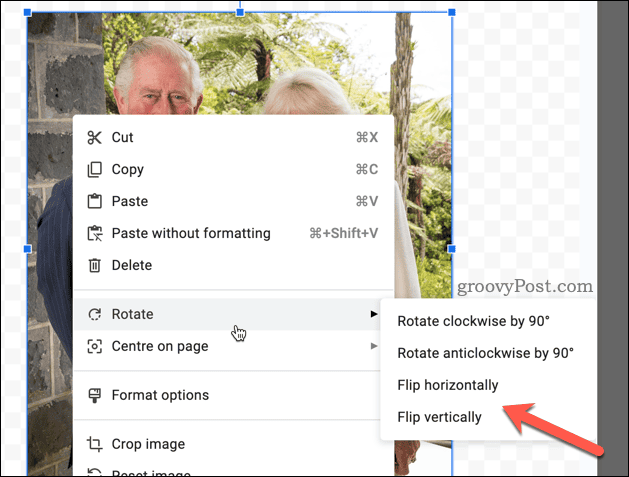
- Apăsați pe albastru Salveaza si inchide butonul din colțul din dreapta sus al ferestrei Desen pentru a salva modificările.
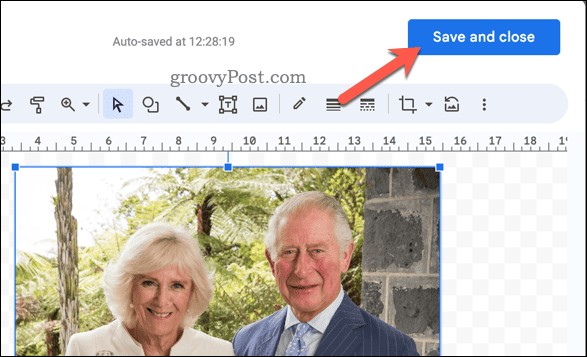
Imaginea răsturnată va apărea în documentul dvs. Google Docs. Puteți redimensiona sau repoziționa imaginea făcând clic și trăgând colțurile sau marginile acesteia.
Cum să rotiți o imagine în Google Docs
Pe lângă răsturnarea imaginilor în Google Docs, puteți face și alte ajustări ale poziției imaginii, cum ar fi rotirea imaginii.
Pentru a roti o imagine, urmați acești pași:
- Faceți clic pe imagine pentru a o selecta, apoi selectați Editați | × pentru a intra în instrumentul de desen Google Docs.
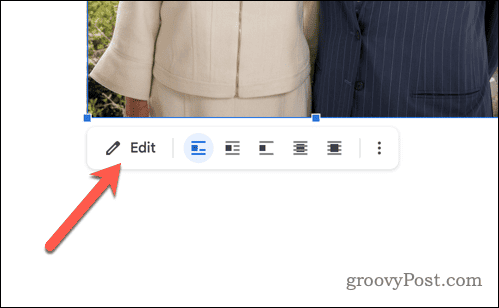
- Selectați imaginea în instrumentul de desen, apoi localizați cerc albastru în partea de sus a imaginii.
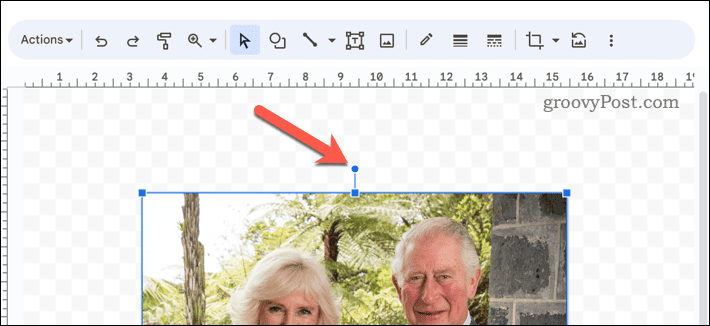
- Faceți clic și mențineți apăsat cercul albastru, apoi trageți-l pentru a roti imaginea după cum doriți.
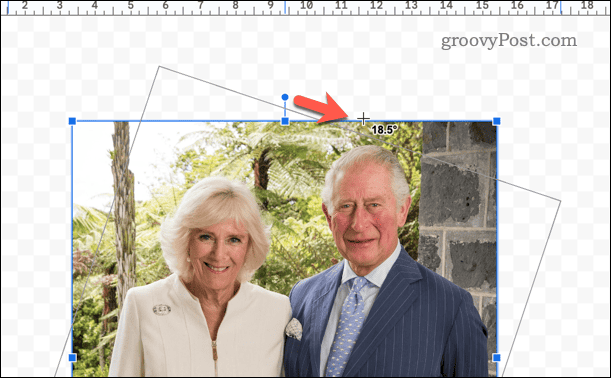
- Eliberați cercul albastru pentru a seta noul unghi de rotație.
- presa Salveaza si inchide pentru a vă salva modificările.
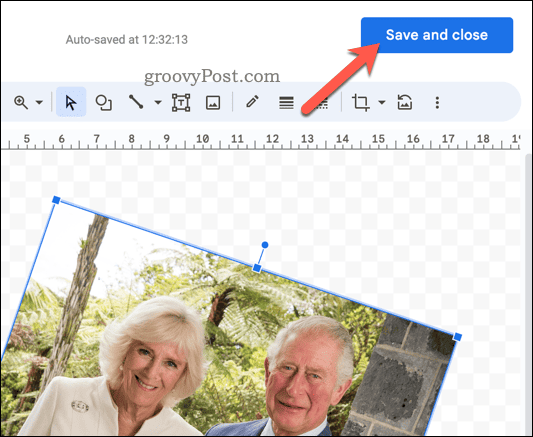
De asemenea, puteți utiliza bara de instrumente pentru a accesa mai multe opțiuni de rotație, cum ar fi rotirea imaginii cu 90 de grade în sensul acelor de ceasornic sau în sens invers acelor de ceasornic. Pe măsură ce lucrați în Google Docs, orice modificări pe care le faceți se vor aplica imediat.
Crearea de documente Google Docs dinamice
Utilizând pașii de mai sus, puteți întoarce rapid imaginile în documentul dvs. Google Docs. Dacă sunteți în căutarea altor modalități de a vă îmbunătăți documentul, poate doriți să luați în considerare inserarea videoclipurilor în Google Docs pentru a adăuga un element mai interactiv paginilor dvs.
Doriți să adăugați date esențiale în documentul dvs.? Poți cu ușurință importați datele Foi de calcul Google în Google Docs, menținând legătura astfel încât orice modificări să se reflecte în ambele documente.
Trebuie să faceți modificări mai avansate imaginilor dvs.? Va trebui să vă gândiți la utilizarea unui instrument complet de editare a imaginilor cum ar fi GIMP sau Photoshop in schimb.
