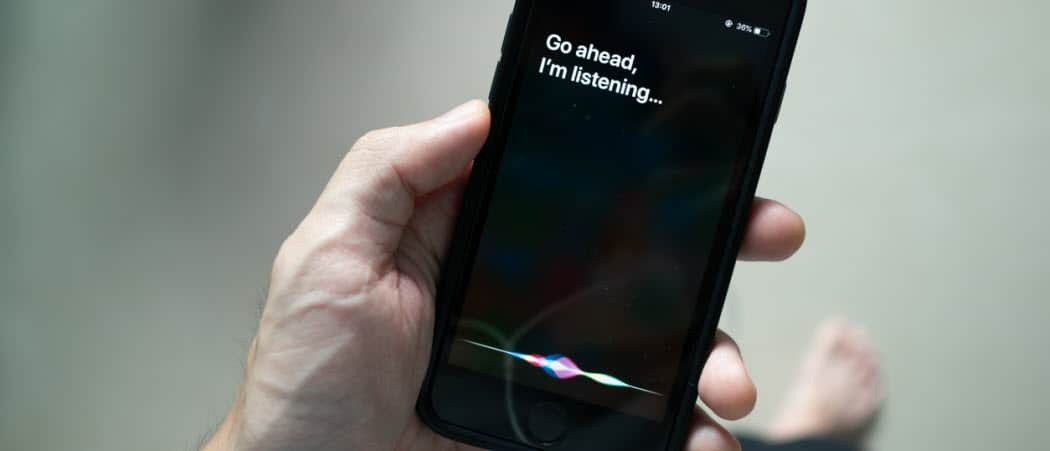Cum să creați un PIN pentru a vă conecta la Windows 11
Microsoft Windows 11 Erou / / June 18, 2023

Publicat

Dacă v-ați săturat să introduceți parola contului Windows atunci când vă conectați la computer, creați un PIN pentru a vă conecta la Windows 11. Iată cum.
V-ați săturat să introduceți o parolă complexă atunci când vă conectați la computerul cu Windows 11? Dacă da, poate doriți să creați un PIN pentru a vă conecta la Windows 11.
Crearea unui PIN pentru a vă conecta la Windows facilitează conectarea. De exemplu, în loc să introduceți parola lungă și complexă a contului Microsoft, puteți utiliza un cod de patru cifre (sau mai lung).
Dacă hardware-ul computerului dvs. îl acceptă, folosind Windows Hello recunoașterea facială facilitează și conectarea. Cu toate acestea, introducerea unui PIN face procesul de conectare mai rapid decât o autentificare prin parolă.
Cum să creați un PIN pentru a vă conecta la Windows 11
După cum susține însuși Microsoft, crearea unui PIN pentru a vă conecta la Windows este o alternativă sigură decât utilizarea unei parole. Când creați un PIN pe Windows 11, acesta este stocat local pe dispozitiv și nu online.
Aceasta înseamnă că, chiar dacă un actor rău a primit PIN-ul dvs., nu ar putea accesa datele dvs. bazate pe cloud conținute în contul dvs. Microsoft. Un PIN este, de asemenea, copiat de rezervă în Modul TPM în computerul dvs., ceea ce atenuează atacurile online și locale.
Notă: Înainte de a crea un PIN, trebuie să aveți un cont protejat prin parolă. Windows nu vă va permite să utilizați un PIN dacă nu este.
Pentru a crea un PIN pentru a vă conecta pe Windows 11:
- apasă pe Tasta Windows și deschis Setări de la Meniul Start.
- Clic Conturi din coloana din stânga și selectați Opțiuni de conectare sub Setările contului secțiune.
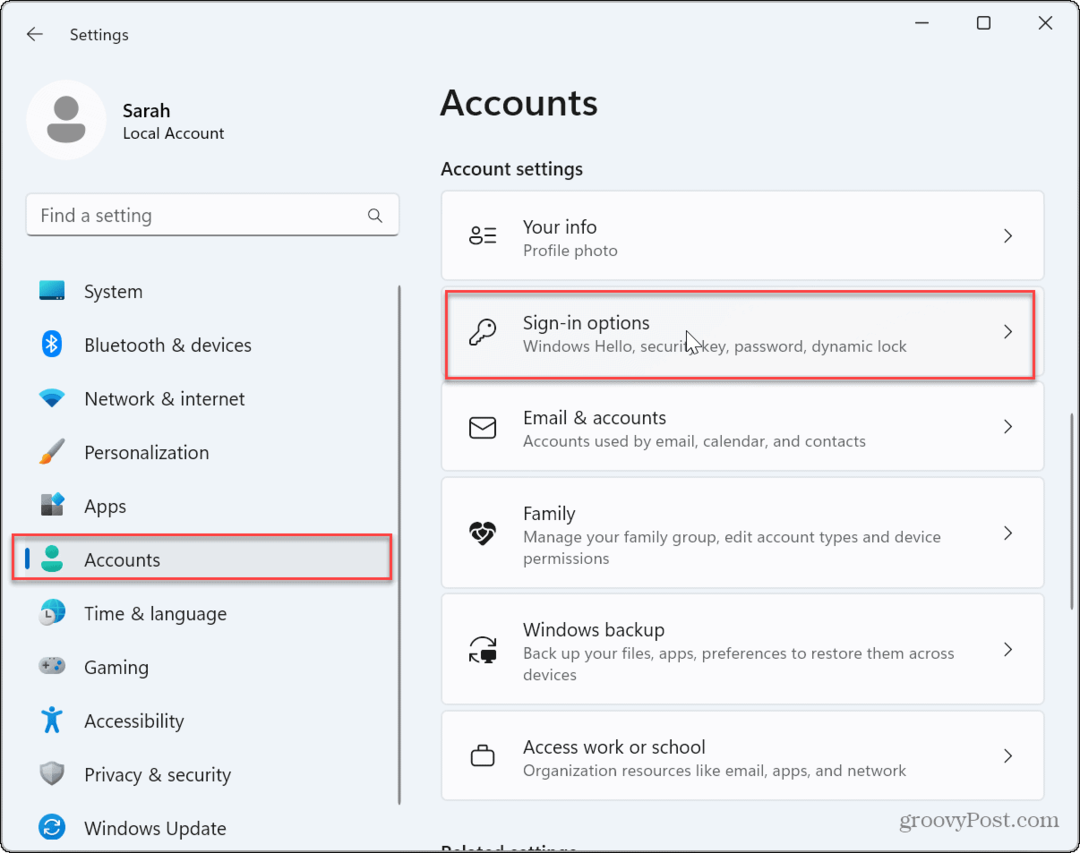
- Extindeți PIN (Windows Hello) opțiunea și faceți clic pe Înființat butonul pentru a introduce a PIN.
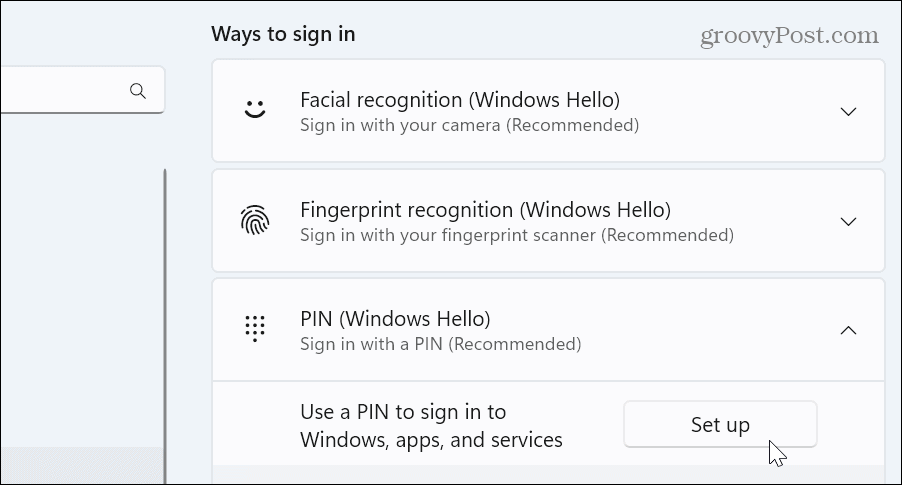
- Introduceți parola pentru cont.

- Introduceți codul PIN pe care doriți să îl utilizați.
-
Notă: PIN-ul trebuie să aibă cel puțin patru cifre și nu mai mult de 127 de caractere și nu poate fi un model numeric obișnuit, cum ar fi „1111”, „1234” sau similar.
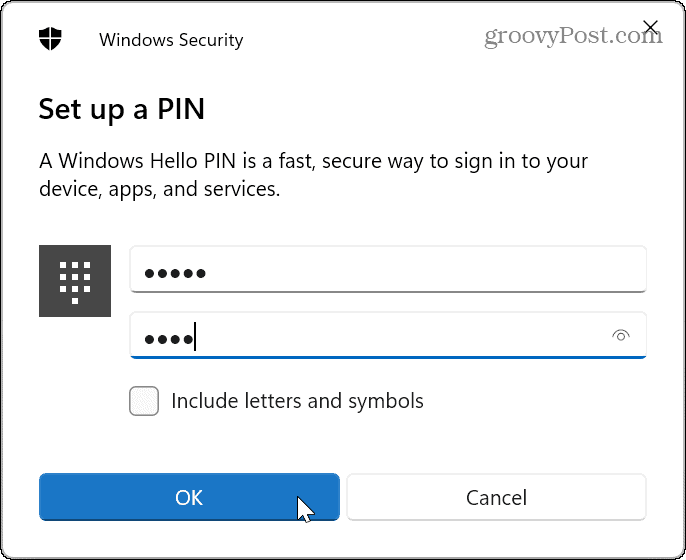
-
Notă: PIN-ul trebuie să aibă cel puțin patru cifre și nu mai mult de 127 de caractere și nu poate fi un model numeric obișnuit, cum ar fi „1111”, „1234” sau similar.
- Verifică Includeți litere și simboluri cutie dacă vrei să faci o PIN alfanumeric.
- După confirmarea codului PIN, faceți clic pe Bine buton.
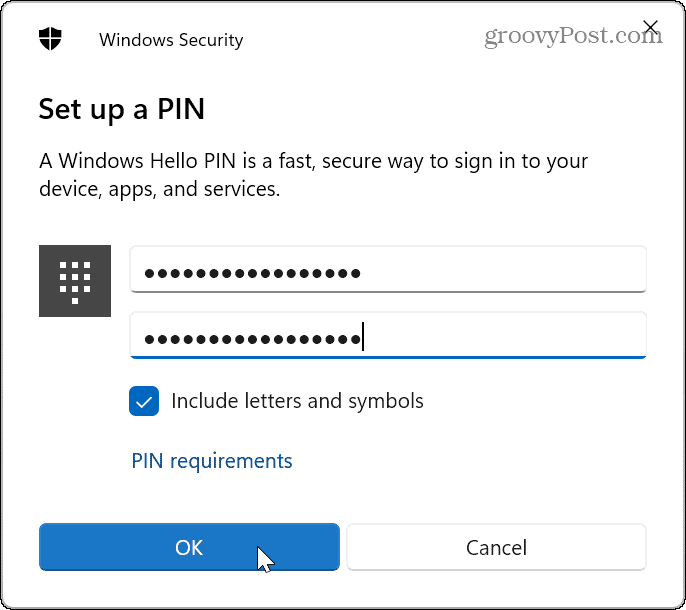
După ce ați terminat pașii, puteți utiliza codul PIN creat pentru a vă conecta la computer.
Cum să schimbați sau să eliminați un PIN pe Windows 11
Dacă doriți să vă schimbați PIN-ul deoarece credeți că cineva are acces la el, îl puteți schimba din Setări meniul.
Pentru a schimba PIN-ul pe Windows 11:
- presa Tasta Windows + I pentru a deschide Setări
- Selectați Conturi > Opțiuni de conectare.
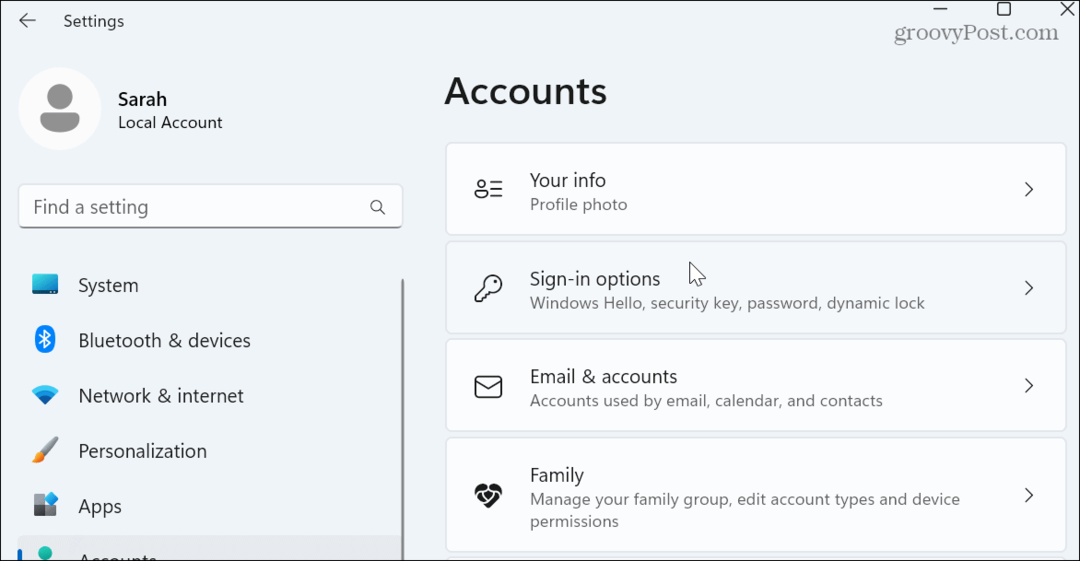
- Extindeți PIN (Windows Hello) opțiunea din dreapta și faceți clic pe Schimba pin-ul buton.
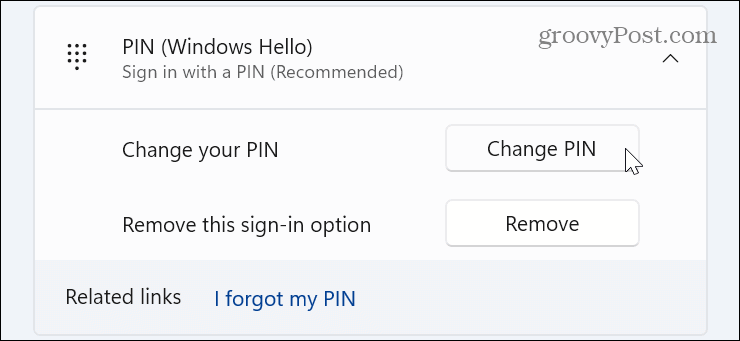
- Introduceți existentul dvs PIN și tastați pe cel nou de două ori. La fel ca în pașii de mai sus, îl puteți schimba în a PIN complex dacă doriți.
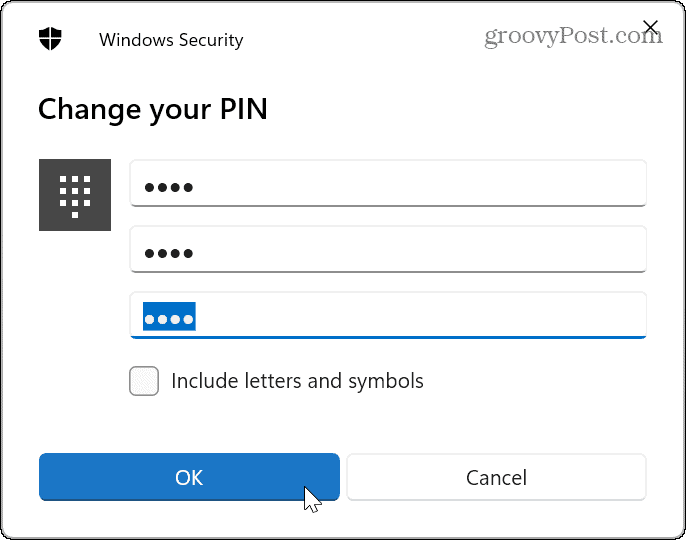
- Dacă nu mai doriți să utilizați un PIN pentru a vă conecta, faceți clic pe Elimina buton.
- Windows vă va oferi câteva informații și va verifica dacă doriți să eliminați codul PIN. Dacă sunteți gata, faceți clic pe Elimina buton.
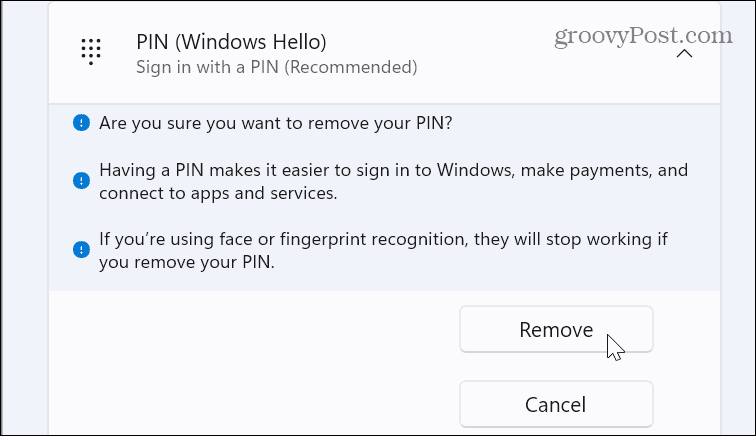
Securizarea computerului cu Windows 11
Utilizarea unui PIN pentru a vă conecta la Windows este sigură și simplifică procesul de conectare. Dacă este vreodată compromis, vă puteți schimba rapid codul PIN în doar câțiva pași. Crearea unui PIN pentru a vă conecta nu este exclusiv pentru Windows 11, de asemenea, puteți crea un PIN pe Windows 10, de asemenea.
Conectarea în siguranță la Windows este esențială, dar dacă vă aflați într-o situație în care nu trebuie să vă faceți griji pentru securitate, puteți seta Windows pentru a se conecta automat. De asemenea, dacă doriți să vă asigurați că computerul se blochează în timp ce sunteți plecat, verificați cum să utilizați Funcția de blocare dinamică așa că se blochează când pleci.
Dacă sunteți în căutarea altor modalități de a accelera procesul de conectare, aflați despre dezactivarea ecranului de blocare pe Windows 11 Următorul.