Cum să remediați un ecran pâlpâit pe Windows 11
Microsoft Windows 11 Erou / / June 19, 2023

Publicat

Diagnosticarea problemelor cu ecranul poate fi dificilă. Dacă aveți de-a face cu un ecran care pâlpâie pe Windows 11, urmați acest ghid pentru a depana problema.
O serie de probleme greu de rezolvat pot apărea în timp ce vizualizați afișajul computerului. De exemplu, este posibil să aveți nevoie remediați un ecran neclar pe Windows 11. O altă problemă este un afișaj care pâlpâie - veți dori să remediați un ecran care pâlpâie pe Windows 11 sau riscați oboseala ochilor.
Există diferite motive pentru care monitorul Windows 11 ar putea începe să pâlpâie. Acestea includ probleme cu o aplicație incompatibilă sau coruptă sau o problemă cu driverul de afișare. Pentru a restrânge problema, poți utilizați Managerul de activități.
Dacă aveți probleme cu un afișaj care pâlpâie pe computerul dvs. cu Windows 11, acest ghid vă va arăta cum să îl remediați.
Determinați cauza unui afișaj pâlpâit pe Windows 11
Deoarece există câteva motive pentru un afișaj pâlpâit, puteți
Pentru a determina cauza pâlpâirii afișajului pe Windows 11:
- În primul rând, puteți deschide Task Manager pe Windows 11 făcând clic dreapta pe meniul Start și selectând Gestionar de sarcini.
- Când Gestionar de sarcini se lansează, verificați că pâlpâie în timp ce rulați.
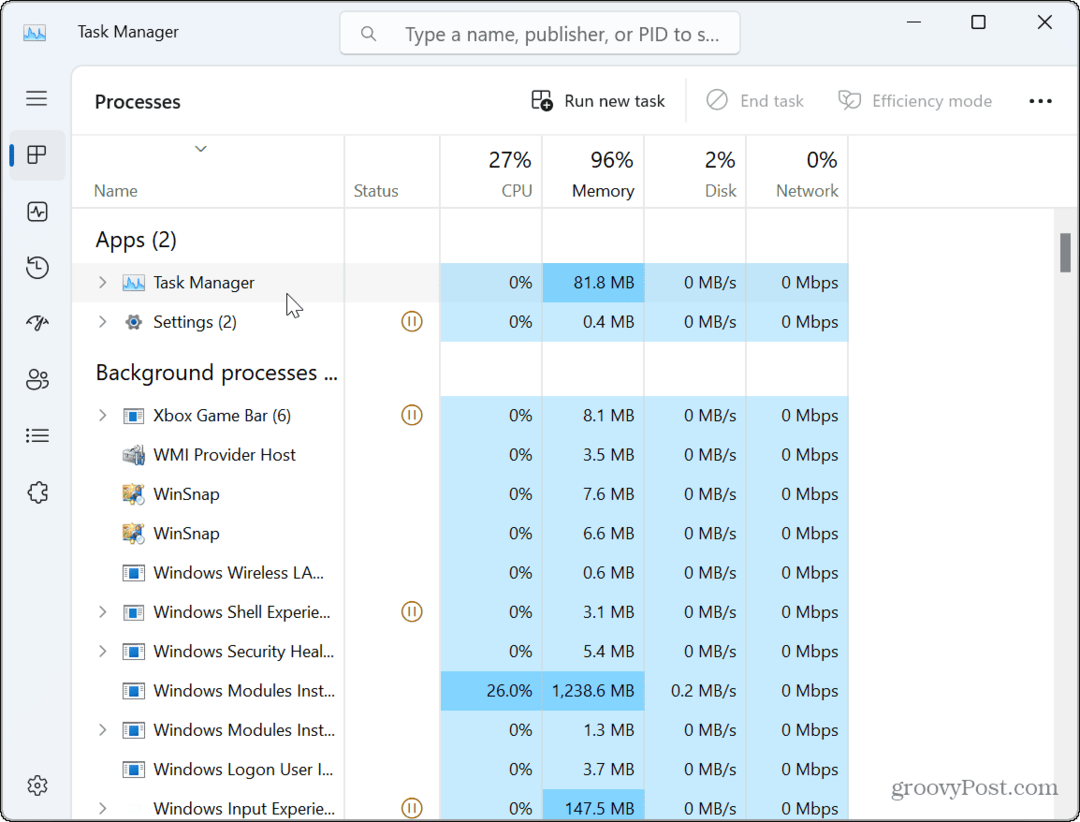
- Dacă fereastra Task Manager nu pâlpâie, dar alte elemente de pe afișaj fac, problema se datorează probabil unei aplicații.
- Dacă fereastra Task Manager pâlpâie, cauza se datorează dvs placă grafică sau GPU conducător auto.
Reparați sau resetați aplicațiile cu probleme
Dacă determinați problema cu o aplicație utilizând pașii Managerului de activități de mai sus, va trebui să vă ocupați de o aplicație problematică. Cu toate acestea, deoarece nu doriți să reinstalați toate aplicațiile, o puteți restrânge.
De exemplu, un ecran pâlpâit se datorează de obicei unui program conceput pentru versiunile vechi de Windows. Ar putea fi, de asemenea, legat de o suită de securitate terță parte, cum ar fi Avast sau AVG Antivirus. Dacă bănuiți că problema este cu a Aplicația Microsoft Store, puteți încerca să-l reparați.
Pentru a repara sau reinstala aplicații pe Windows 11:
- Faceți clic dreapta pe meniul Start și selectați Setări.
- În Setări, presa Aplicații > Aplicații instalate.

- Căutați aplicația din câmpul de căutare de sus.
- Apasă pe trei puncte butonul de lângă aplicație și selectați Opțiuni avansate din meniul disponibil.
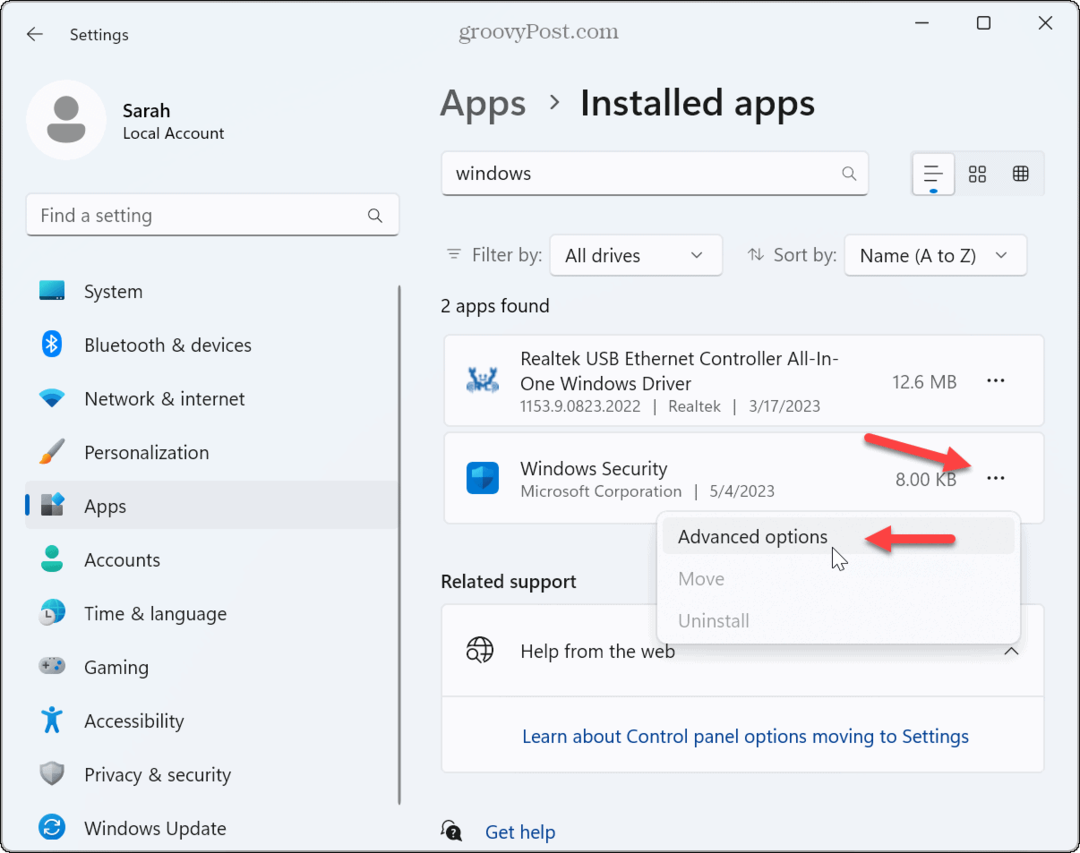
- Derulați la Resetați secțiunea și faceți clic pe Reparație buton.
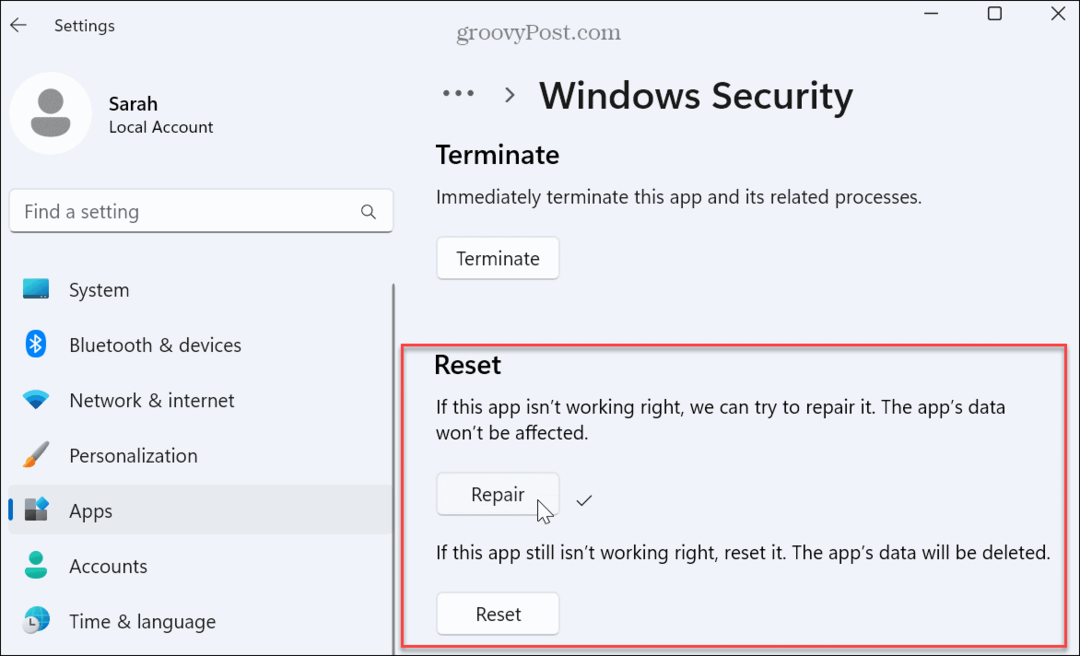
- Dacă ecranul continuă să pâlpâie după reparație, faceți clic pe Resetați butonul pentru a vedea dacă asta o rezolvă. Datele aplicației vor fi șterse atunci când utilizați opțiunea de resetare a aplicației.
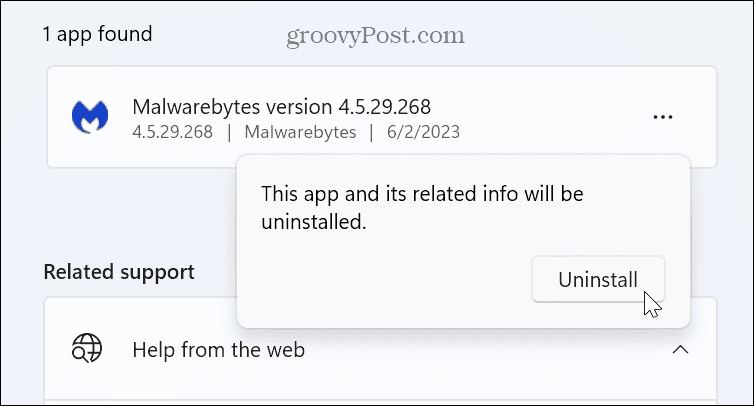
Dacă ecranul continuă să pâlpâie, poate fi necesar dezinstalați aplicațiile de pe computerul dvs. cu Windows 11 Următorul.
Nu uitați să dezinstalați mai întâi antivirusul și alt software de securitate. De exemplu, dacă utilizați o versiune învechită a unei aplicații (poate o aplicație veche pe care o utilizați pe Windows 7), dezinstalați-o pentru a remedia pâlpâirea ecranului.
Dacă dezinstalarea unei aplicații învechite funcționează, încercați să găsiți cea mai recentă versiune și instalați-o. De asemenea, luați în considerare utilizarea Mod de compatibilitate cu versiuni mai vechi de software. În plus, consultați articolul nostru despre cum rulați aplicații vechi pe Windows 11.
De asemenea, este important să rețineți că versiunile mai vechi ale aplicațiilor multimedia pot fi vinovate, cum ar fi Photoshop, Frână de mână, sau chiar VLC. Încercați să reparați sau să dezinstalați acele aplicații și, dacă este posibil, actualizați la cele mai recente versiuni. De asemenea, vezi dacă aplicația are o versiune în Magazin Microsoft. De exemplu, Magazinul include multe aplicații comune, cum ar fi VLC, Photoshop Express, și Editor video Clipchamp.
Actualizați, derulați înapoi sau reinstalați driverele plăcii grafice
Vă amintiți Task Manager? Dacă fereastra lui pâlpâie, probabil că cauza este driverul dvs. grafic. Puteți actualiza, reinstala sau derula înapoi driverul pentru a rezolva problema.
Actualizați driverele plăcii grafice
Pentru a actualiza driverul plăcii grafice:
- apasă pe Tasta Windows, căutare Manager de dispozitivși selectați rezultatul de top.
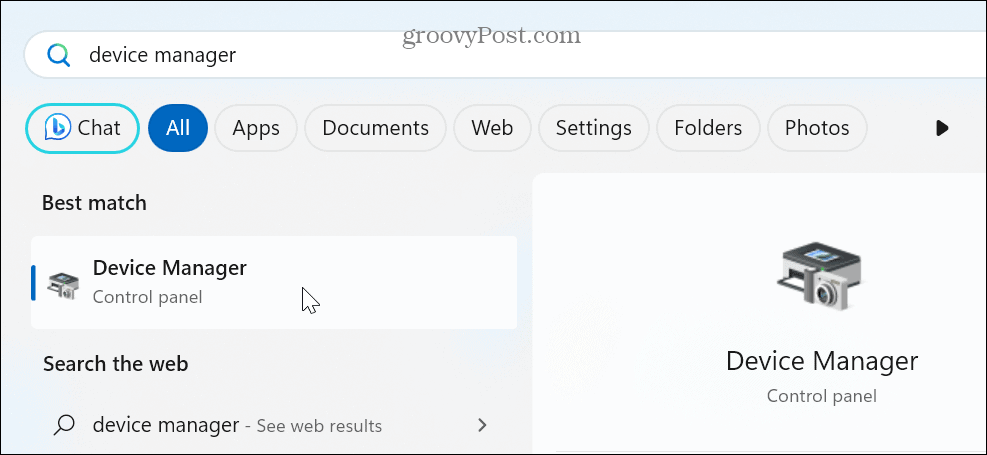
- Extindeți Adaptoare de afișare secțiune.
- Faceți clic dreapta pe adaptorul plăcii grafice și selectați Actualizați driver-ul opțiunea din meniu.
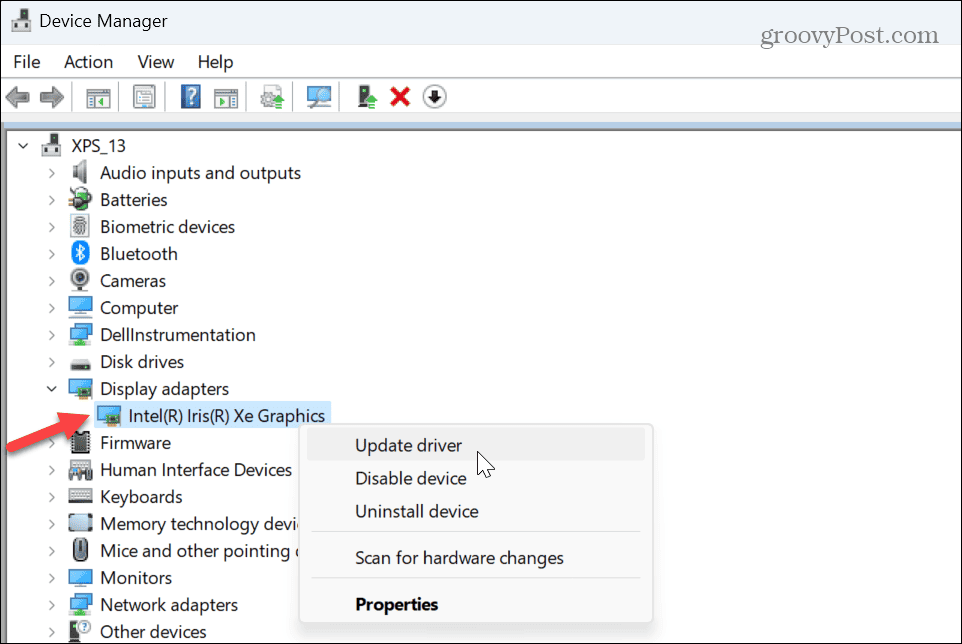
- Apasă pe Căutați automat drivere opțiunea și permiteți expertului să instaleze o versiune actualizată, dacă este disponibilă.

- Dacă Windows nu găsește un driver actualizat, verificați site-ul web al producătorului pentru o actualizare și instalați manual driverul.
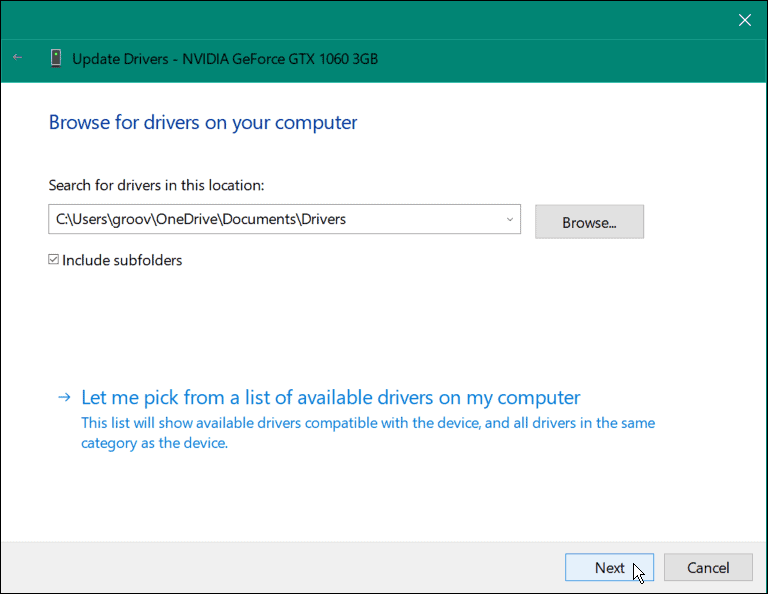
Derulați înapoi driverul plăcii grafice
Dacă pâlpâirea ecranului începe după o anumită actualizare a driverului, îl puteți reveni la versiunea anterioară. Acest lucru ar trebui să-l ducă la starea anterioară în care funcționa. După aceea, poți dezactivați instalarea automată a driverului și așteptați o remediere corectă a driverului.
Pentru a anula driverele plăcii grafice:
- Faceți clic dreapta pe meniul Start și selectați Manager de dispozitiv.
- În Manager de dispozitiv fereastra, extindeți Adaptoare de afișare secțiune.
- Faceți clic dreapta pe placa grafică sau pe chipset și selectați Proprietăți.
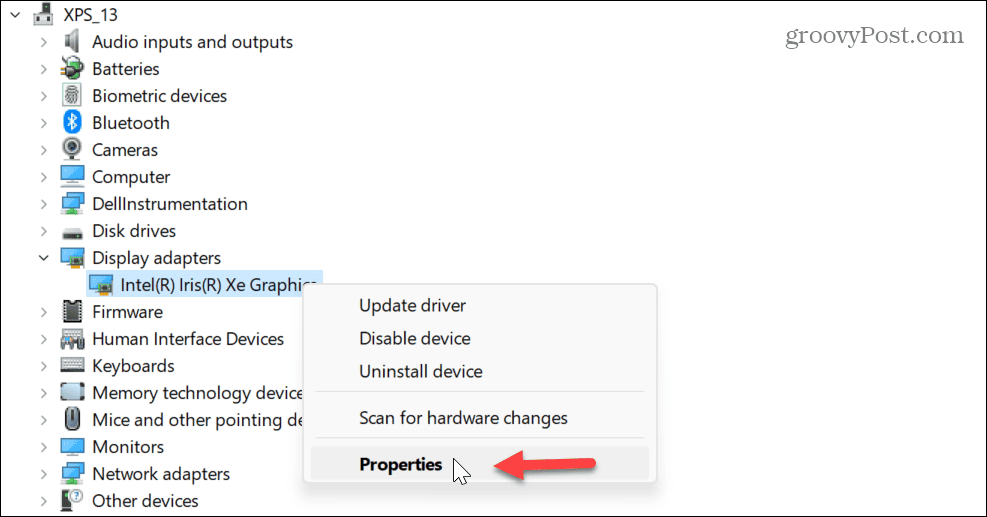
- Selectează Conducător auto din partea de sus, faceți clic pe Roll Back Driver butonul și urmați instrucțiunile de pe ecran.
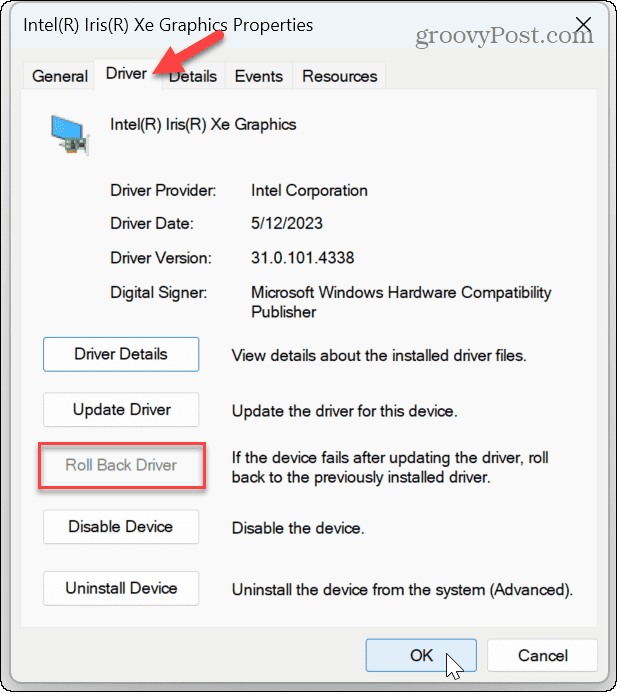
Reinstalați driverele plăcii grafice
Dacă pâlpâirea continuă sau opțiunea de a anula driverul nu este disponibilă, puteți reinstala driverul.
Pentru a reinstala driverul plăcii grafice pe Windows 11:
- Faceți clic dreapta pe meniul Start și selectați Manager de dispozitiv.
- În Manager de dispozitiv, extindeți Adaptoare de afișare categorie.
- Faceți clic dreapta pe placa grafică sau pe chipset și selectați Dezinstalați dispozitivul din meniu.
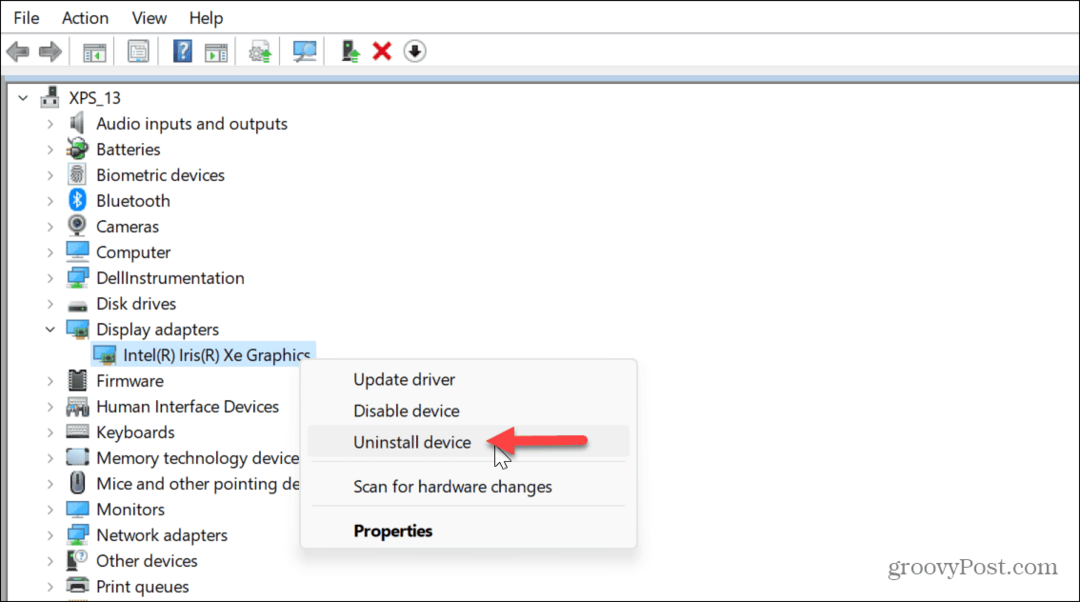
- Bifați caseta de lângă Încercați să eliminați driverul pentru acest dispozitiv și faceți clic Dezinstalează.
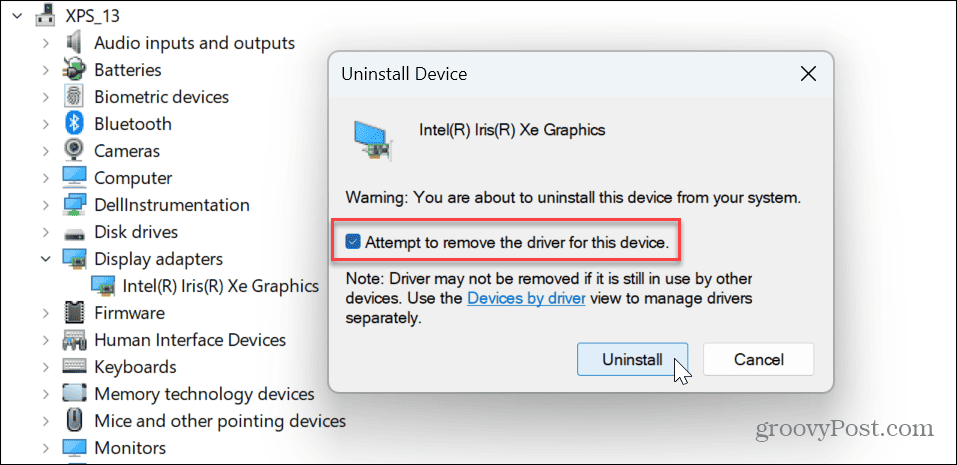
-
Reporniți Windows 11 iar sistemul va reinstala automat driverele.
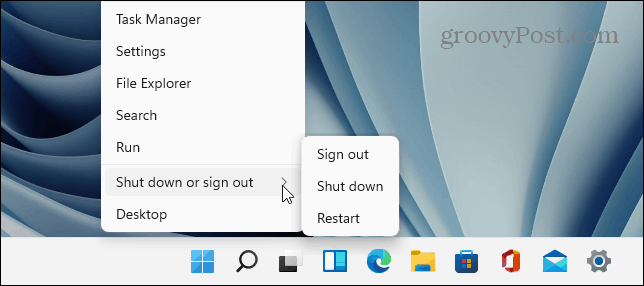
Remedierea afișajului pe Windows
Dacă întâmpinați o problemă cu pâlpâirea afișajului pe un computer care rulează Windows 11, una dintre opțiunile de mai sus ar trebui să remedieze un ecran care pâlpâie pe Windows 11. În plus, puteți restrânge cauza prin lansarea Task Manager și observându-i comportamentul.
Există și alte probleme pe care le puteți întâmpina cu afișajul dvs. De exemplu, este posibil să aveți nevoie remediați un ecran negru pe Windows 11. Sau, dacă aveți mai multe afișaje, este posibil să doriți să schimbați orientarea prin rotirea ecranului pe Windows.
Și dacă încercați să profitați la maximum de monitorul dvs., verificați cum se schimbă rezoluția ecranului pe Windows 11. Dacă aveți un afișaj tactil, aflați despre remedierea unui ecranul tactil Windows nu răspunde.



