Cum să utilizați subtitrările live pe Windows 11
Microsoft Windows 11 Erou / / June 23, 2023

Publicat

Dacă aveți deficiențe de auz sau aveți nevoie de o mai bună înțelegere a sunetului care vine de la computer, puteți utiliza Subtitrări live pe Windows 11. Iată cum.
Îți este greu să auzi sunetul provenit de la videoclipuri de pe computer? Incepand cu Windows 11 versiunea 22H2, puteți folosi subtitrări live pentru transcrierea automată pentru a îmbunătăți experiența audio.
Această funcție de accesibilitate ajută utilizatorii cu deficiențe de auz sau cu alte deficiențe de auz. Pe lângă lucrul cu videoclipurile pe care le redați pe sistemul dvs., funcția funcționează pentru jocuri pe computer fără subtitrări încorporate.
Dacă aveți nevoie de o modalitate mai bună de a înțelege dialogul audio în videoclipuri sau jocuri, puteți utiliza Subtitrări live caracteristică. Iată cum.
Cum să utilizați subtitrările live pe Windows 11
Funcția Subtitrări live generează subtitrări pentru orice sursă audio redată pe computer. Odată activat, îl puteți activa sau dezactiva rapid Tasta Windows + Ctrl + L Comanda rapidă de la tastatură.
Notă: În prezent, funcția Subtitrări live este disponibilă în engleză, chineză, spaniolă și multe altele. Verifică Întrebări frecvente despre subtitrări live de la Microsoft pentru o listă cuprinzătoare de limbi. De asemenea, puteți utiliza Live Subtitrări numai pe Windows 11 versiunea 22H2 sau sisteme ulterioare.
Pentru a activa funcția Subtitrări live:
- Faceți clic dreapta pe meniul Start și selectați Setări.
- Selectați Accesibilitate din panoul din stânga.
- Derulați la Auz secțiunea din dreapta și faceți clic pe Subtitrări opțiune.
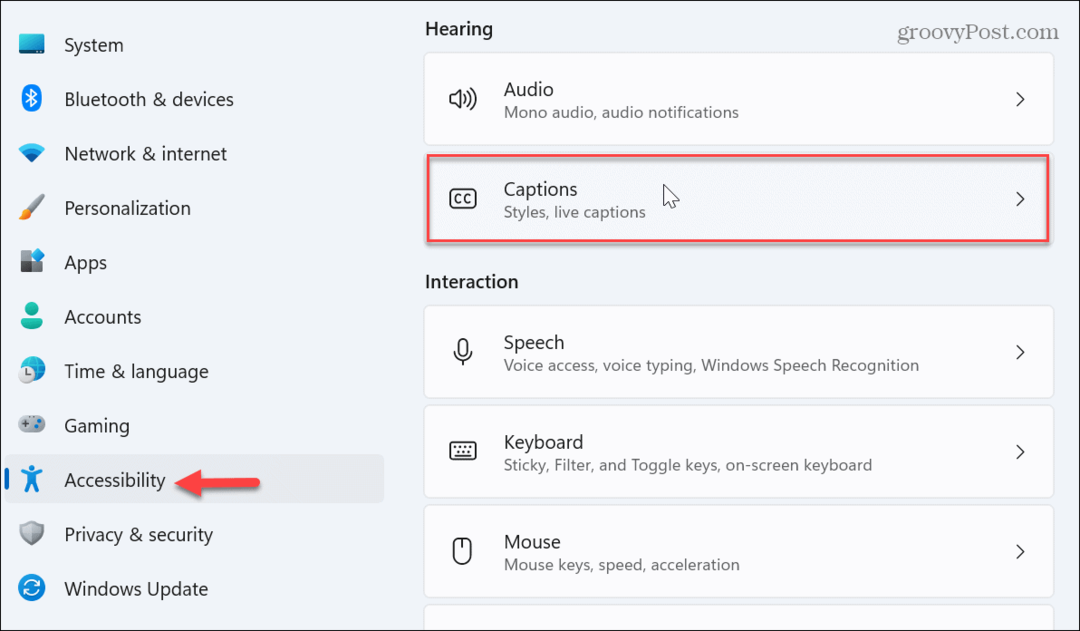
- Comutați Subtitrări live trece la Pe poziționați sub caseta de previzualizare video.
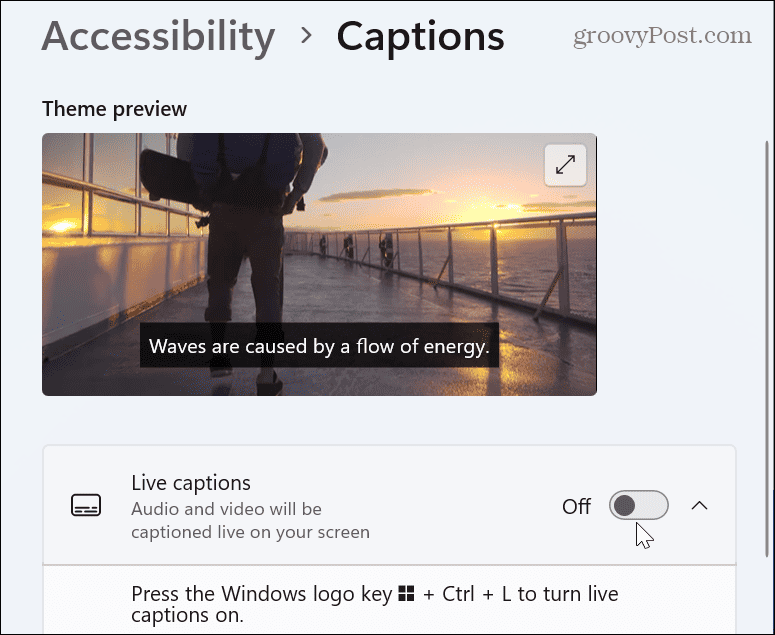
- Cand Configurați subtitrări live bara apare în partea de sus a ecranului dvs., faceți clic pe Descarca butonul pentru a obține fișiere de limbă.
Notă: Când descărcați, sunteți de acord cu procesarea locală a datelor vocale, dar datele nu sunt partajate în cloud.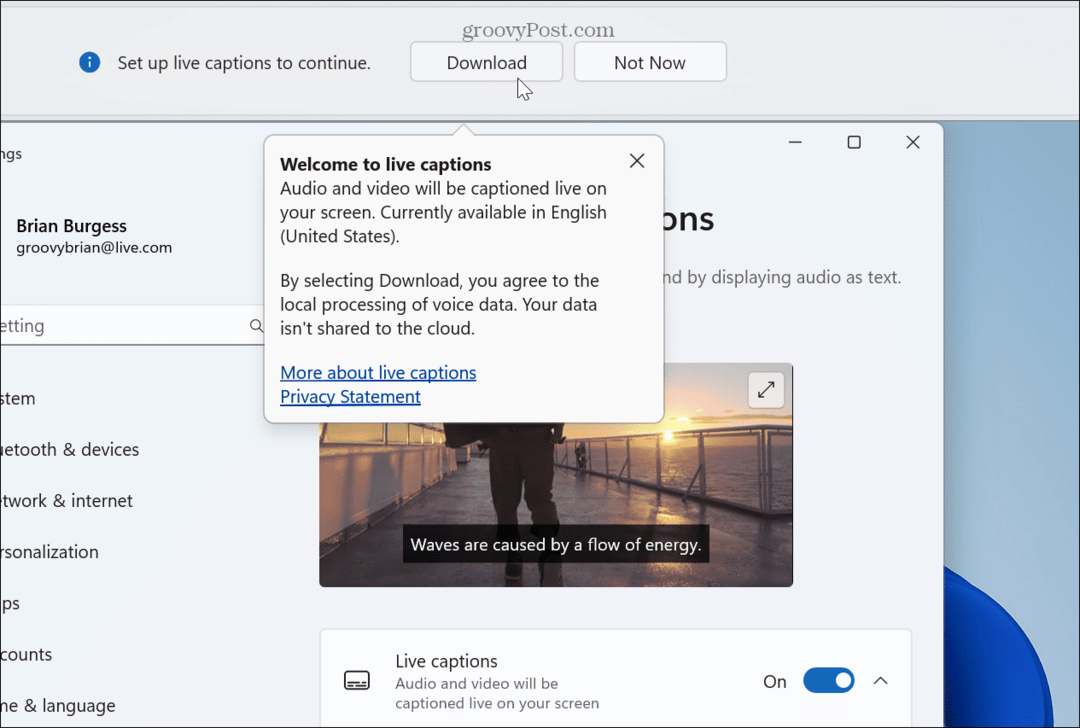
- Se va afișa o bară de progres în timp ce fișierele de limbă subtitrări live sunt instalate pe computer.
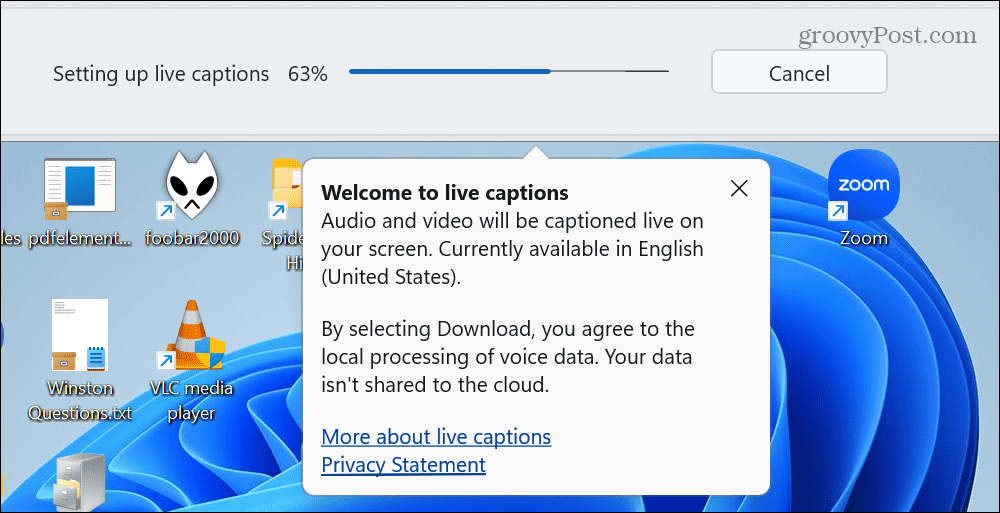
- Odată ce descărcarea este finalizată, lansați o sursă audio și verificați dacă funcția este activă.
- Caseta Subtitrări live este afișată implicit în partea de sus a ecranului, dar o puteți modifica.
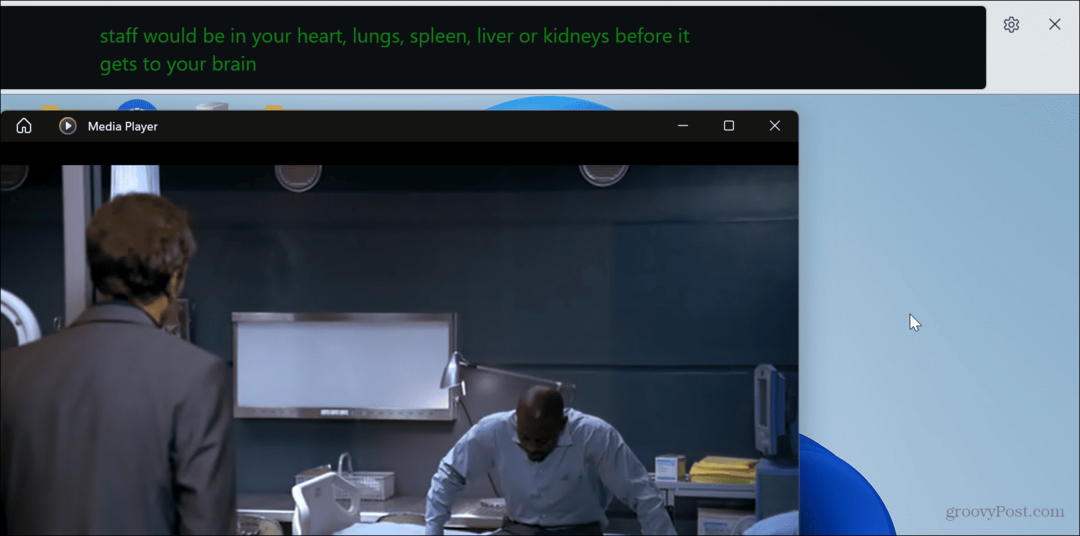
- Dacă doriți să îi schimbați poziția, faceți clic pe Pictograma Setări în colțul din stânga sus. Selectează Top, Fund, sau Suprapus pe ecran opțiune. Cu opțiunea de suprapunere, subtitrările vor apărea într-o fereastră de suprapunere pe care o puteți repoziționa după cum este necesar.
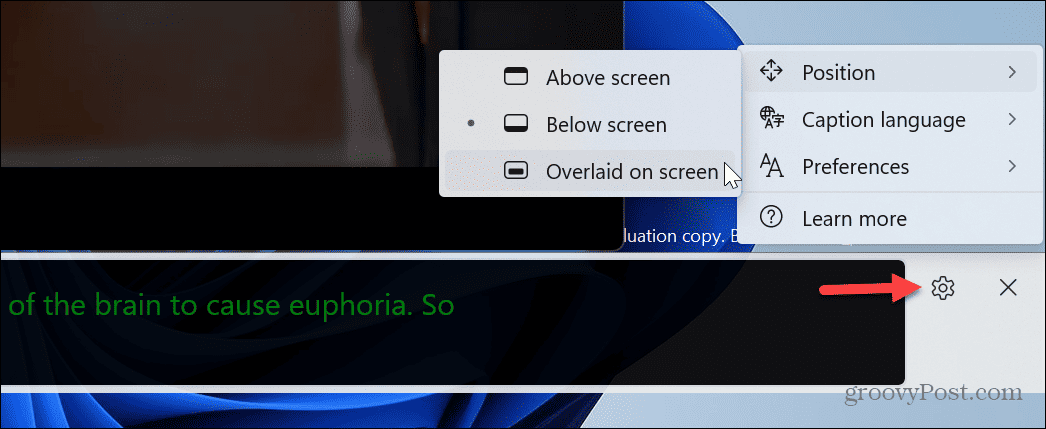
Cum să activați sau să dezactivați subtitrările live utilizând setările rapide
Dacă sunteți un fan al utilizării funcției Setări rapide pe Windows 11, o puteți folosi pentru a activa sau dezactiva Subtitrările live.
Pentru a utiliza Setări rapide pentru a activa sau dezactiva Subtitrările live pe Windows 11:
- presa Tasta Windows + A pentru a lansa Setări rapide meniul.
- Apasă pe Accesibilitate buton. Dacă nu vedeți Accesibilitate în meniu, o puteți adăuga prin personalizarea meniului Setări rapide.
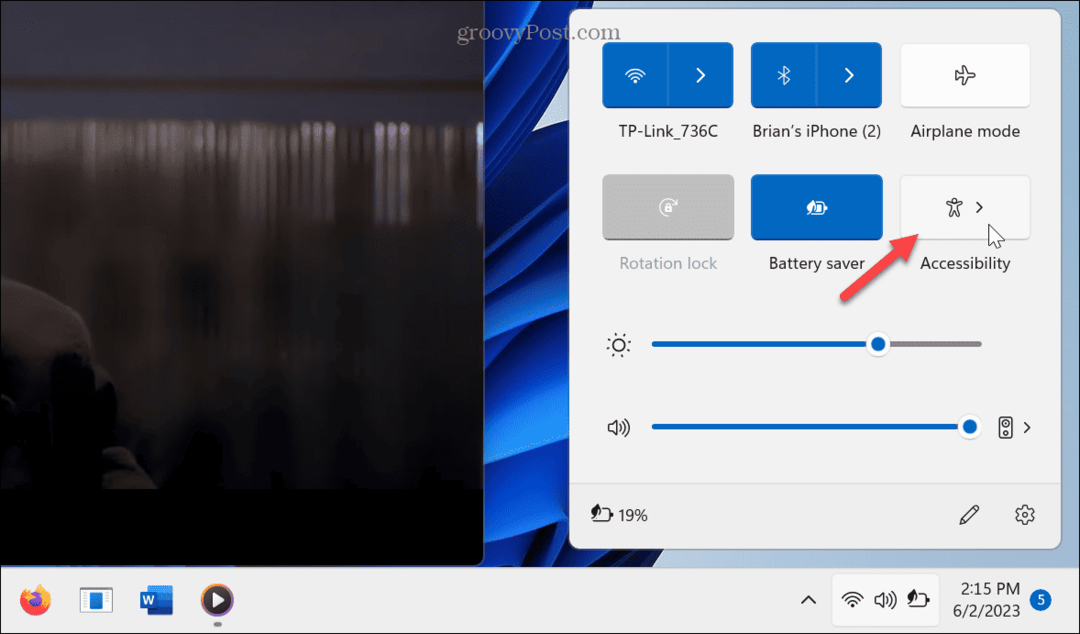
- Comutați Subtitrări live butonul pornit sau oprit.
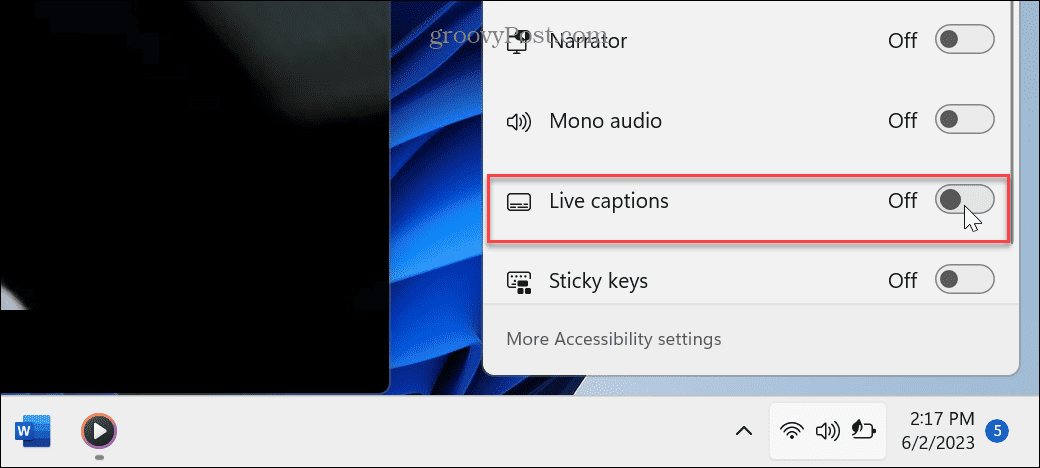
Cum să personalizați subtitrările live pe Windows 11
Nu sunteți limitat la dimensiunea și culoarea implicită a subtitrărilor. În schimb, puteți personaliza modul în care arată.
Pentru a personaliza subtitrările live pe Windows 11:
- Faceți clic pe pictograma Setări și selectați Preferințe > Stilul subtitrării.
- Apasă pe meniul butonul pentru a schimba Stilul subtitrare vrei să folosești.
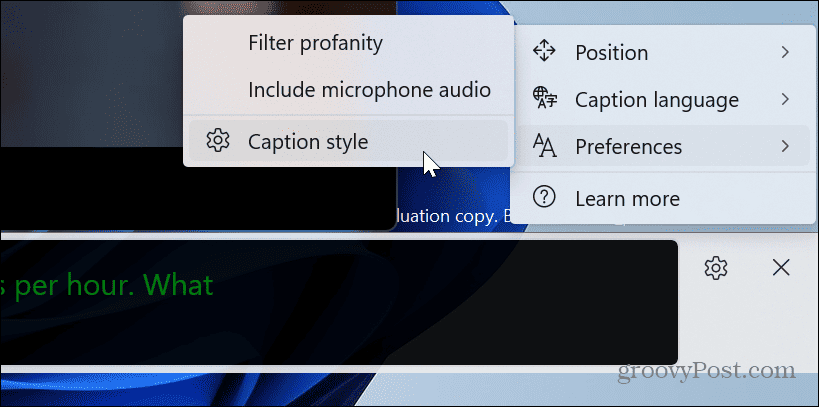
- Pentru personalizare suplimentară, faceți clic pe Editați | × buton.
- Introduceți un nume pentru stilul de legendă și alegeți culoarea, fundalul și opacitatea. Puteți vedea o previzualizare a modului în care va arăta legendă în caseta de previzualizare a videoclipului de mai sus.
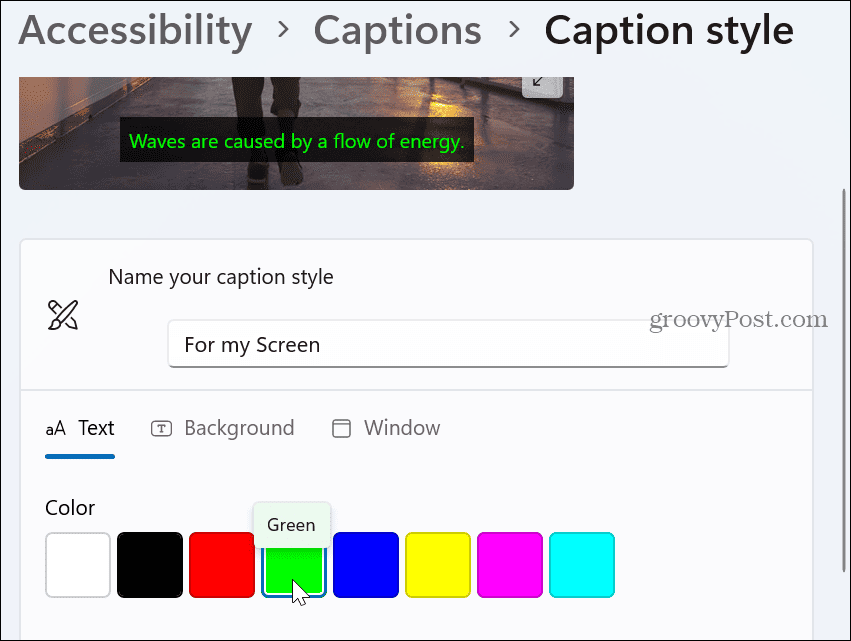
O mai bună înțelegere cu subtitrările live
Dacă aveți nevoie de o modalitate de a înțelege mai bine ce se spune din sursele audio, Subtitrări live funcționează bine. Rețineți că afișează doar dialog și nu aplauze sau versuri cântate așa cum oferă subtitrările. Totuși, este un instrument excelent pentru a ști ce se spune într-un joc sau într-o întâlnire, de exemplu.
Subtitrările permit o mai bună înțelegere a sunetului, fotografiilor și textului. De exemplu, poți adăugați legende în Word sau adaugă subtitrări la imagini în PowerPoint pentru a ajuta la furnizarea contextului datelor pe care le prezentați.
Pe lângă prezentări, documente și alte surse audio, puteți folosi subtitrări pe rețelele sociale. De exemplu, verificați cum folosiți subtitrări automate pe TikTok.



