Cum să remediați Wi-Fi care nu se afișează pe Windows 11
Microsoft Windows 11 Erou / / June 23, 2023

Publicat

Dacă întâmpinați probleme de conectivitate la rețea, poate fi necesar să remediați Wi-Fi care nu apare pe Windows 11. Acest ghid vă arată cum.
A avea o conexiune la internet este vitală în era informatică de astăzi. Iar conectivitatea wireless este mai importantă ca niciodată. Dar s-ar putea să fie nevoie să remediați Wi-Fi-ul care nu apare pe Windows 11.
Uneori, opțiunea de conectare la rețelele Wi-Fi nu apare pe sistemul dvs. Din fericire, există pași pe care îi puteți lua atunci când computerul cu Windows 11 nu detectează rețelele wireless din apropiere.
Dacă întâmpinați o astfel de problemă, acest ghid vă va arăta ce puteți face pentru a găsi rețele Wi-Fi pe Windows 11 atunci când acestea nu apar.
Modalități de bază de a remedia conexiunea Wi-Fi care nu este afișată pe Windows 11
Înainte de a pătrunde prea adânc în gaura de depanare, este important să rețineți câteva modalități de bază și ușoare de a rezolva problema.
Dacă nu ai ți-ai repornit computerul peste un timp
Dacă nu funcționează, reporniți routerul. Modul în care reporniți un router variază între dispozitive, dar veți găsi adesea un buton de resetare sau de pornire pe care îl puteți apăsa. Desigur, puteți oricând să-l porniți deconectand cablul de alimentare pentru 10-15 secunde și conectându-l înapoi.

Dacă nu sunteți sigur cum să reporniți corect routerul, verificați documentația de asistență a site-ului web a producătorului.
Dezactivați modul avion pe Windows 11
Când modul Avion este activat pe laptop, Windows oprește dispozitivele radio, inclusiv adaptorul Wi-Fi. Trebuie să-l dezactivați pentru a recăpăta conectivitatea Wi-Fi dacă este activat. De asemenea, repornirea modului Avion este o modalitate perfectă de a reporni conexiunile rețelei.
Pentru a dezactiva modul Avion pe Windows 11:
- presa Tasta Windows + A pentru a lansa meniul Setări rapide.
- Apasă pe Modul avion butonul pentru a-l porni sau opri.
Notă: Dacă nu vedeți butonul Mod avion, îl puteți adăuga prin personalizarea Setărilor rapide.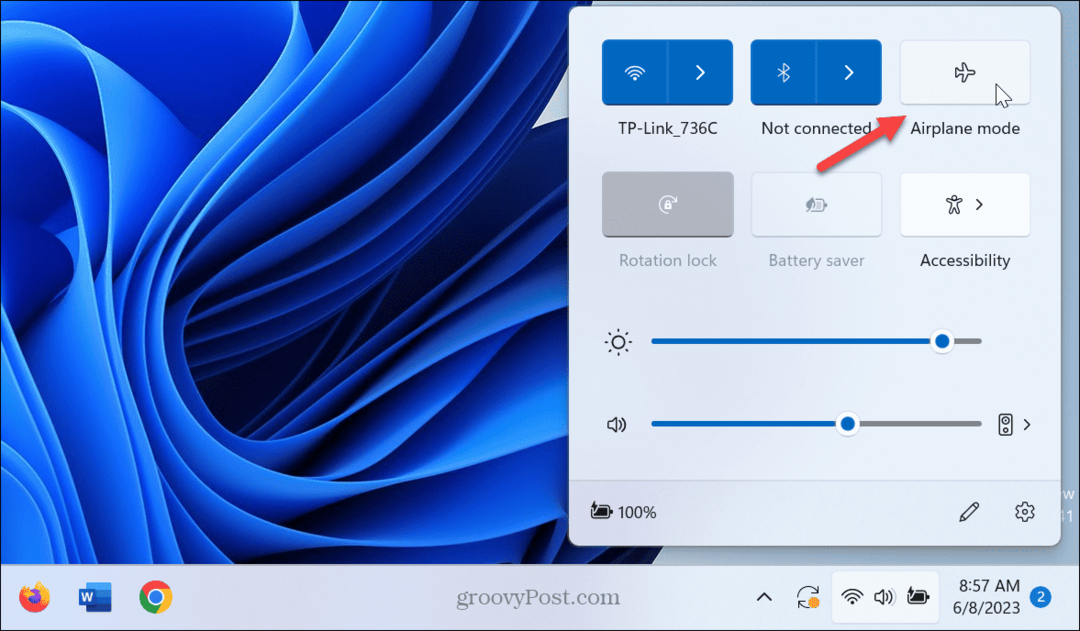
- Alternativ, puteți deschide Setări > Rețea și internet și comutați Modul avion opțiune activată sau dezactivată.
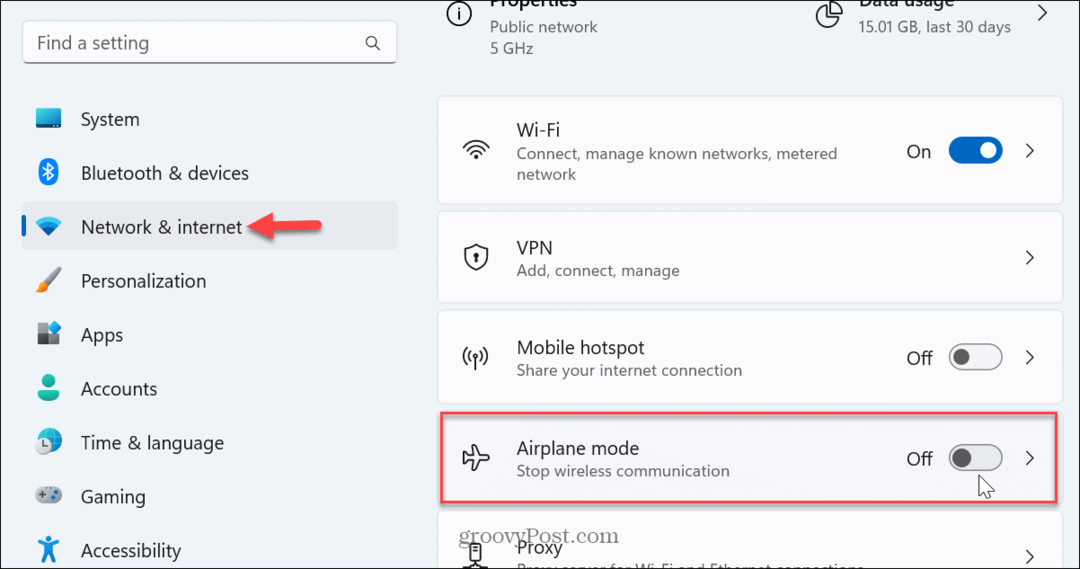
Verificați conectivitatea Wi-Fi
Un alt pas simplu este să vă asigurați că Wi-Fi este activat și să verificați dacă rețeaua apare.
Pentru a verifica dacă Wi-Fi este activat:
- presa Tasta Windows + A.
- Verificați Wifi butonul este selectat. De asemenea, îl puteți dezactiva și reactiva pentru a reîmprospăta rețelele disponibile.
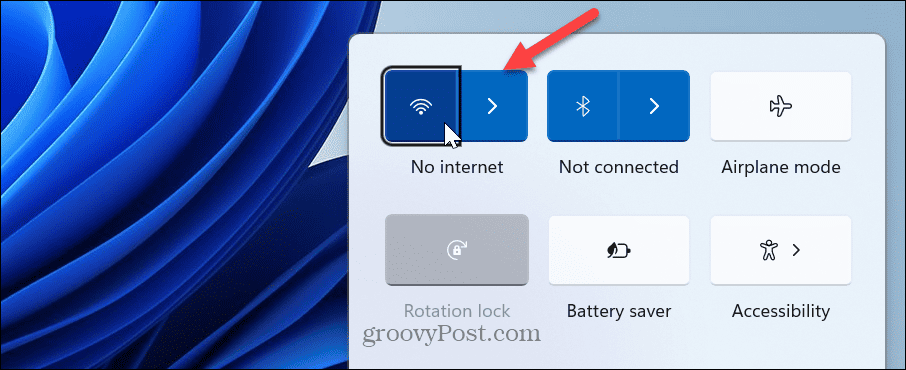
- Apasă pe săgeată lângă butonul Wi-Fi și vedeți dacă rețelele Wi-Fi sunt afișate.
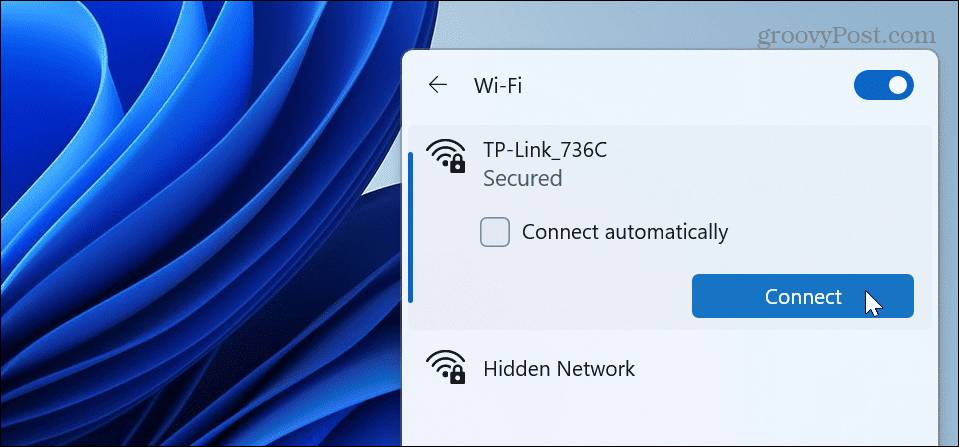
Reactivați adaptorul Wi-Fi
Adaptorul Wi-Fi este esențial pentru conectarea computerului la o rețea. Dar dacă întâmpinați probleme cu rețelele Wi-Fi din apropiere care nu apar, îl puteți dezactiva și reactiva.
Pentru a reactiva adaptorul Wi-Fi:
- apasă pe Tasta Windows a lansa meniul Start.
- Tip panou de control și selectați rezultatul de top.

- Clic Retea si internet din meniu.
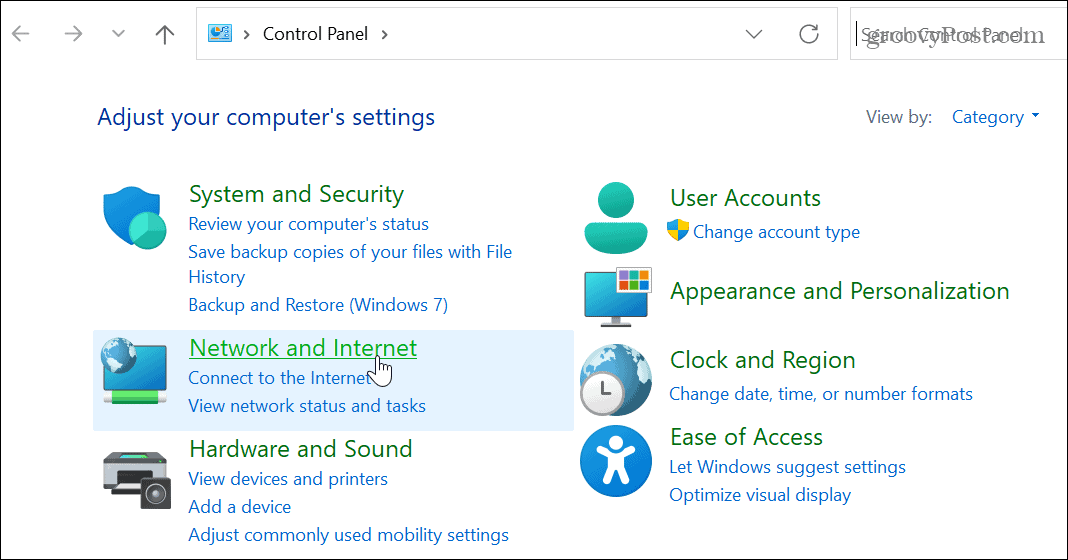
- Selectează Centrul de rețea și partajare opțiune.
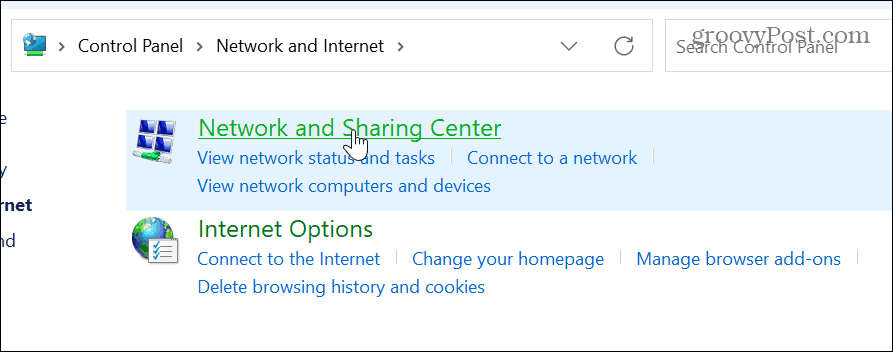
- Apasă pe Schimbă setările adaptorului link în coloana din stânga.
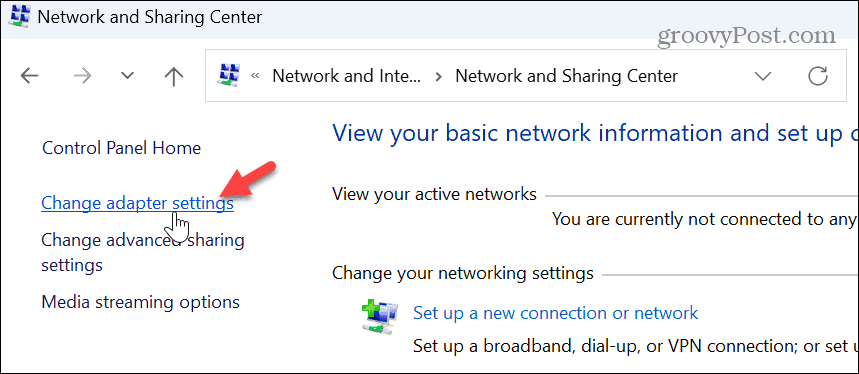
- Faceți clic dreapta pe dvs Adaptor Wi-Fi și selectați Dezactivați din meniu.
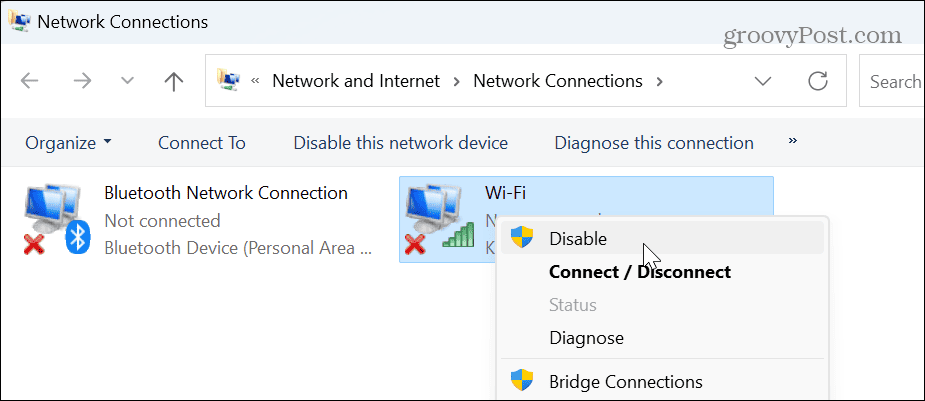
- Așteptați o jumătate de minut, faceți clic dreapta pe Adaptor Wi-Fi, și alegeți Permite din meniu.
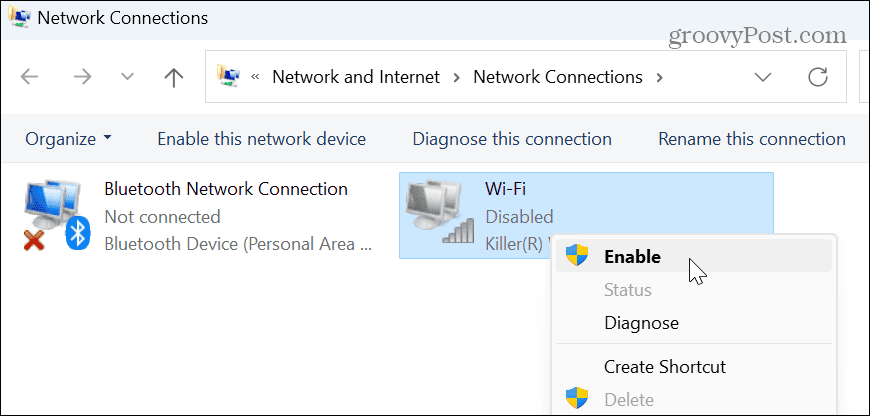
După ce ați finalizat pașii, verificați dacă rețelele wireless din apropiere sunt afișate pentru a vă putea conecta.
Resetați toate adaptoarele de rețea
O altă opțiune este să utilizați setările avansate de rețea pentru a reseta toate adaptoarele de rețea.
Pentru a reseta adaptoarele de rețea:
- Faceți clic dreapta pe meniul Start și selectați Setări.
- În Setări, Selectați Retea si internet din coloana din stânga și selectați Setări avansate de rețea opțiunea din dreapta.
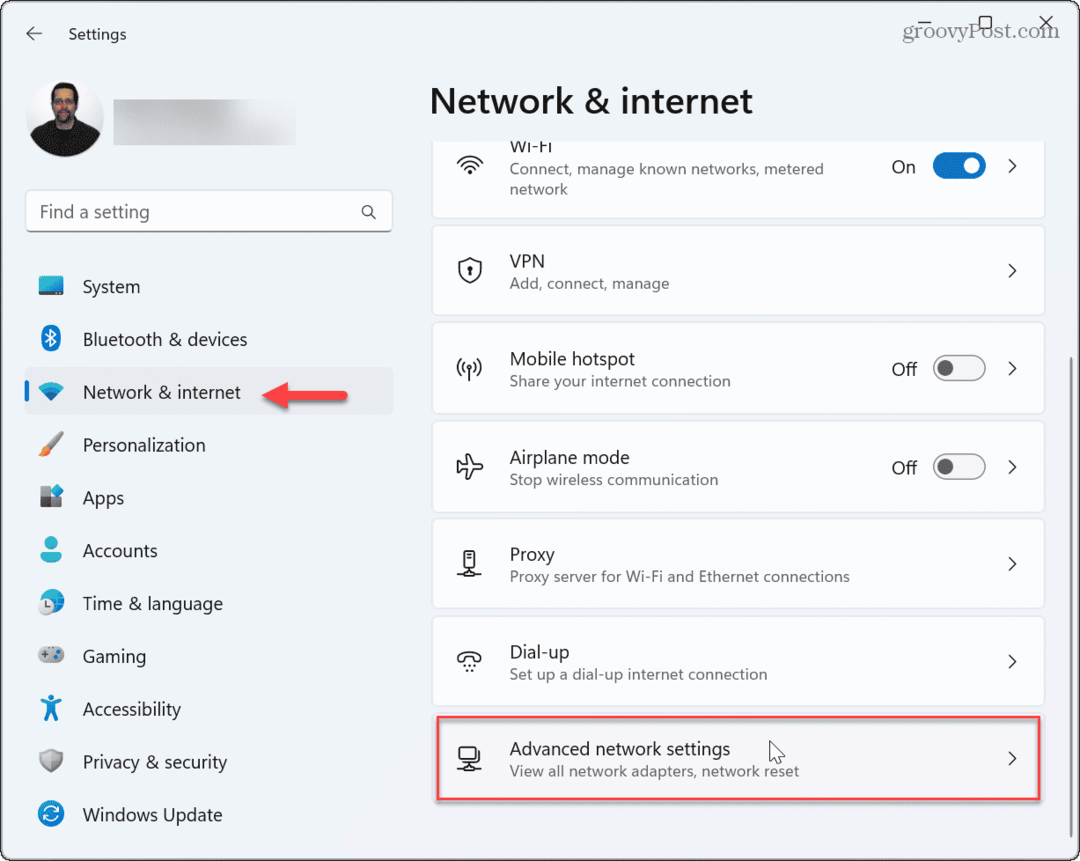
- Derulați la Mai multe setari secțiunea și faceți clic pe Resetarea rețelei opțiune.
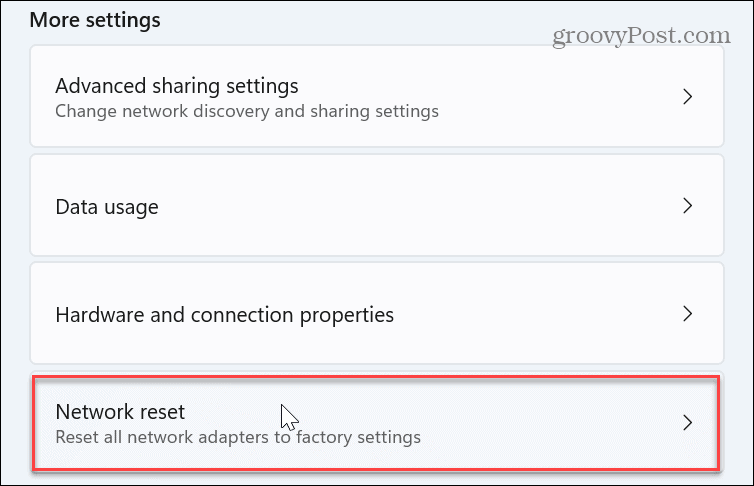
- Alături de Resetarea rețelei opțiunea, faceți clic pe Resetează acum buton.
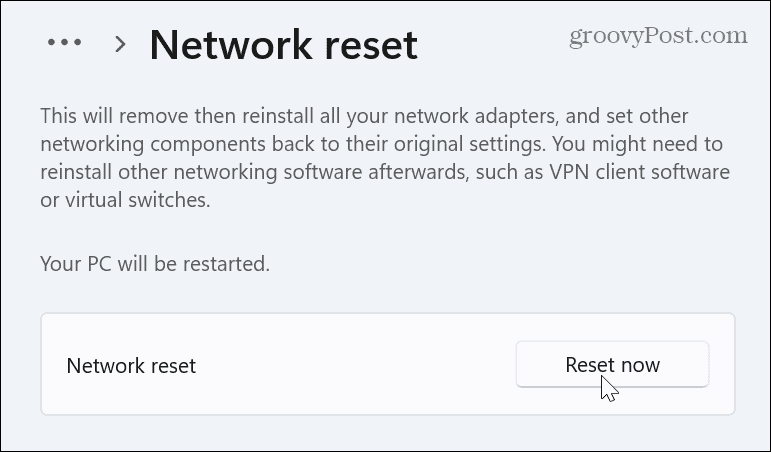
Windows vă va reporni sistemul și va reseta toate adaptoarele de rețea la setările implicite. Rețineți că, dacă ați atribuit configurații specifice, cum ar fi VPN, server proxy sau Setări DNS, va trebui să le reconfigurați.
Verificați serviciul WLAN AutoConfig
Serviciul WLAN AutoConfig permite Windows 11 să descopere și să se conecteze la rețele Wi-Fi. Cu toate acestea, îl puteți configura să ruleze în timpul pornirii dacă are probleme sau nu rulează.
Pentru a verifica serviciul WLAN AutoConfig pe Windows 11:
- presa Tasta Windows + R pentru a deschide Alerga fereastra de dialog.
- Tip servicii.msc și faceți clic Bine sau apăsați introduce.
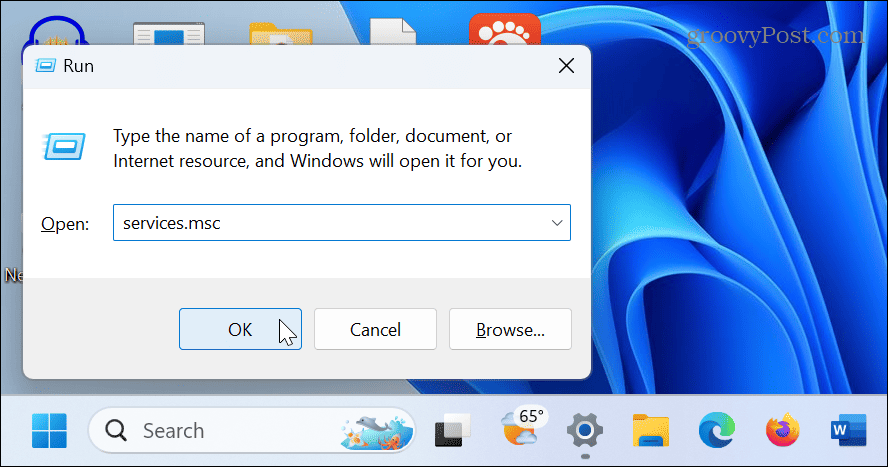
- Click dreapta AutoConfig WLAN și selectați Repornire.
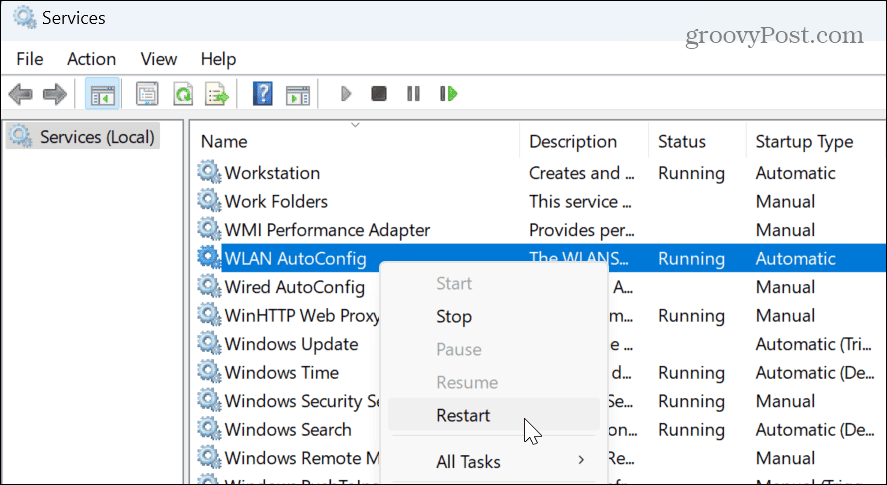
- Odată ce serviciul repornește, faceți dublu clic pe el și asigurați-vă că Tip de pornire este setat sa Automat.
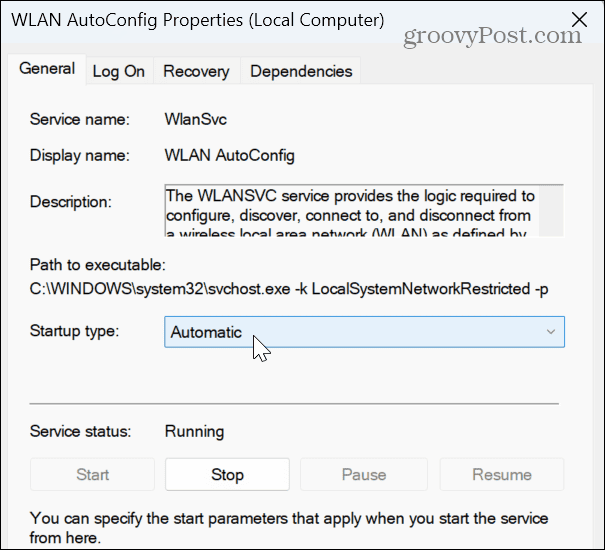
- Reporniți computerul și vedeți dacă rețelele Wi-Fi din apropiere apar.
Actualizați sau reinstalați driverul de rețea
Dacă Resetați adaptoarele de rețea opțiunea nu funcționează, puteți actualiza sau reinstala manual driverele adaptorului pentru a remedia conexiunea Wi-Fi care nu este afișată pe Windows 11.
Pentru a gestiona driverele de rețea pe Windows 11:
- apasă pe Tasta Windows, tip manager de dispozitivși selectați rezultatul de top.
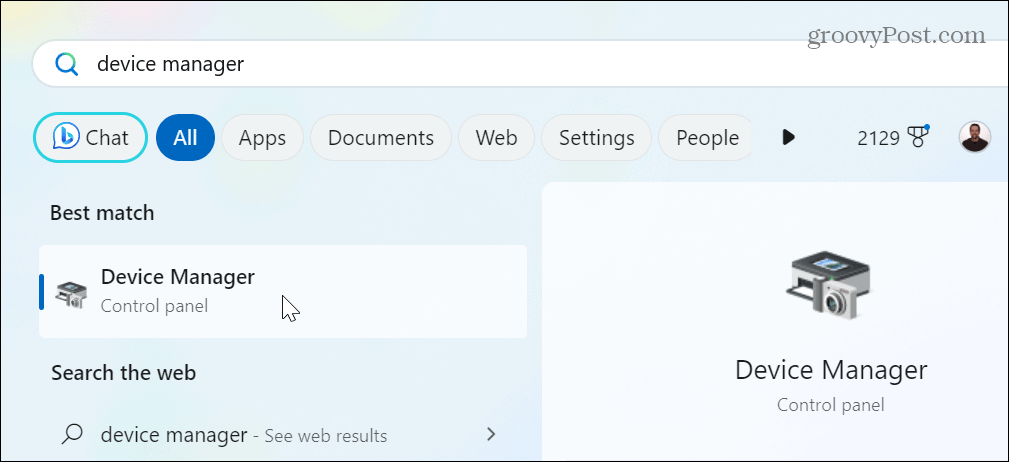
- Pentru a actualiza driverul, extindeți Adaptoare de rețea secțiune.
- Faceți clic dreapta pe adaptorul dvs. wireless, selectați Actualizați driver-ulși urmați expertul de pe ecran.
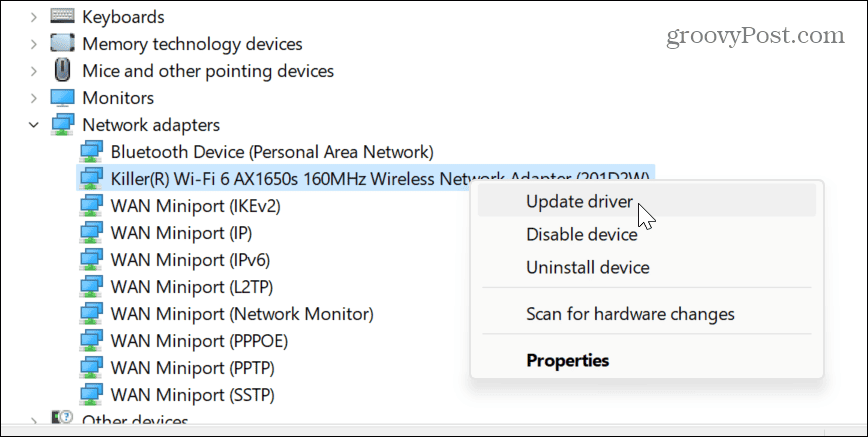
- Pentru a reinstala driverul, selectați Dezinstalați dispozitivul.
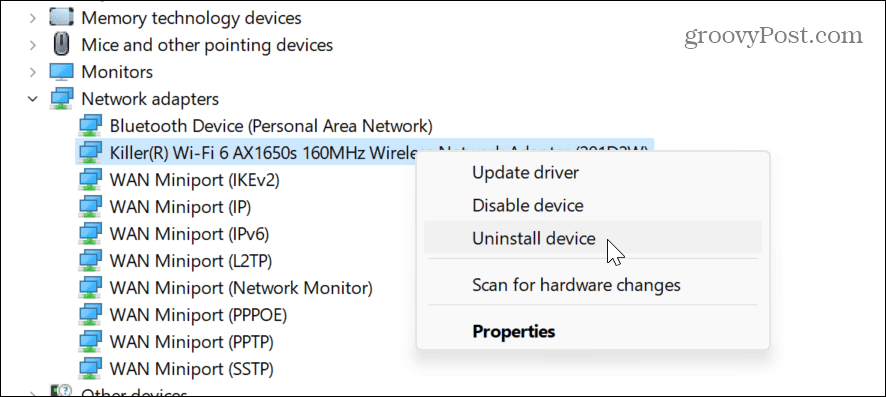
- Selectează Încercați să eliminați driverul pentru acest dispozitiv casetă și faceți clic Dezinstalează.
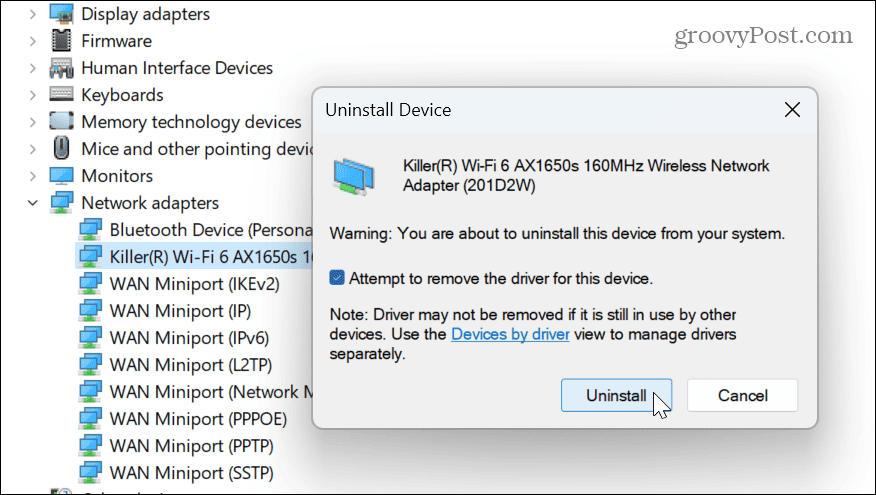
- Reporniți computerul și Windows va reinstala automat driverul de dispozitiv în timpul procesului de pornire.
Remedierea problemelor Wi-Fi pe Windows 11
Wi-Fi este esențial pentru calcul și poate fi frustrant dacă nu funcționează. Cu toate acestea, puteți remedia conexiunea Wi-Fi care nu se afișează pe Windows 11 utilizând pașii de mai sus. Utilizarea pașilor de bază va rezolva de obicei problema, dar puteți folosi pași mai aprofundați pentru a corecta problema.
Dacă întâmpinați alte probleme de conectivitate, puteți generați un raport Wi-Fi pe Windows 11 pentru a restrânge problemele. Dacă trebuie să conectați un computer la o rețea, este posibil să aveți nevoie găsiți parola Wi-Fi a conecta.
De asemenea, dacă nu mai folosiți un adaptor, puteți ștergeți adaptorul de rețea deci e din drum. Și dacă te conectezi la mai multe rețele, în timp, acestea se îngrămădesc. Deci, verificați cum să uiți o rețea Wi-Fi pe Windows 11.



