Cum să găsiți și să ștergeți fișierele duplicate în Windows 11
Windows 11 Erou / / June 27, 2023

Actualizat
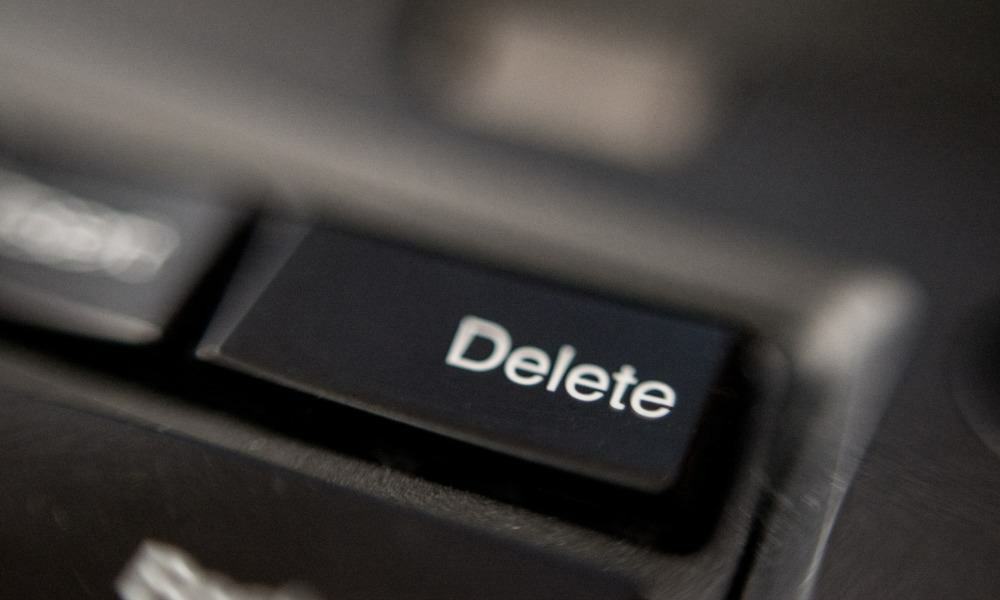
Rămâneți fără spațiu de stocare pe Windows 11? O modalitate rapidă de a elibera spațiu este găsirea și ștergerea fișierelor duplicate. Acest ghid explică cum.
Fișierele duplicate sunt fișiere inutile. Cu excepția cazului în care le mutați pe alt dispozitiv ca rezervă, fișierele duplicate de pe computerul dvs. doar irosesc spațiul pe disc.
De aceea, găsirea și ștergerea fișierelor duplicate de pe computerul cu Windows 11 este o idee bună. Aceasta este o modalitate rapidă și ușoară de a elibera spațiu fără a pierde nimic important. La urma urmei, ștergerea unui duplicat încă lasă originalul pe loc.
Există mai multe moduri în care puteți găsi ștergerea fișierelor duplicate în Windows 11. Vă vom arăta mai jos cum să o faceți.
Cum să ștergeți fișierele duplicate în Windows 11 utilizând File Explorer
Una dintre cele mai ușoare modalități de a găsi și șterge fișiere duplicate în Windows 11 este utilizarea Exploratorului de fișiere încorporat. Puteți utiliza File Explorer pentru a localiza fișiere duplicate la scară mică (într-un singur director).
Pentru a găsi și șterge fișiere duplicate în Windows 11 utilizând File Explorer:
- Deschis Explorator de fișiere și navigați la un folder în care doriți să căutați duplicate.
- Mergi la Vedere > Detalii.
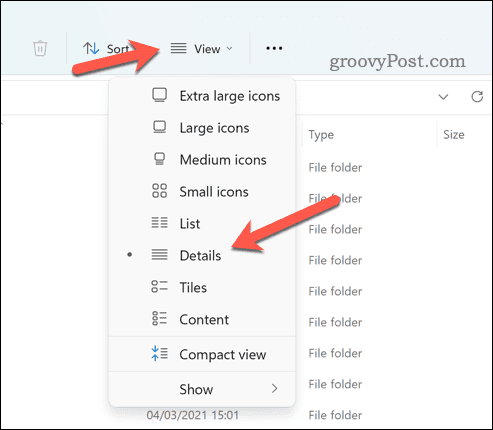
- Clic Fel și selectați Nume sau Mai multe > Dimensiune. Aceasta va grupa fișiere similare.
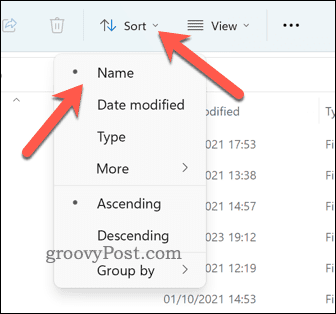
- Va trebui să parcurgeți manual fișierele în acest moment. Selectați duplicatele individual ținând apăsat butonul Ctrl și făcând clic pe ele individual cu mouse-ul.
- Când sunteți gata să ștergeți fișierele, faceți clic dreapta și faceți clic Șterge (pictograma coș de gunoi).
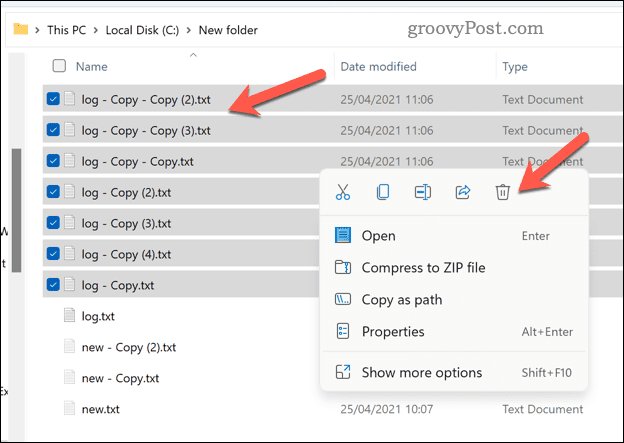
- După ce ați șters fișierele, ștergeți-le complet făcând clic dreapta pe Cos de gunoi pictograma de pe desktop și selectând Goliți Coșul de reciclare.
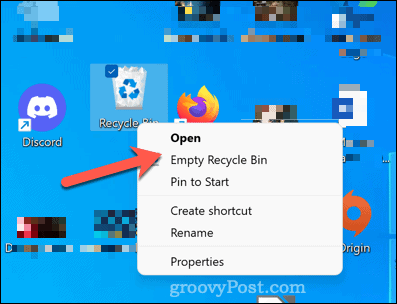
Cum să ștergeți fișierele duplicate în Windows 11 utilizând terminalul Windows
O altă modalitate de a găsi și șterge fișierele duplicate în Windows 11 este utilizarea terminalului Windows. De asemenea, puteți utiliza Windows PowerShell sau instrumentele mai vechi de linie de comandă. Puteți folosi Windows Terminal (sau alternativele) pentru a șterge toate copiile unui fișier cu un anumit nume sau extensie.
Pentru a șterge fișierele duplicate în Windows 11 utilizând Windows Terminal:
- Deschideți meniul Start și tip:Terminal (sau powershell sau cmd).
- Clic Rulat ca administrator pe dreapta.
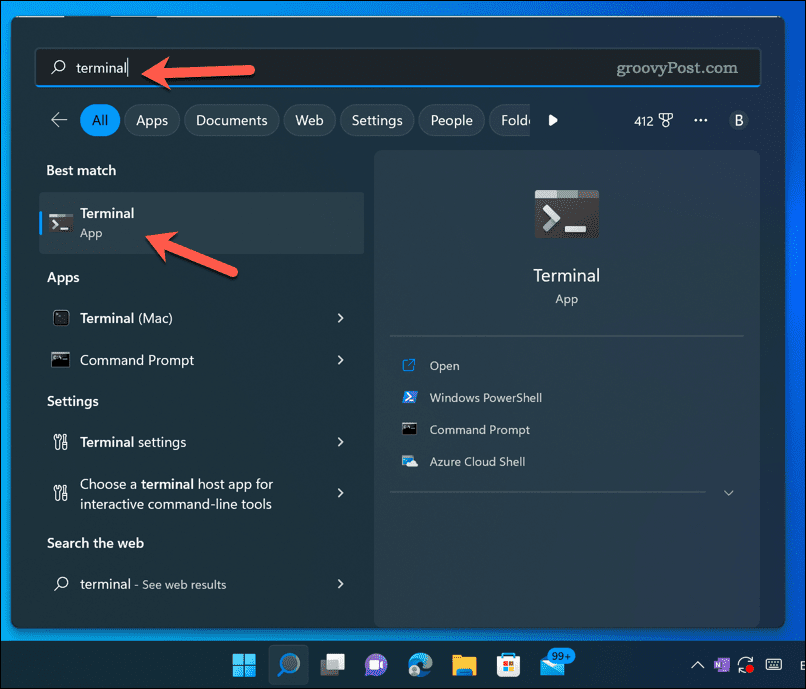
- În fereastra terminalului, tip:CD urmată de calea folderului care conține posibilele duplicate. De exemplu, cd C:\Utilizatori\Nume utilizator\Descărcări.
- Următorul, tip:del urmată de o expresie wildcard care se potrivește cu numele sau extensia fișierului pe care doriți să-l ștergeți. De exemplu, del *-Copy.jpg va șterge toate fișiere JPG cu -Copie la sfârșitul numelor lor (indicând că sunt duplicate). De asemenea, puteți utiliza ? (semn de întrebare) pentru a se potrivi cu orice caracter individual sau . (punct) pentru a se potrivi cu orice nume de fișier sau extensie.
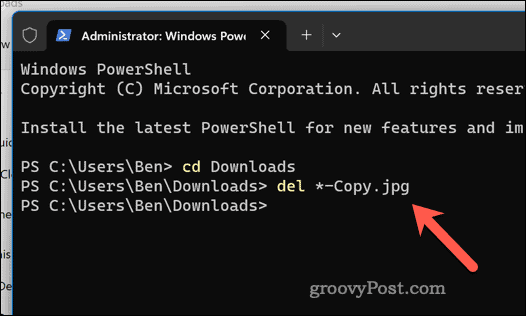
- presa introduce pentru a rula comanda.
Lăsați timp pentru ca comanda să ruleze. Puteți repeta acești pași pentru a căuta (și șterge) fișiere duplicate în alte locații și cu alte nume de fișiere și extensii.
Eliberarea spațiului pe Windows 11
Datorită pașilor de mai sus, puteți găsi și șterge rapid fișierele duplicate pe Windows 11. Acest lucru vă va ajuta să economisiți spațiu pe disc prin eliminarea fișierelor inutile (și vă va ajuta să vă gestionați mai bine fișierele).
Vrei să te asiguri că ții mereu la curent cu spațiul de stocare al unității? Poate vrei activați Storage Sense pe Windows 11 pentru a șterge automat fișierele temporare. De asemenea, puteți muta anumite fișiere personale și schimbați locația implicită de salvare pe Windows 11 pe o altă unitate dacă aveți puțin spațiu.
Încă rămâneți fără spațiu? Considera instalarea unui SSD NVMe M.2 mai rapid (și mai mare). in schimb. Nu numai că vă puteți crește dimensiunea unității destul de ușor, dar puteți, de asemenea, să creșteți semnificativ performanța PC-ului urmând acest sfat.


