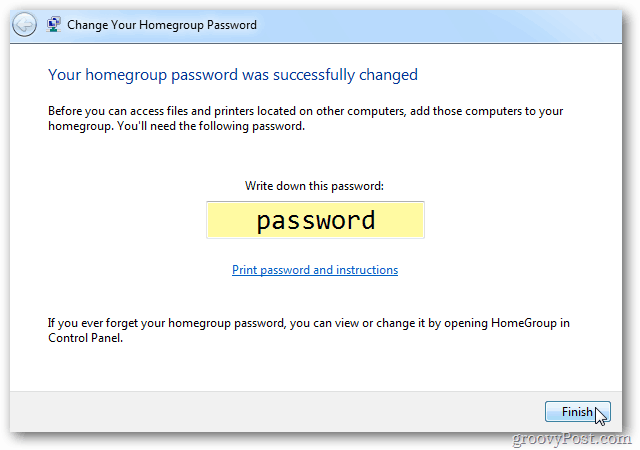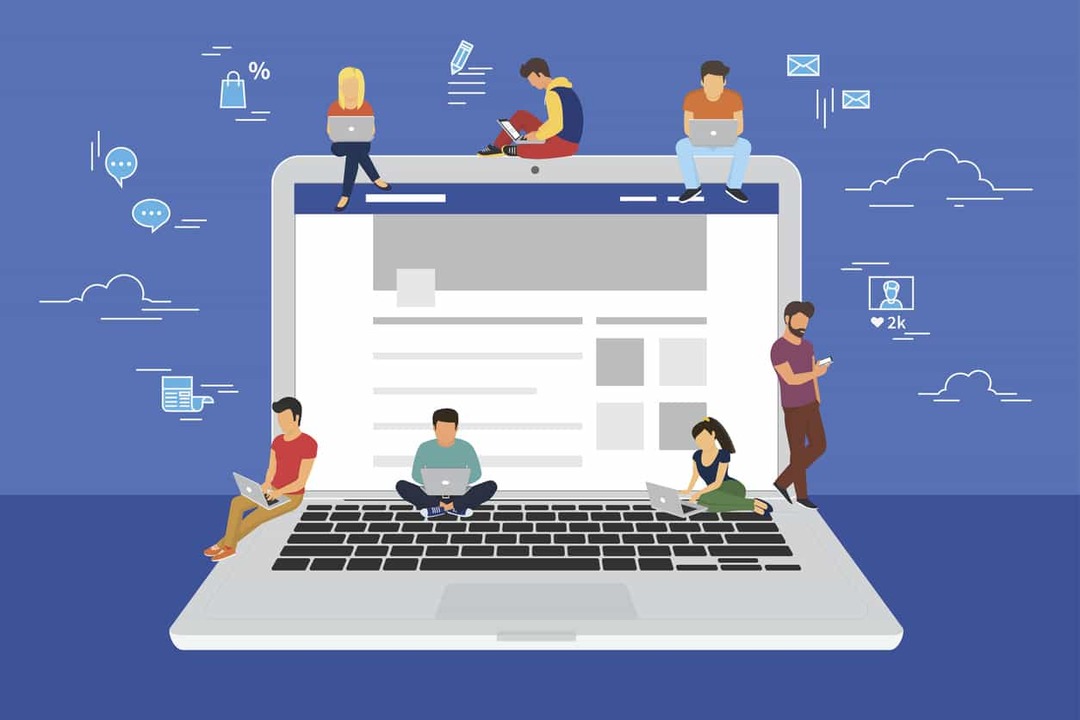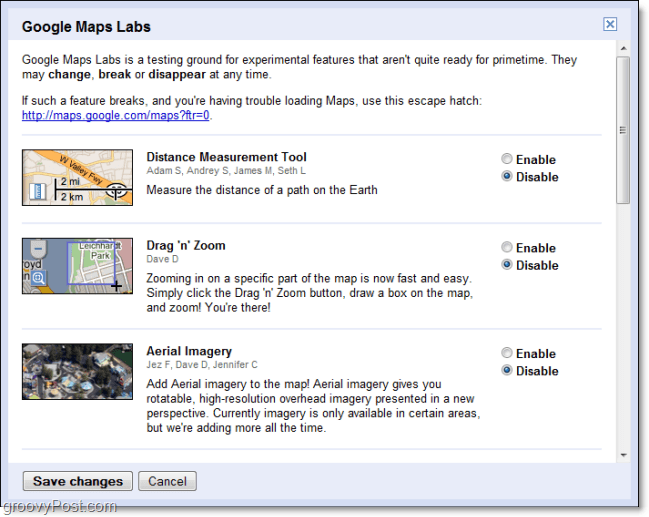Cum să găsiți fișiere mari pe Windows 11
Microsoft Windows 11 Erou / / June 27, 2023

Publicat

Când aveți mii și mii de fișiere pe computer, este posibil să doriți o modalitate ușoară de a găsi fișiere mari pe Windows 11. Acest ghid explică cum.
Dacă trebuie să economisiți spațiu pe unitatea PC-ului sau să găsiți un anumit fișier, puteți utiliza funcția de căutare pentru a găsi fișiere mari pe Windows 11. Odată ce găsiți fișierele mari, le puteți muta pe o altă unitate eliberați spațiu de stocare local.
Cele mai mari fișiere vor fi de obicei jocuri, media sau baze de date mari. Cu toate acestea, este posibil ca căutarea după nume să nu obțină rezultatele dorite.
În schimb, puteți căuta fișiere mari pe Windows 11 folosind File Explorer, linia de comandă sau o aplicație terță parte.
Cum să găsiți fișiere mari pe Windows 11 utilizând File Explorer
Utilizarea funcției de căutare din File Explorer este o modalitate excelentă de a găsi fișiere în funcție de dimensiunea lor, folosind parametri simpli.
Puteți utiliza diferiți parametri pentru a găsi dimensiuni specifice de fișiere, de la mari la gigantice.
Pentru a găsi fișiere după dimensiune în File Explorer:
- presa Tasta Windows + E a deschide Explorator de fișiere și navigați la unitatea pe care doriți să o căutați.
- În Căutare câmp, tip dimensiune: mare pentru a descoperi fișiere între 128 MB și 1 GB in marime.
- Tip dimensiune: uriașă pentru a afișa numai fișierele între 1 GB și 4GB in marime.
- Introduceți dimensiune: gigantic pentru a afișa numai fișierele care sunt 4GB sau mai mare.
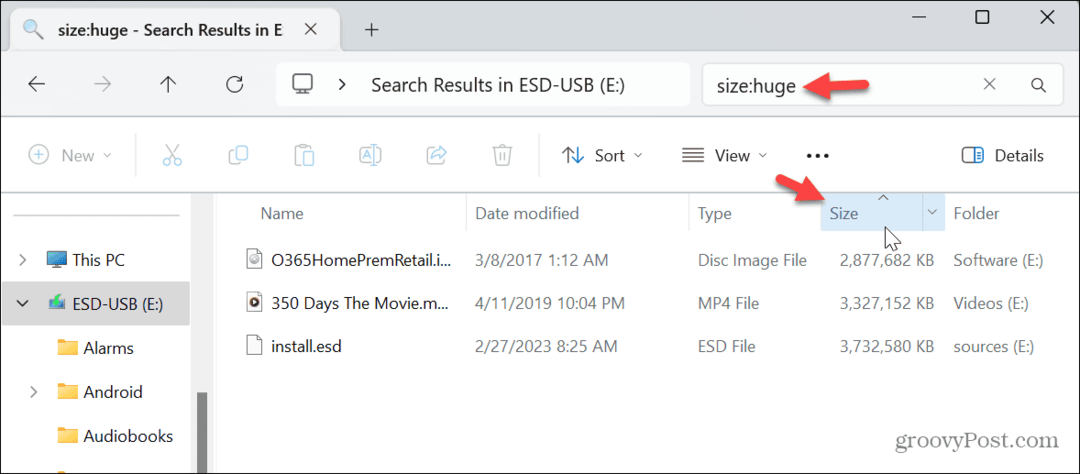
Odată ce dimensiunile fișierelor pe care le căutați sunt trase în sus, le puteți sorta în ordine crescătoare sau descrescătoare făcând clic pe mărimea fila.
Cum să găsiți fișiere mari în funcție de tipul de fișier pe Windows 11
Fișierele media și anumite fișiere software (cum ar fi imaginile sistemului de operare sau jocurile) sunt de obicei mari și puteți găsi fișiere după tip pentru a le descoperi pe cele mari. De exemplu, s-ar putea să aveți fișiere ISO mari sau Videoclip MP4 sau MKV fișierele pe care trebuie să le accesați.
Pentru a găsi fișiere după tipul lor pe Windows 11:
- presa Tasta Windows + E la deschideți File Explorer.
- În câmpul de căutare, tastați *.ISO (sau extensia de fișier pe care trebuie să o găsiți, cum ar fi *.mp4), și apăsați introduce.
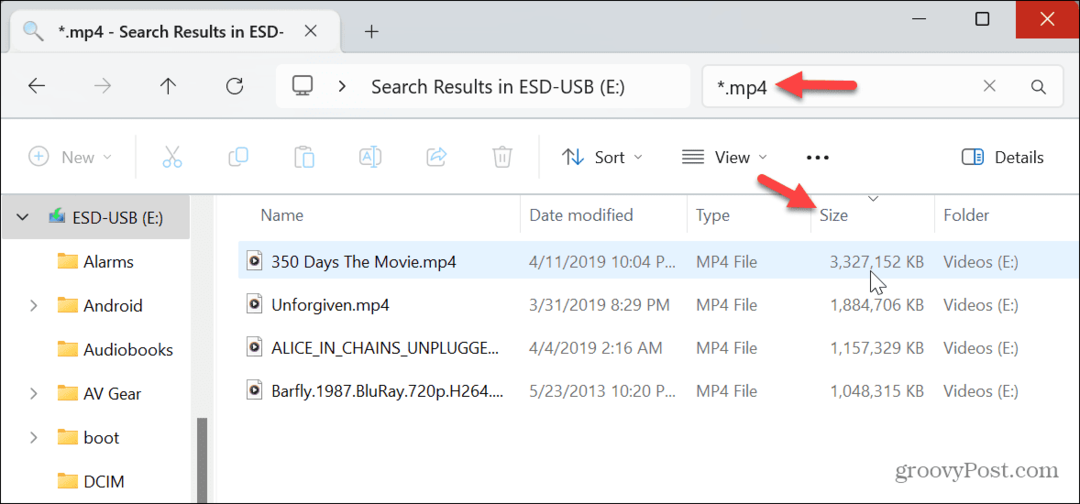
- The * caracterul indică un „caracter metalic” și nu trage anumite fișiere după nume, ci arată toate tipurile de fișiere.
- Fișierele mari vor fi afișate și le puteți deschide cu un program compatibil sau le puteți muta pe o altă unitate eliberați spațiu pe disc.
- Puteți face acest lucru pentru orice extensia de tip de fișier, chiar dacă nu sunt mari. Odată afișate, le puteți sorta în ordinea mărimii crescătoare sau descrescătoare. De exemplu, dacă căutați o aplicație de instalat, tastați *.exe și apăsați introduce.
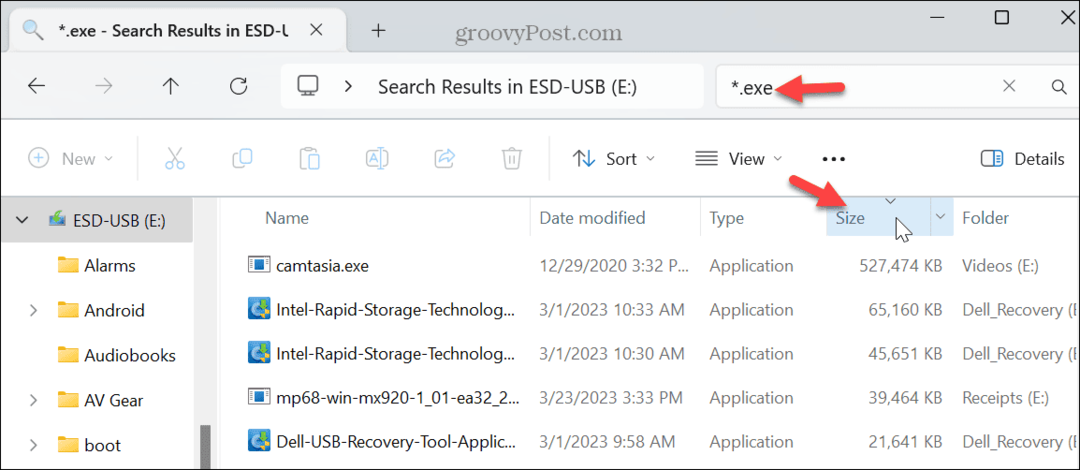
Cum să găsiți fișiere mari pe Windows 11 utilizând PowerShell
Dacă preferați să faceți calculul din linia de comandă, puteți utiliza Terminal Windows pentru a afișa o listă descendentă a celor mai mari fișiere de pe sistemul dvs.
Pentru a găsi fișiere mari pe Windows 11 utilizând PowerShell:
- Deschideți o nouă fereastră PowerShell.
- Cand Terminal se deschide, tastați următoarea comandă și apăsați Enter:
gci -r| sortare -descendent -lungimea proprietatii | selectați -primul 20 nume, lungime
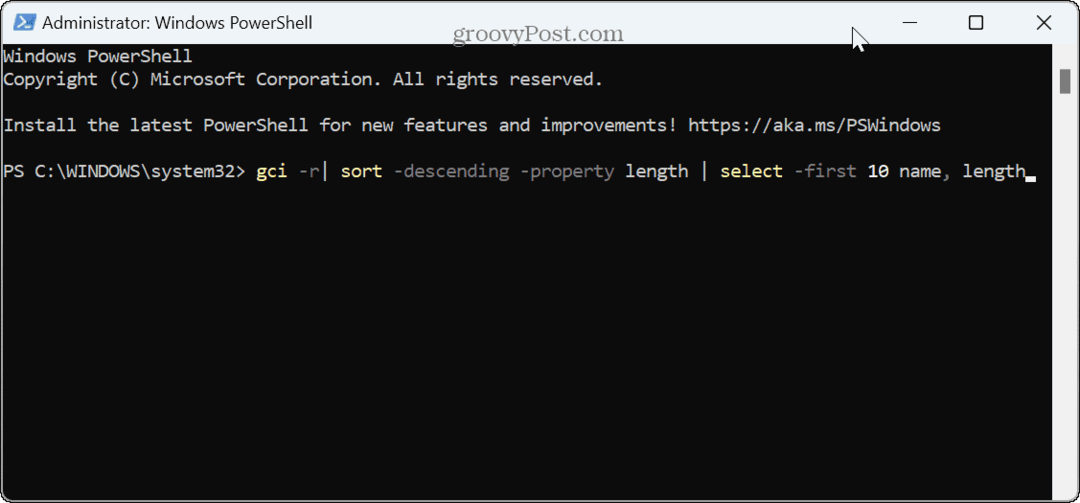
- O listă cu cele mai mari 20 de fișiere va fi listată în ordine descrescătoare. Rețineți că, dacă doriți să vedeți o sumă diferită, schimbați numărul 20 la 10 sau alt număr de fișiere pe care doriți să le afișați folosind comanda.
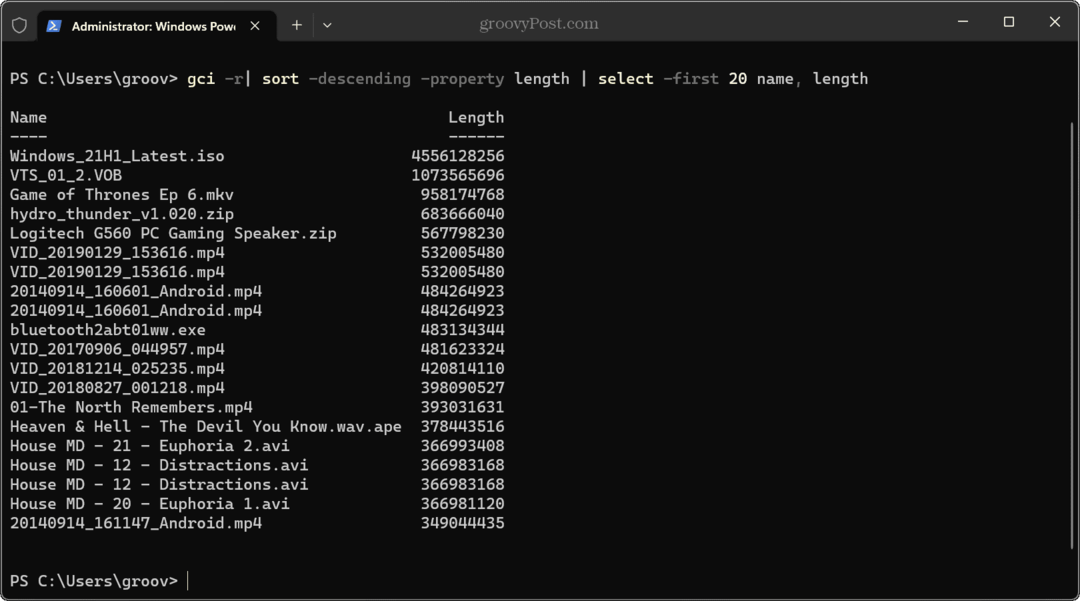
Utilizați WinDirStat pentru a găsi fișiere mari pe Windows 11
O altă modalitate de a găsi fișiere mari care ocupă cel mai mult spațiu pe unitate este cea gratuită și open-source aplicația WinDirStat. Vă oferă o reprezentare grafică a unității dvs. locale și a ceea ce ocupă spațiu.
Pentru a utiliza WinDirStat pentru a găsi fișiere mari:
- Lansați aplicația, selectați unitatea pe care doriți să o scanați și faceți clic Bine.
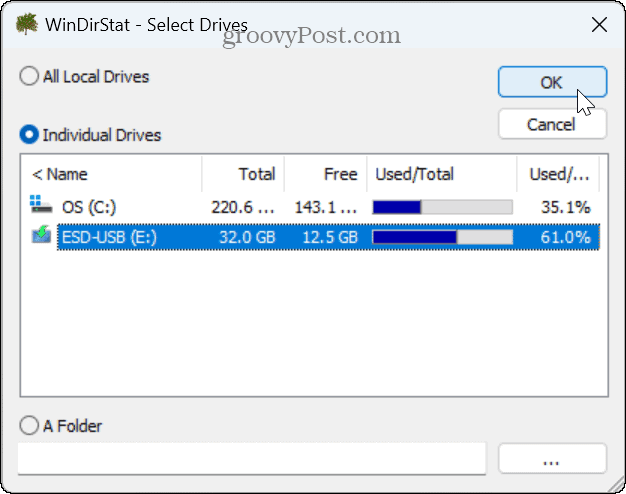
- Veți obține o reprezentare cu coduri de culori a ceea ce folosește spațiul pe unitate.
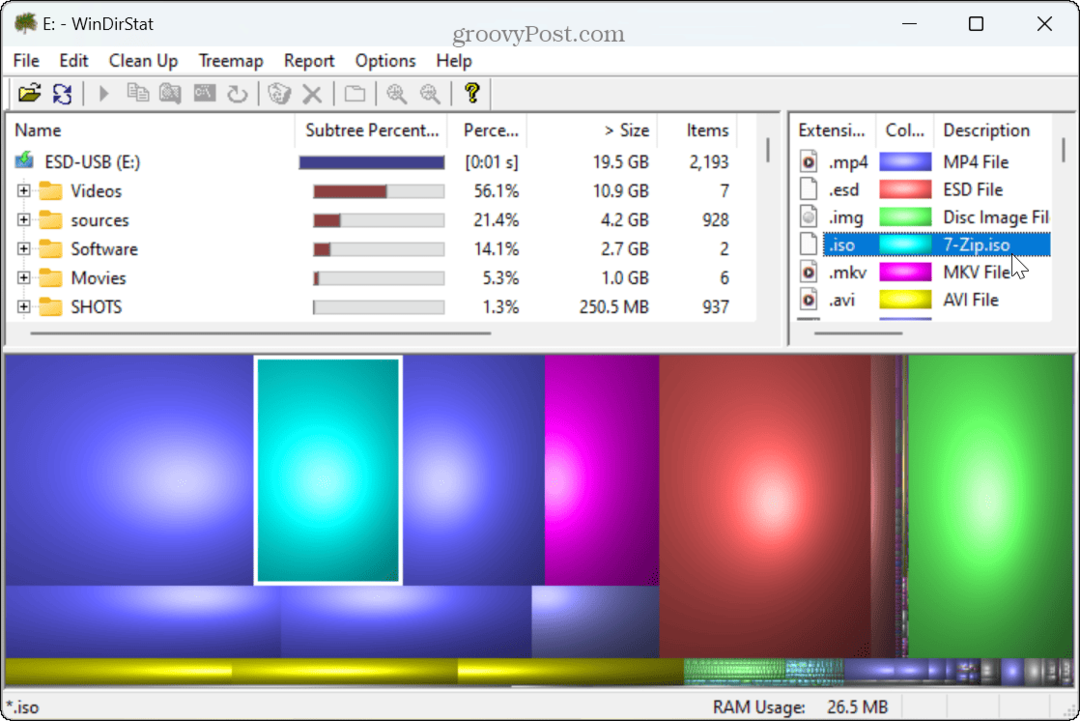
- Faceți clic pe extensia de fișier din colțul din dreapta sus, selectați codul de culoare și va afișa fișierul care ocupă spațiu și locația acestuia pe unitate.
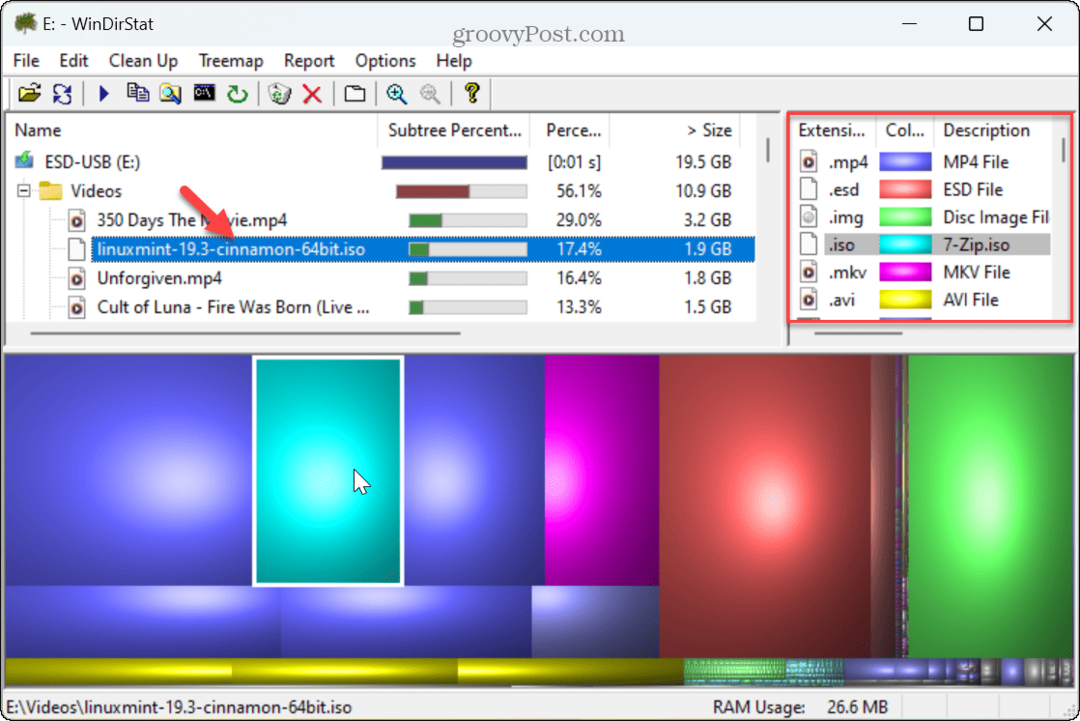
Odată ce identificați fișierele mari, aveți diferite opțiuni, cum ar fi deschiderea fișierului cu o aplicație compatibilă sau ștergerea acestuia pentru a economisi spațiu pe unitate.
Gestionați spațiul de stocare pe Windows 11
Dacă trebuie să găsiți rapid fișiere mari, folosirea opțiunilor File Explorer prezentate mai sus funcționează bine. Și dacă aveți o unitate completă, utilizarea unei aplicații terță parte precum WinDirStat poate face identificarea și gestionarea fișierelor mari cu ușurință.
Există și alte modalități de a gestiona fișiere mari și de a elibera spațiu pe unitate pe Windows 11. De exemplu, puteți limita cantitatea de spațiu pe disc folosit de Coșul de reciclare sau eliberați spațiu pe disc pe Windows 11 cu Funcția Recomandări de curățare.
O altă modalitate de a recupera spațiu pe unitate este să ștergeți fișiere fără Coș de reciclare pe Windows 11. În plus, s-ar putea să vrei ștergeți fișierele duplicate pe Windows 11 pentru a elibera spațiu pe unitate. Și nu uitați configurați Storage Sense pentru a curăța automat spațiul pe unitate.