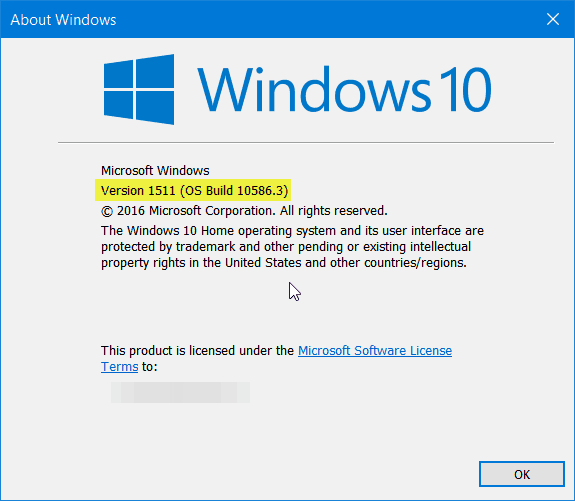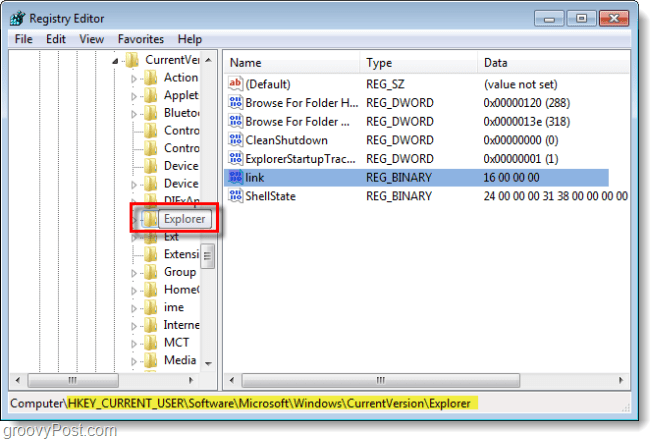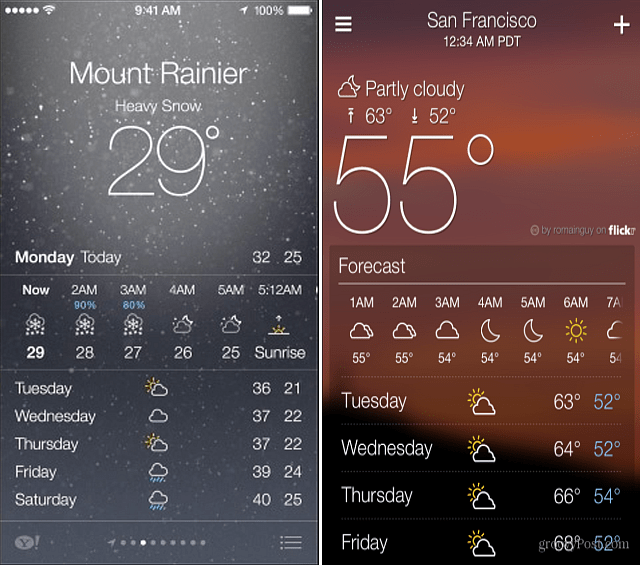Cum se instalează RSAT pe Windows 11
Microsoft Windows 11 Erou / / June 28, 2023

Publicat

Instrumentele de administrare a serverelor de la distanță (sau RSAT) vă permit să gestionați de la distanță computerele și serverele Windows. Aflați cum să instalați RSAT pe Windows 11 folosind acest ghid.
Instrumente de administrare la distanță a serverului (RSAT) este un set vital de instrumente care permite management la distanta a altor PC-uri și servere Windows.
Deși nu există un buton ușor de localizat pentru a instala RSAT, îl puteți instala pe Windows 11 folosind Secțiunea Caracteristici opționale în meniul Setări. Cu toate acestea, va trebui să utilizați o metodă diferită pentru a obține funcții suplimentare pentru administrarea îmbunătățită a serverului.
În acest ghid, vă vom arăta cum să instalați RSAT pe Windows 11 folosind aplicația Setări sau prin intermediul Terminal Windows PowerShell.
Cum se instalează RSAT pe Windows 11
Dacă doriți să instalați RSAT pe computerul dvs. Windows, cel mai bun mod de a face acest lucru este să utilizați Setări meniul.
Instalați RSAT pe Windows 11:
- apasă pe Tasta Windows + IComanda rapidă de la tastatură pentru a lansa Setări meniul.
- Clic Aplicații din coloana din stânga și selectați Caracteristici opționale opțiunea din dreapta.
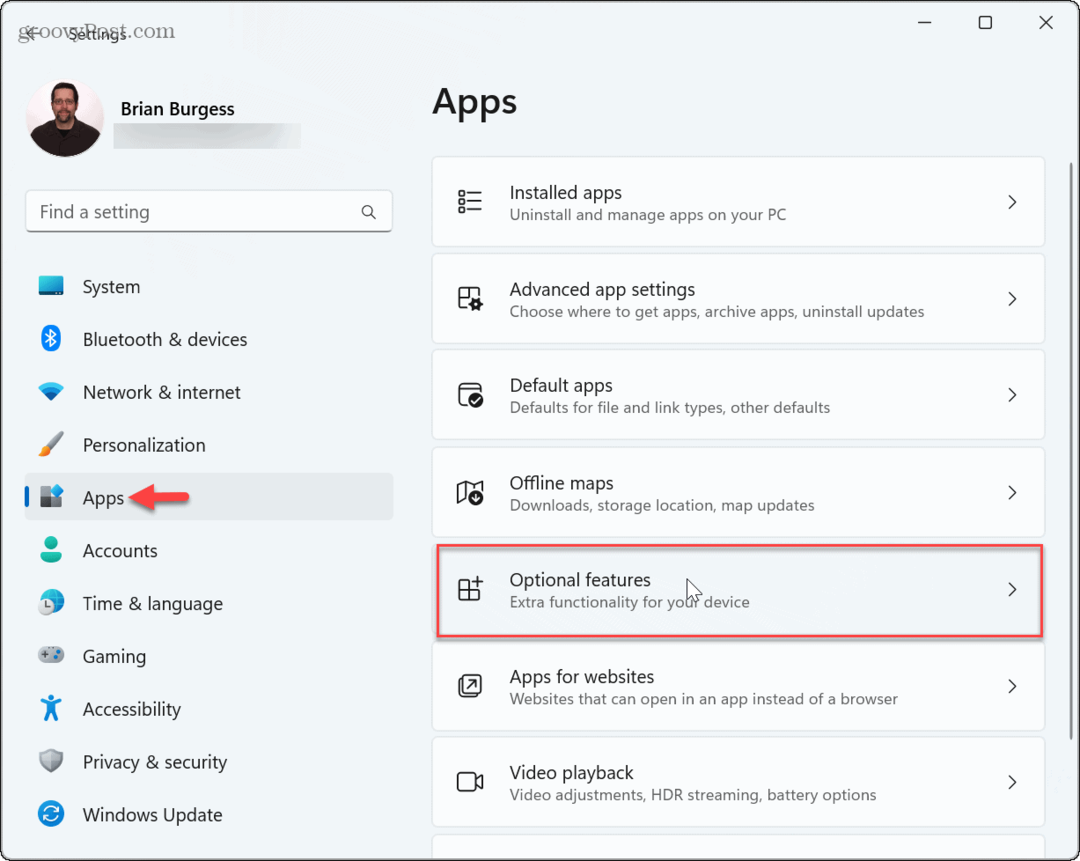
- Apasă pe Vedeți caracteristicile butonul de lângă Adăugați o funcție opțională opțiune.
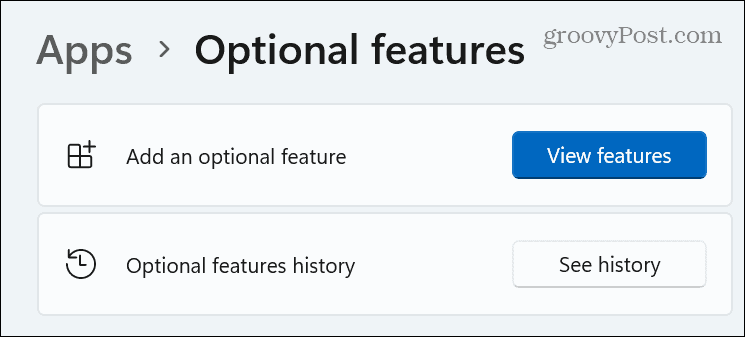
- Tip RSAT în câmpul de căutare din partea de sus a ferestrei următoare, selectați toate caracteristicile pe care doriți să le adăugați și faceți clic pe Următorul buton.
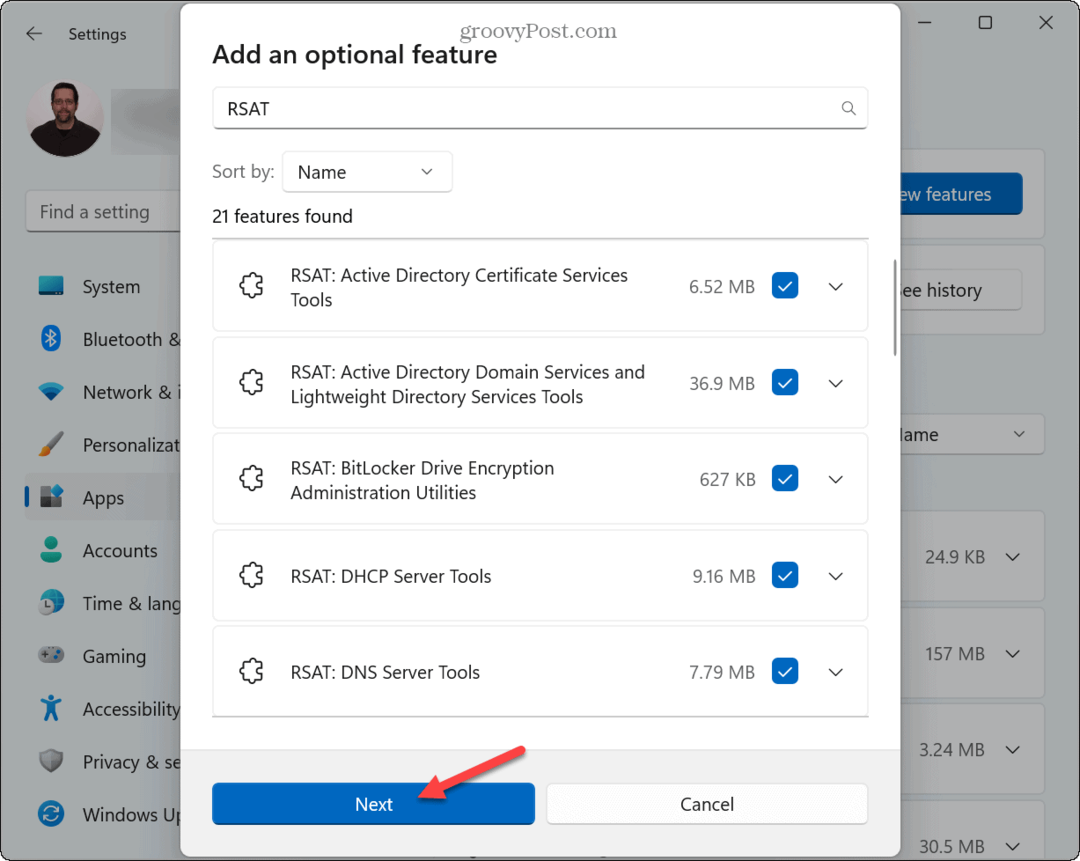
- Apasă pe Instalare buton.
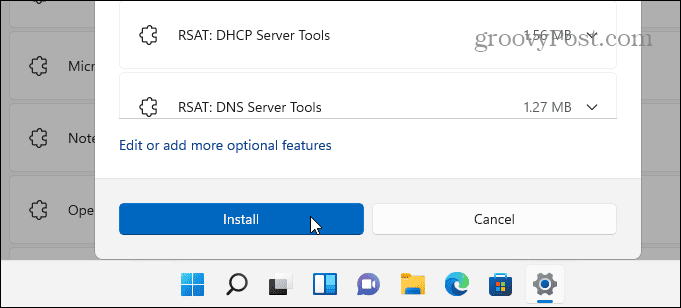
- Puteți monitoriza progresul instalării componentei sub Actiuni recente secțiune.
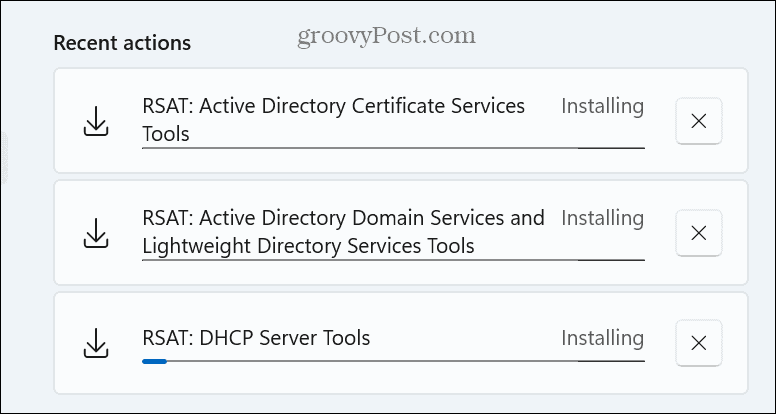
Rețineți că poate dura câteva minute până la finalizarea instalării. Odată ce componentele RSAT sunt instalate, închideți Setări și reporniți Windows 11.
Verificați instalarea RSAT
Pentru a verifica caracteristicile RSAT și starea acestora, puteți executa o comandă pentru a vizualiza informațiile respective. Aceasta oferă o modalitate simplă de a afla dacă lipsește o componentă RSAT pe care va trebui să o instalați sau să o reinstalați.
De exemplu, dacă căutați instrumente pentru a gestiona un server, poate fi necesar să instalați componente suplimentare pentru a face acest lucru.
Pentru a verifica instalarea curentă a RSAT:
- apasă pe Tasta Windows, tip PowerShell, și faceți clic pe Rulat ca administrator opțiune.
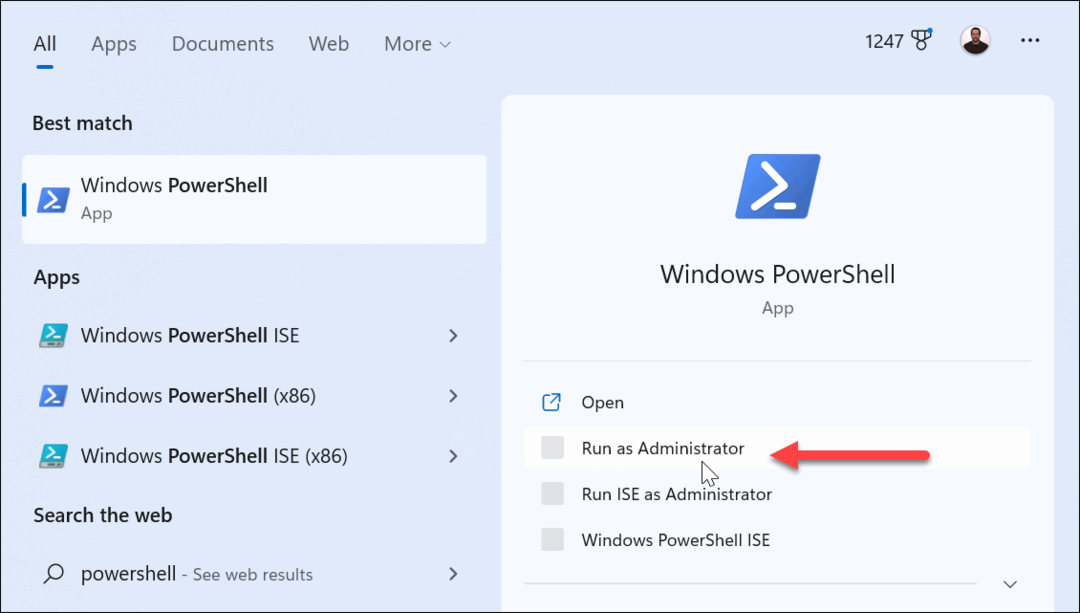
- Tastați (sau copiați și inserați) următoarea comandă în terminalul Windows și apăsați introduce:
Get-WindowsCapability -Nume RSAT* -Online | Select-Object -Property DisplayName, State
- O listă cu toate caracteristicile RSAT și starea acestora va fi listată pentru examinare.
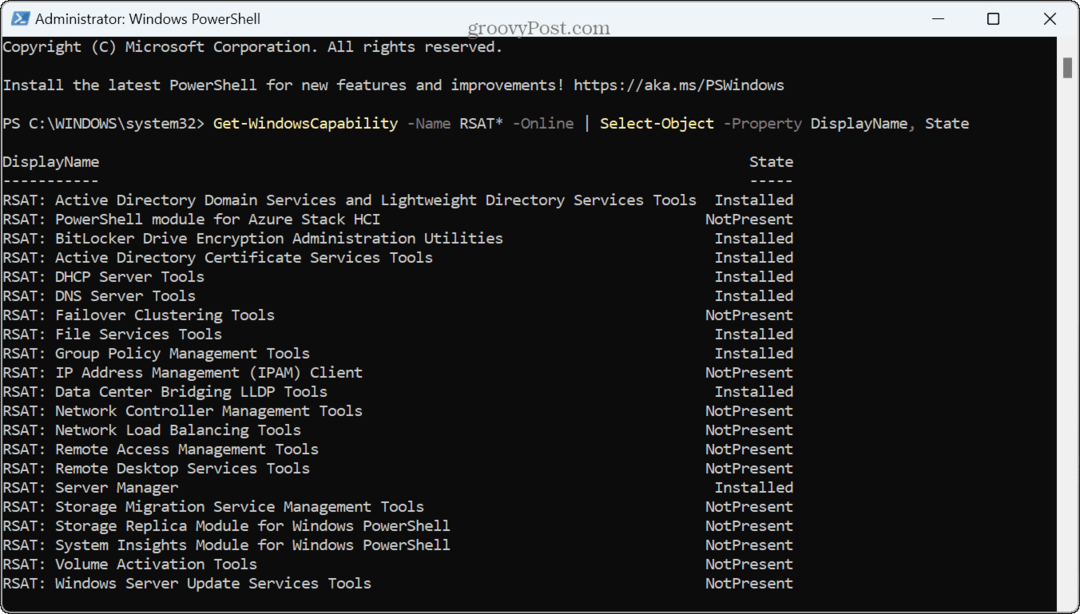
- O altă modalitate ușoară de a verifica ceea ce a fost instalat sau dezinstalat este din Istoricul caracteristicilor opționale secțiunea din Setări.
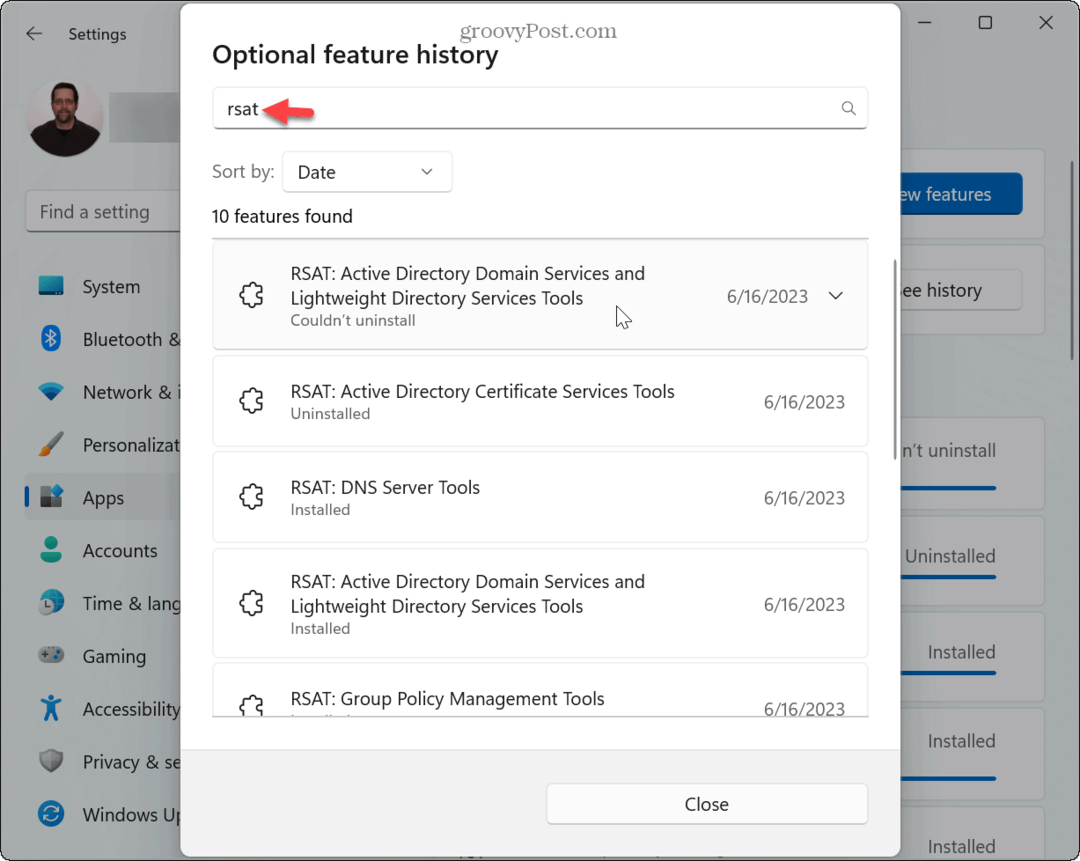
Cum se instalează toate componentele RSAT pe Windows 11
Dacă știți că doriți să instalați toate componentele RSAT, o puteți face cu ușurință rulând o comandă din Windows Terminal sau Windows PowerShell.
Acest lucru va debloca funcționalitatea pentru a controla serverele, de exemplu.
Pentru a instala RSAT folosind PowerShell pe Windows 11:
- Deschideți un nou terminal Windows sau Fereastra PowerShell ca administrator pe computerul dvs.
- Cand Terminal lansează, introduceți următoarea comandă și apăsați introduce:
Get-WindowsCapability -Nume RSAT* -Online | Add-WindowsCapability -Online
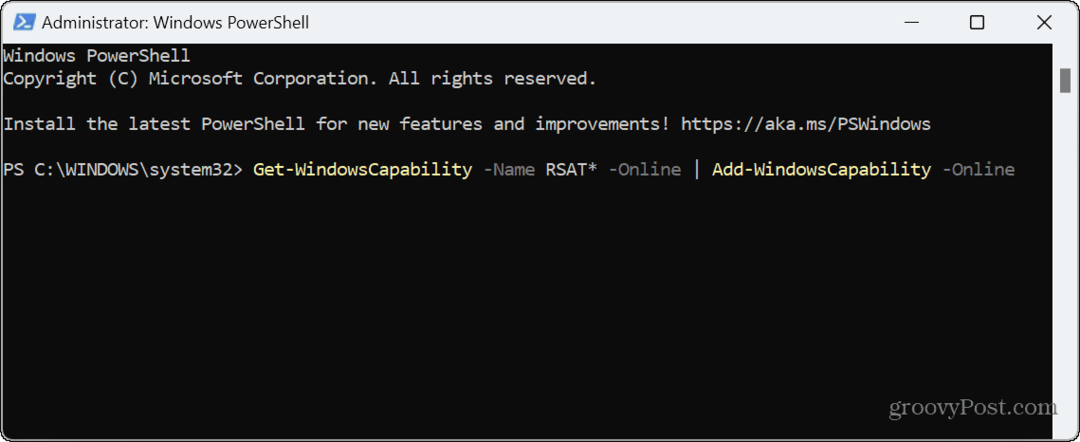
- Procesul va dura câteva minute - veți vedea o bară de progres în timp ce fiecare componentă este instalată.
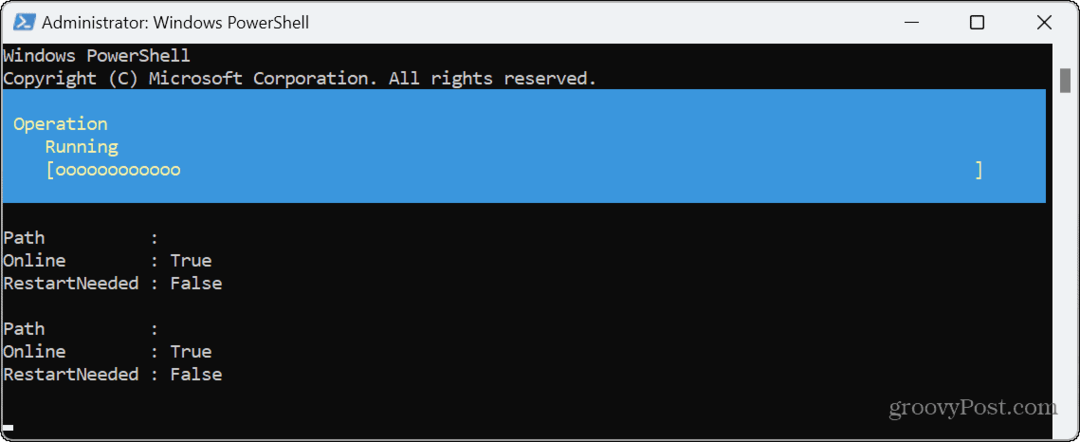
- Pentru a monitoriza progresul instalării, puteți deschide și Setări la Caracteristici opționale > Acțiuni recente secțiune.
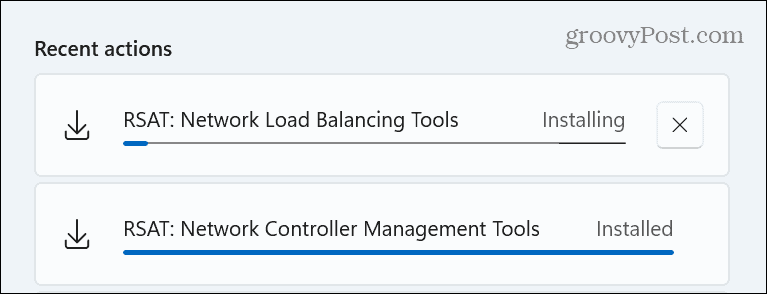
Cum să dezinstalați RSAT pe Windows 11
Dacă nu mai trebuie să utilizați RSAT, îl puteți dezinstala prin intermediul Caracteristici opționale meniul din Setări Windows.
Pentru a dezinstala RSAT pe Windows 11:
- presa Tasta Windows + I sau faceți clic dreapta pe meniul Start și apăsați Setări pentru a deschide meniul Setări.
- În Setări, Selectați Aplicații din coloana din stânga și faceți clic Caracteristici opționale pe dreapta.
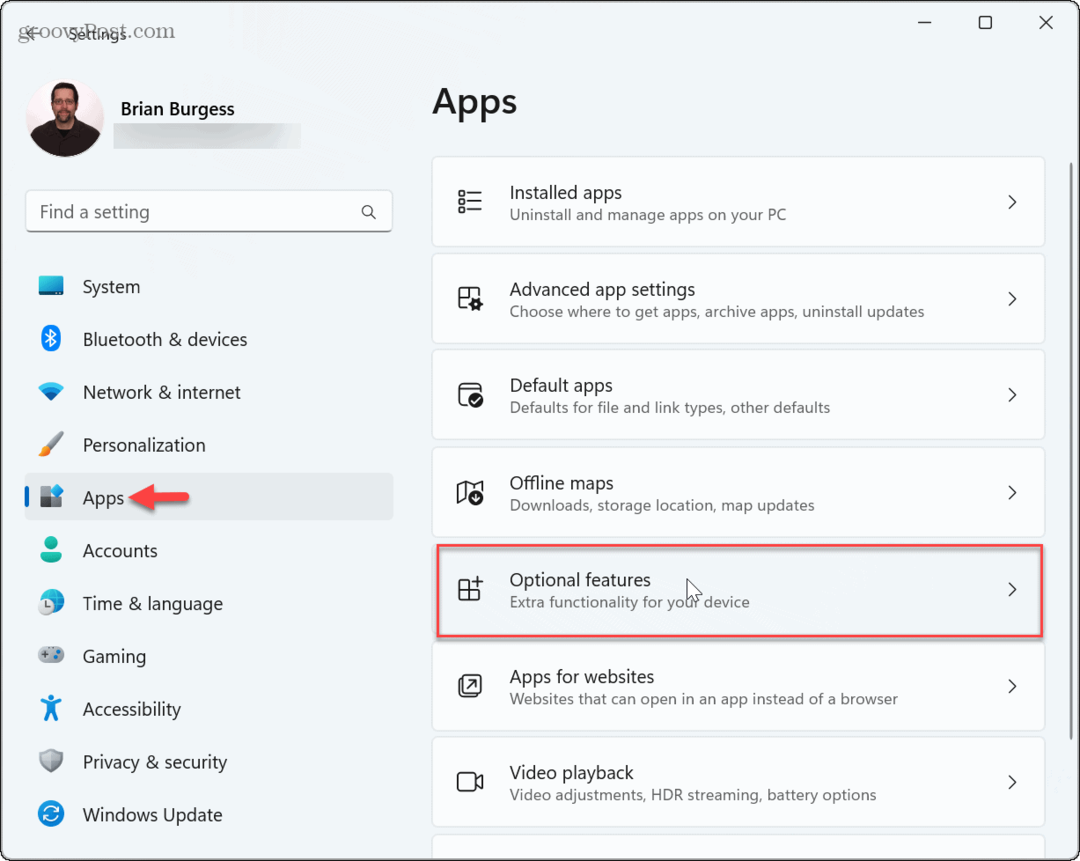
- În partea dreaptă, derulați în jos până la Caracteristici instalate secțiune și tip RSAT în câmpul de căutare pentru a afișa lista componentelor instalate.
- Apasă pe pictograma drop-down lângă componenta pe care doriți să o eliminați și faceți clic pe Dezinstalează buton.
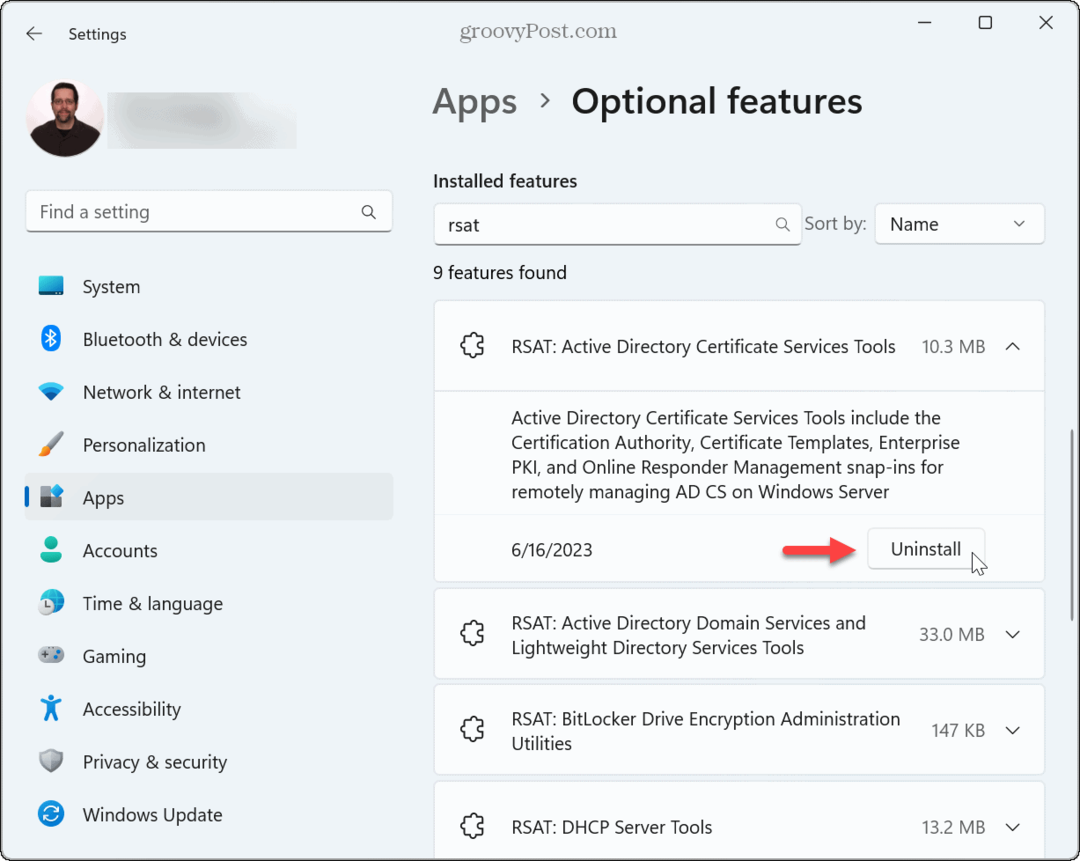
Administrarea de la distanță este mai ușoară pe Windows 11
Când gestionați servere la distanță, veți dori toate instrumentele disponibile pe care le puteți obține. Acum, cu condiția să rulați edițiile Windows 11 Pro, Educație sau Enterprise, instrumentele RSAT sunt încorporate și trebuie doar să le activați.
În calitate de administrator, există și alte funcții Windows 11 care v-ar putea interesa. De exemplu, poți faceți ca aplicațiile Windows 11 să ruleze întotdeauna ca administrator. Poți să alergi File Explorer ca administrator dacă doriți privilegii ridicate pentru a modifica în mod semnificativ fișierele de sistem.
Dacă executați comenzi din dialogul Run, puteți, de asemenea, să faceți Rulați comenzile de rulare a casetei ca administrator in schimb.