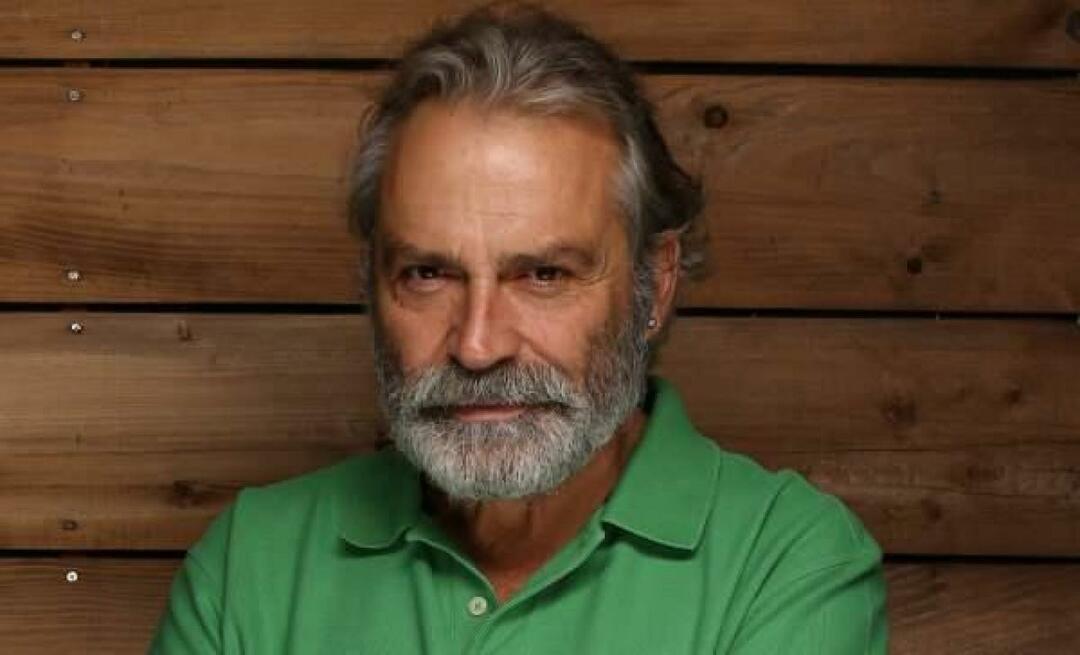Cum să dezactivezi pornirea rapidă pe Windows 11
Microsoft Windows 11 Erou / / July 01, 2023

Publicat

Pornirea rapidă poate face ca PC-ul cu Windows 11 să pornească mai rapid, dar poate cauza și probleme. Dacă doriți să-l opriți, urmați pașii din acest ghid.
De obicei, activarea Pornire rapidă caracteristica de pe Windows vă permite PC-ul să pornească mai repede. Cu toate acestea, poate intra în conflict cu hibernarea și alte setări de alimentare configurate. Caracteristica poate provoca, de asemenea, probleme cu Windows Update și PC-urile cu pornire dublă.
Deoarece Fast Start deconectează utilizatorii și scrie informații de pornire în Fișierul Hiberfil.sys în memorie, poate cauza diverse probleme, dar îl puteți dezactiva. Dacă întâmpinați probleme în timpul pornirii, puteți dezactiva Fast Startup pe Windows 11 utilizând pașii de mai jos.
Ce este pornirea rapidă pe Windows?
Funcția de pornire rapidă a fost disponibilă în versiunile anterioare de Windows. Este un mod de alimentare hibrid care combină procesele de hibernare și de oprire pentru a accelera timpul de pornire.
The modul de hibernare pe Windows vă permite să închideți computerul în timp ce vă salvați munca și vă permite să reluați mai repede de unde ați rămas. Sesiunea dvs. este salvată într-un fișier numit Hiberfil.sys pe drive-ul tău.
Fast Startup combină tehnicile de oprire și hibernare prin deconectarea utilizatorilor și salvarea conținutului de memorie pe unitatea locală. Deci, se obține un timp de pornire mai rapid, deoarece majoritatea serviciilor și aplicațiilor sunt restaurate din sesiunea anterioară.
Cu toate acestea, nu este lipsit de defecte. De exemplu, chiar și Microsoft note cu care Fast Startup poate intra în conflict Windows Update. În plus, poate interfera cu sistemele dual-boot și poate cauza opțiuni de pornire dublă pentru a opri afișarea.
Cum să dezactivezi pornirea rapidă pe Windows 11
Funcția de pornire rapidă este în general utilă pentru timpi de pornire mai rapid, dar poate afecta negativ actualizările, hard disk-urile și sisteme dual-boot.
Este activat în mod implicit pe multe PC-uri, dar dacă bănuiți că cauzează probleme, dezactivarea acesteia este simplă.
Pentru a dezactiva pornirea rapidă pe Windows 11:
- apasă pe Tasta Windows pentru a lansa Meniul Start.
- Tip CPL și selectați Panou de control din rezultatul de top.
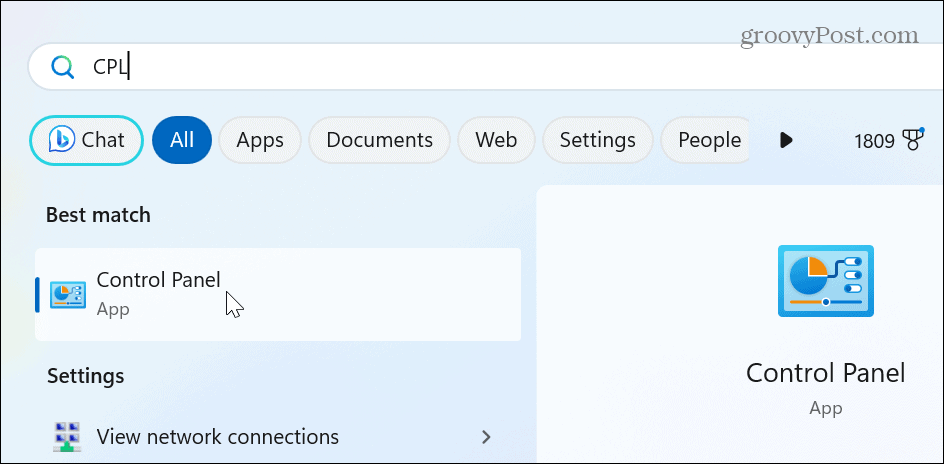
- Selectează Hardware și sunet opțiunea când Panou de control se deschide.

- Clic Opțiuni de putere din meniu.
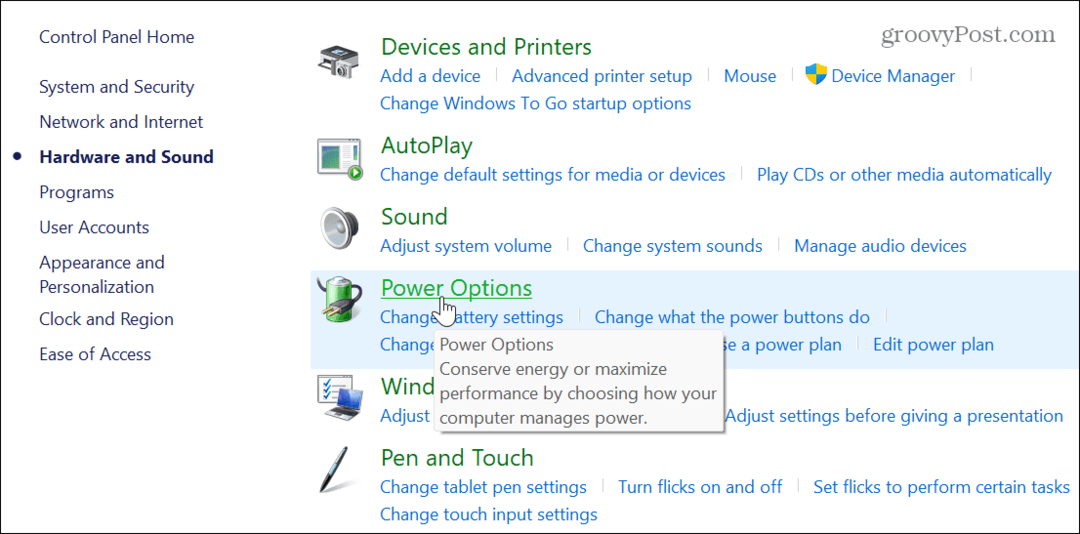
- Selectează Alegeți ce face butonul de pornire link în panoul din stânga.
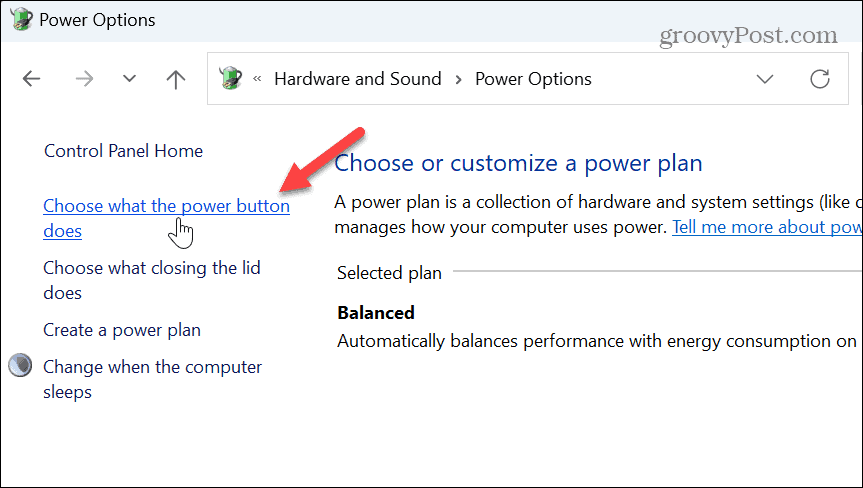
- Apasă pe Modificați setările care sunt momentan indisponibile link în partea de sus.
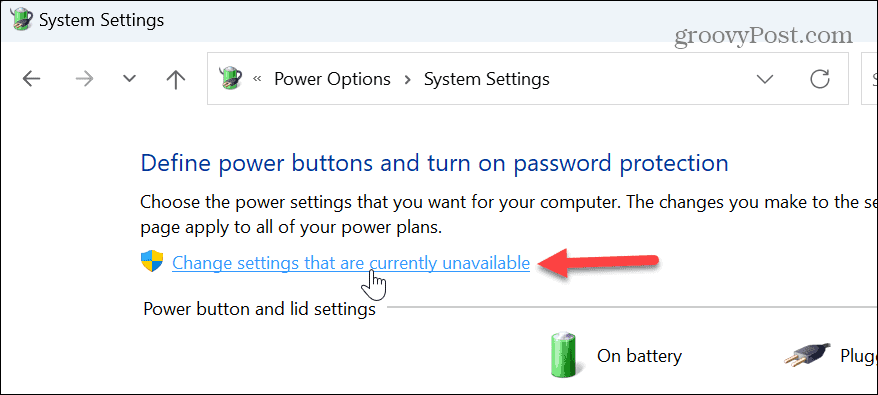
- Debifați Activați pornirea rapidă (recomandat) cutie.
- Apasă pe Salvează modificările butonul de sub setările de oprire.
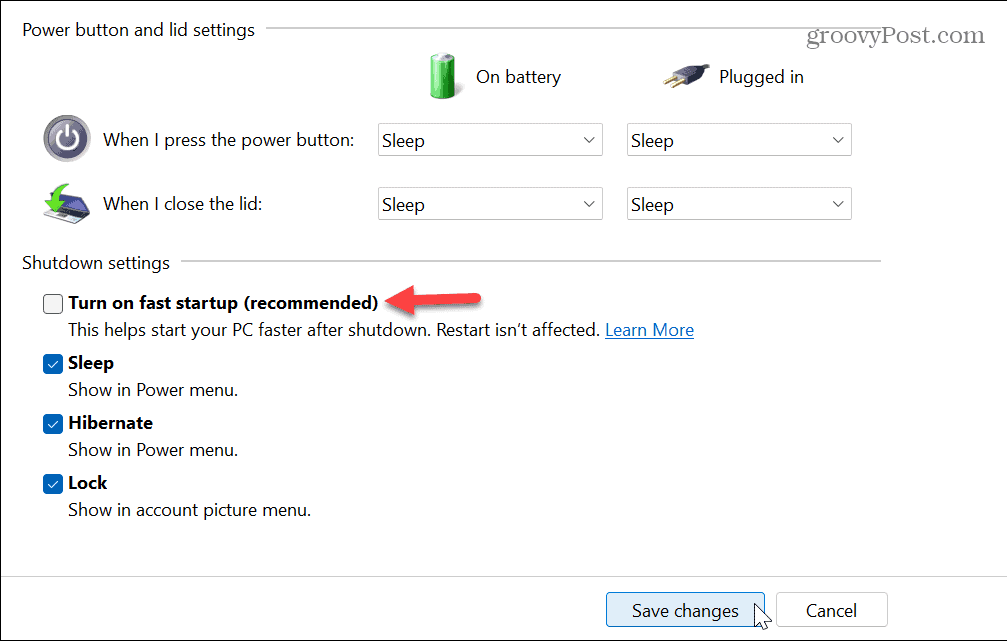
Cum să remediați o funcție de pornire rapidă lipsă
Dacă opțiunea Pornire rapidă lipsește din meniul de setări de alimentare, este probabil din cauza lipsei caracteristicii de hibernare. Poți cu ușurință activați hibernarea din PowerShell.
Asigurați-vă că rulați PowerShell cu privilegii ridicate și executați următoarea comandă:
powercfg.exe /hibernate activat
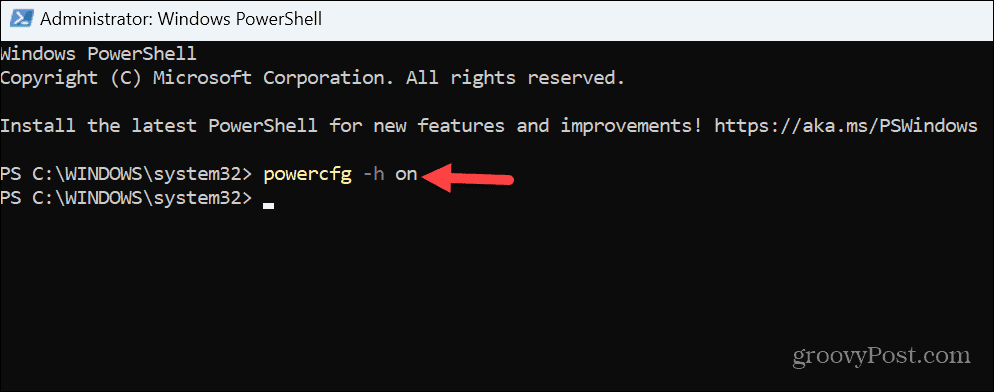
După ce activați funcția, deschide Panoul de control, urmați pașii de mai sus și dezactivați opțiunea Pornire rapidă.
Cum să dezactivați pornirea rapidă prin Editorul de politici de grup
Dacă rulați edițiile Windows 11 Pro, Enterprise sau Education, puteți dezactiva pornirea rapidă folosind Editorul de politici de grup.
Pentru a dezactiva pornirea rapidă prin politica de grup:
- presa Tasta Windows + R sau faceți clic dreapta pe meniul Start și selectați Alerga.
- În Alerga, tip gpedit.msc și faceți clic Bine sau apăsați introduce.
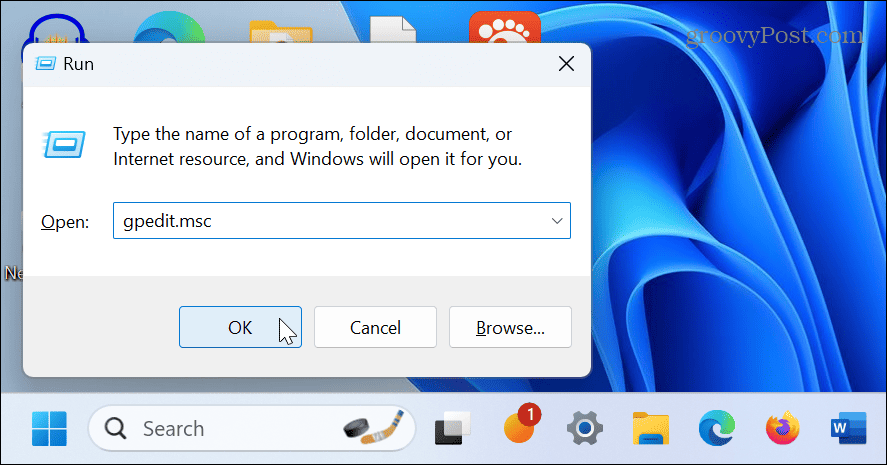
- O singura data Editor de politici de grup se deschide, navigați la următoarea locație:
Configurare computer\Șabloane administrative\Sistem\Oprire
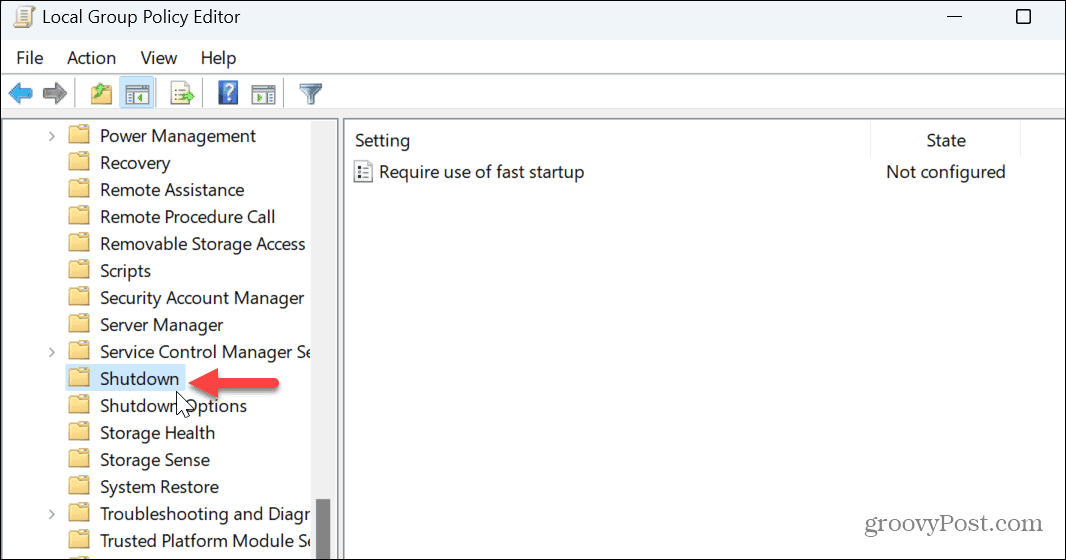
- Faceți dublu clic pe Necesită utilizarea pornirii rapide setare în panoul din dreapta.
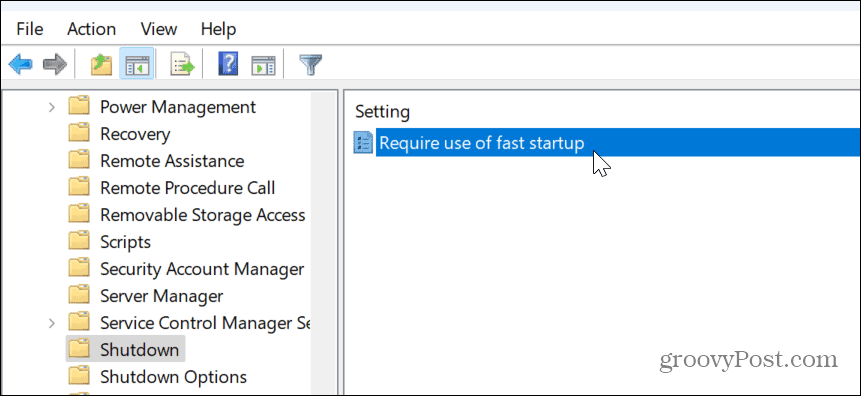
- Setează-l la Dezactivat și faceți clic aplica și Bine în partea de jos.
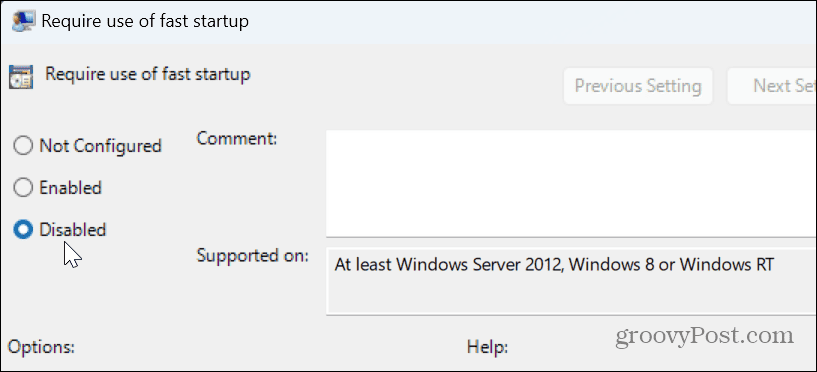
Gestionați-vă setările de alimentare pe Windows 11
În timp ce pornirea rapidă este menită să accelereze procesul de pornire, este posibil ca anumite sisteme să nu aibă nevoie de el în funcție de configurația lor. Dacă bănuiți că caracteristica Pornire rapidă cauzează probleme cu actualizările, pornirea dublă și alte setări de alimentare, oprirea acesteia este simplă urmând pașii de mai sus.
Există și alte setări de alimentare pe care ar putea fi necesar să le gestionați pe Windows 11. De exemplu, poți activați modul de alimentare în cazul în care laptopul tău nu are puterea bateriei. Dacă încercați să echilibrați consumul de energie și performanța, luați în considerare crearea unui plan de alimentare personalizat pe Windows 11.
De asemenea, înainte de a configura opțiunile de alimentare, verificați computerul caracteristici de putere acceptate. Căutați modalități de a profita la maximum de bateria laptopului dvs.? Verificați acestea șapte sfaturi pentru a îmbunătăți durata de viață a bateriei pe Windows 11.