
Publicat

Calea fișierelor și folderelor de pe Mac poate să nu fie întotdeauna evidentă. Aflați cum să copiați o cale de fișier pe un Mac.
Interfața grafică a macOS asigură că, de cele mai multe ori, nu trebuie să cunoașteți căile fișierelor sau folderelor dvs. Puteți naviga la ele prin pictogramele relevante în Finder în ignoranța fericită a căii complete a fișierelor acelor fișiere.
Cu toate acestea, există ocazii când este posibil să aveți nevoie să cunoașteți calea completă a fișierului sau a unui folder. Chiar dacă ați putea să o rezolvați din directoarele părinte, introducerea unei căi lungi de fișier este o muncă pe care nu trebuie să o faceți. Asta pentru că există mai multe moduri în care puteți copia rapid calea fișierului sau a unui folder pe Mac.
Dacă doriți să știți cum să copiați o cale de fișier pe un Mac, urmați pașii de mai jos.
De ce ar trebui să copiați o cale de fișier pe Mac?
De la cele mai vechi încarnări până la cele mai recente versiuni, macOS a fost proiectat să se bazeze în mare măsură pe o interfață grafică de utilizator. Ideea a fost că nu ar fi nevoie să știți calea fișierului documentelor dvs.; le puteți găsi navigând prin folderele grafice. Același lucru este valabil chiar și în
Uneori, totuși, poate fi necesar să cunoașteți calea fișierului unui document sau folder. De exemplu, dacă vrei utilizați Terminalul pentru a manipula fișiere, va trebui să cunoașteți calea fișierului. S-ar putea să utilizați Terminal pentru că puteți face treaba mai repede, pentru că doriți să modificați setările implicite de macOS sau pur și simplu pentru că preferați să utilizați Terminal în detrimentul interfeței grafice.
Cum să copiați o cale de fișier din meniul contextual
Făcând clic dreapta pe orice fișier sau folder va apărea un meniu contextual. La prima vedere, nu există nimic în acel meniu contextual care să vă permită să copiați calea fișierului.
Asta pentru că această opțiune este ascunsă. Va trebui să țineți apăsat butonul Alt (Opțiune) cheie pentru a-l vedea.
Pentru a copia o cale de fișier din meniul contextual:
- Găsiți fișierul sau folderul pentru care doriți să copiați calea fișierului.
- Faceți clic dreapta pe fișier sau folder.
- Va apărea meniul contextual, cu o opțiune pentru Copie fișierul.
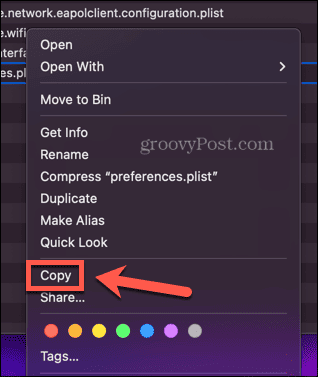
- Țineți apăsat Alt (Opțiune) cheie.
- The Copie opțiunea se va schimba acum în Copiați... ca nume de cale.
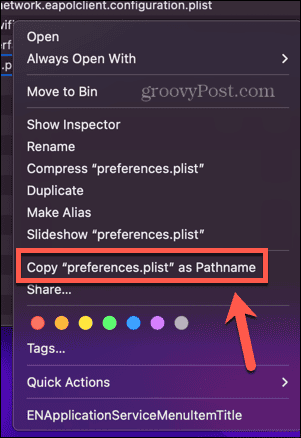
- Faceți clic pe această opțiune și calea fișierului este copiată în clipboard.
- Pentru a lipi calea fișierului în locația pe care o doriți, puteți utiliza comanda rapidă de la tastatură Cmd+V.
Cum să copiați o cale de fișier din fereastra Obține informații
The Obtine informatii fereastra vă permite să vedeți informații detaliate despre un fișier sau folder în Finder. Include, de asemenea, locația fișierului sau folderului.
Deși aceasta nu este în formatul unei căi de fișier, dacă faceți clic dreapta pe această locație, vi se oferă opțiunea de a copia calea fișierului.
Pentru a copia o cale de fișier din fereastra Obține informații:
- Găsiți fișierul sau folderul pentru care doriți să copiați calea.
- Faceți clic dreapta pe fișier sau folder și selectați Obtine informatii din meniul contextual.
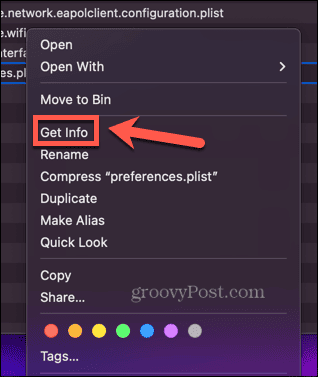
- Faceți clic dreapta pe locația fișierului sau a folderului, listată lângă Unde sub General secțiune.
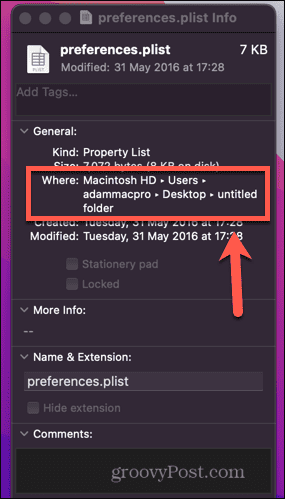
- Clic Copiați ca nume de cale.
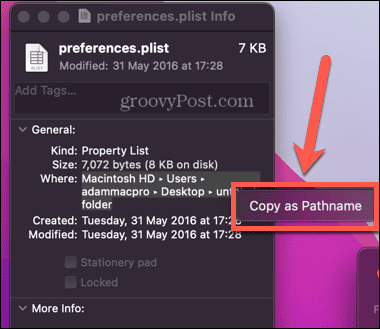
- Calea fișierului este acum copiată. Puteți să-l lipiți oriunde doriți folosind Cmd+V.
Cum să copiați o cale de fișier folosind Go to Folder
Finder are și un util Accesați dosarul caracteristică care vă permite să navigați direct la un folder dacă cunoașteți calea fișierului acestuia. Puteți utiliza acest lucru și în sens invers, totuși; dacă glisați și plasați un fișier sau un folder în Accesați dosarul fereastră, va genera automat calea fișierului.
Dacă fișierul sau folderul pentru care doriți să găsiți calea fișierului se află pe desktop, îl puteți trage direct în Accesați dosarul fereastra pentru a vedea calea fișierului acestuia. Cu toate acestea, dacă doriți să găsiți calea fișierului sau a unui folder care nu se află pe desktop, va trebui să deschideți o a doua fereastră Finder.
Asta pentru că atunci când deschideți Accesați dosarul fereastră, nu mai puteți accesa fișierele din fereastra activă Finder.
Pentru a copia o cale de fișier folosind Go To Folder:
- Deschis Finder.
- Dacă fișierul sau folderul pentru care doriți să găsiți calea fișierului nu se află pe desktop, deschideți o a doua fereastră Finder cu Fișier > Fereastră nouă de căutare sau cu scurtătura Cmd+N.
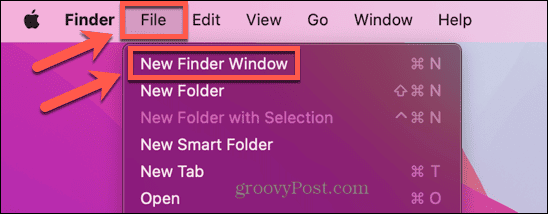
- Apasă pe Merge meniul.
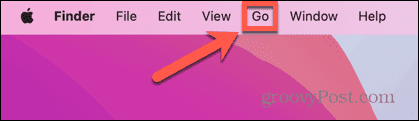
- Selectați Accesați dosarul.
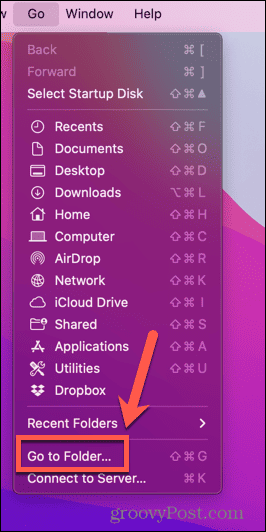
- Apasă pe X pentru a curăța calea curentă.
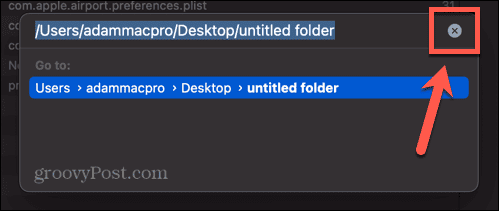
- Găsiți fișierul pentru care doriți să găsiți calea fișierului în a doua fereastră de Finder sau pe desktop.
- Trageți fișierul sau folderul în partea de sus a Accesați dosarul fereastră.
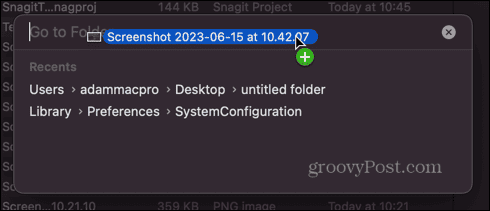
- Va apărea calea fișierului sau a folderului.
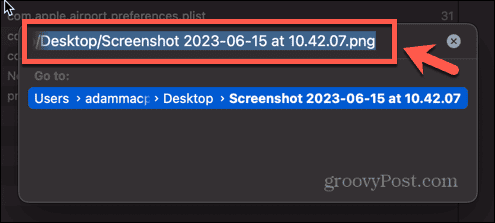
- Faceți clic dreapta și selectați Copie sau utilizați comanda rapidă Cmd+C.
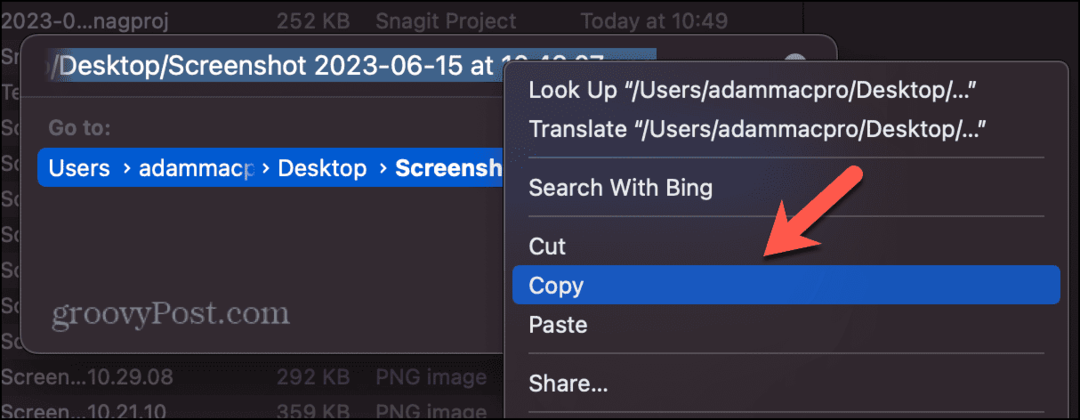
- Acum puteți lipi calea fișierului oriunde doriți Cmd+V.
Cum să copiați o cale de fișier folosind terminalul
Unul dintre motivele pentru care ar putea fi necesar să cunoașteți calea fișierului a unui fișier este să efectuați acțiuni asupra fișierului respectiv în Terminal. De exemplu, dacă doriți să mutați sau să ștergeți un fișier, veți avea nevoie de calea acestuia sau pentru a naviga la folderul care îl încadrează, pentru a putea face acest lucru.
Cu toate acestea, puteți utiliza Terminal pentru a găsi calea fișierului pentru dvs. Pur și simplu trageți un fișier în fereastra Terminal și veți vedea calea acestuia.
Pentru a copia o cale de fișier utilizând Terminal:
- Deschis Terminal. Dacă nu îl aveți în dock, cel mai rapid mod este să lansați Spotlight cu Cmd+Spațiu și tip Terminal în câmpul de căutare. Puteți selecta apoi Terminal aplicația în rezultate.

- Găsiți fișierul sau folderul pentru care doriți să găsiți calea fișierului.
- Trageți fișierul sau folderul în Terminal fereastră.
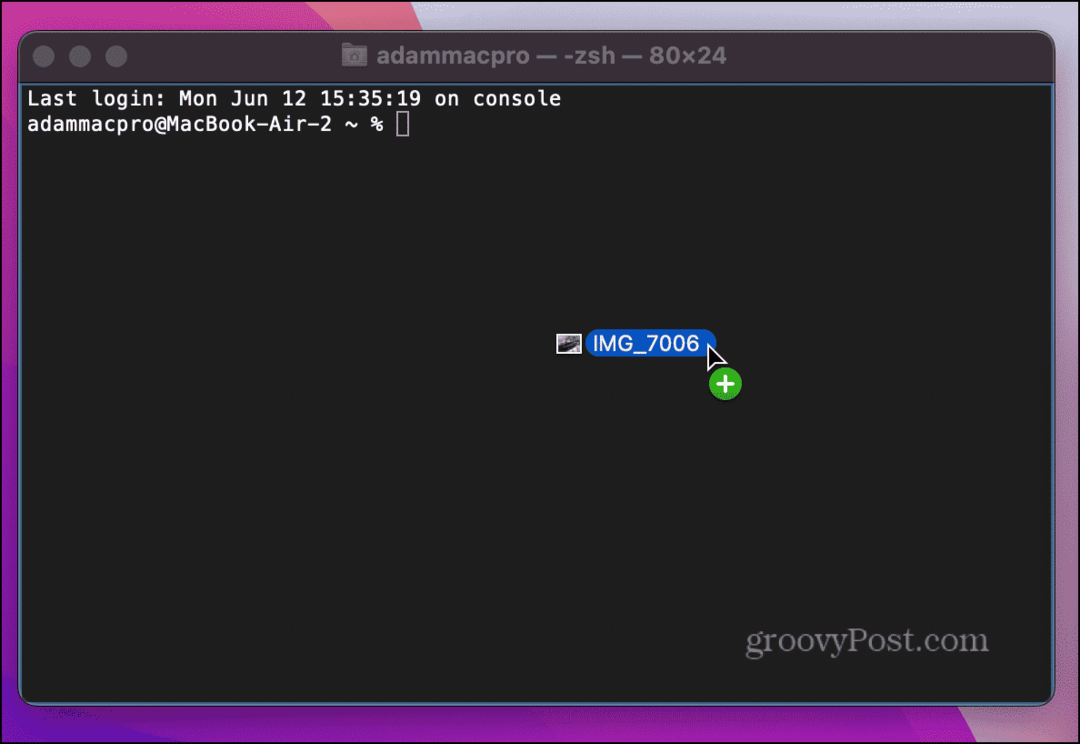
- Dați drumul și ar trebui să apară calea fișierului.
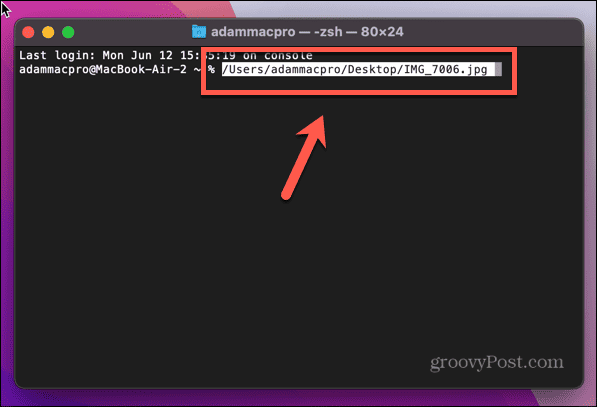
- Deoarece calea fișierului este deja evidențiată, pentru a o copia, tot ce trebuie să facem este să facem clic dreapta și să selectăm Copie sau utilizați Cmd+C.
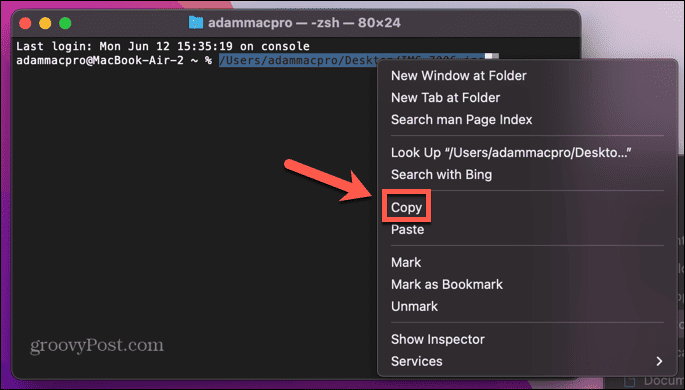
- Acum puteți lipi calea fișierului oriunde aveți nevoie de ea Cmd+V.
Mai multe sfaturi și trucuri macOS
A învăța cum să copiați o cale de fișier pe un Mac vă poate economisi mult timp și durere. Indiferent de metoda pe care o utilizați, puteți găsi și copia rapid și ușor chiar și căi de fișiere complexe și le puteți lipi oriunde aveți nevoie de ele.
Există multe alte sfaturi și trucuri utile care vă pot face timpul cu macOS puțin mai ușor. Puteți învăța cum utilizați comenzi rapide în macOS Monterey pentru a automatiza sarcinile comune și pentru a vă economisi mult timp. Puteți învăța cum utilizați dictarea pe un Mac pentru a introduce text folosind vocea.
Și dacă te-ai săturat să introduci parola sau să folosești alte metode de conectare pe Mac, poți învăța cum să activați autentificarea automată in schimb.
