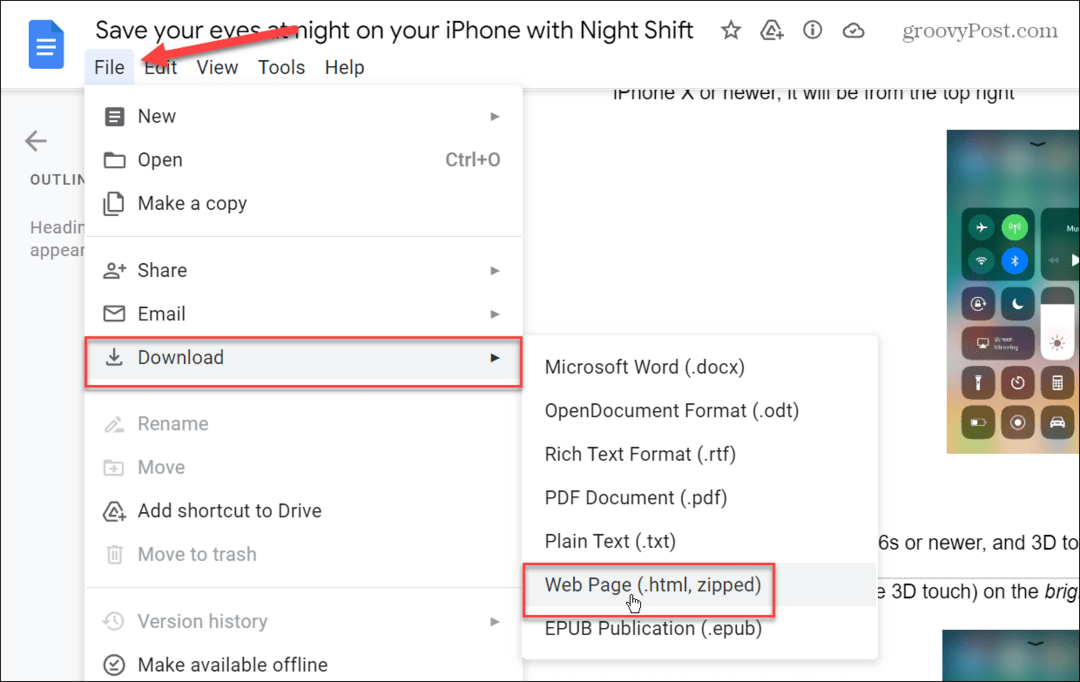Cum să remediați economizoarele de ecran care nu funcționează pe Windows 11
Microsoft Windows 11 Erou / / July 02, 2023

Publicat

Încă mai folosești un screen saver pe Windows 11, dar nu va apărea? Puteți depana un economizor de ecran care nu funcționează pe Windows 11 utilizând acest ghid.
Economizoarele de ecran sunt o caracteristică moștenită menită să protejeze monitoarele CRT de arderea ecranului. Deși nu sunt cu adevărat necesare pentru afișajele moderne, puteți totuși să le activați și să le utilizați economizoare de ecran pe Windows 11. Acestea pot ajuta la luminozitatea desktopului computerului dvs. atunci când nu utilizați în mod activ computerul.
Cu toate acestea, este posibil să vă confruntați cu o problemă în care economizoarele de ecran nu funcționează pe computerul dvs. cu Windows 11. Deși nu este necesar pentru afișajele LCD și OLED moderne, va trebui să remediați problema dacă economizoarele de ecran nu funcționează.
În acest ghid, vă vom arăta pașii de depanare pe care îi puteți utiliza pentru a face economizorul de ecran să funcționeze.
Verificați setările pentru economizorul de ecran
Dacă aveți setările greșite activate, ar putea opri încărcarea economizorului de ecran pe computerul cu Windows 11. Puteți verifica cu ușurință setările acestuia și vă puteți asigura că este configurat pentru a porni corect.
Pentru a verifica setările de economizor de ecran pe Windows 11:
- Deschideți meniul Start și tastați screen saver.
- apasă pe Activați sau dezactivați economizorul de ecran opțiunea din rezultate.
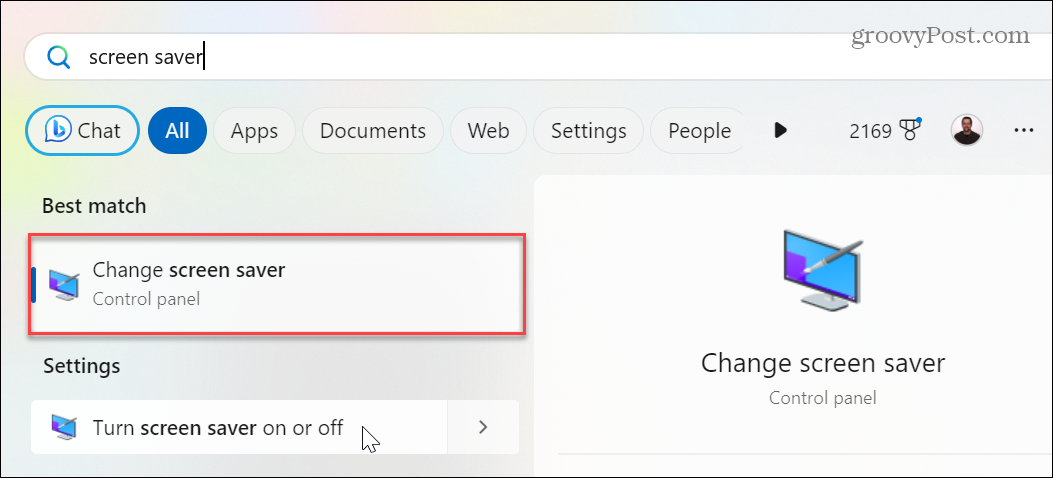
- Pe Setări pentru economizorul de ecran fereastră, asigurați-vă că meniul drop-down de sub Screen saver secțiunea nu este setată la Nici unul.
- Dacă este, faceți clic pe meniul drop-down și selectați un protector de ecran de utilizat.
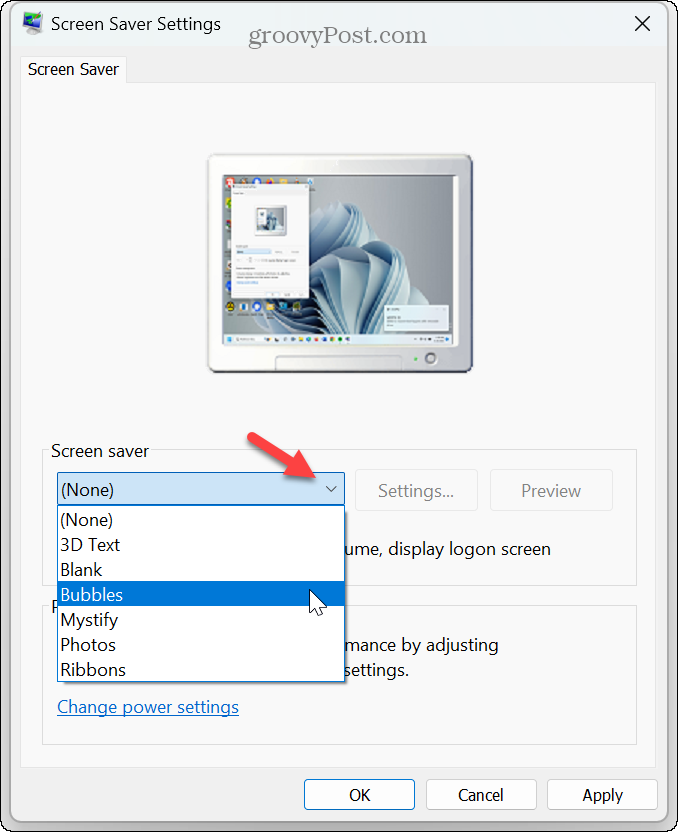
- După ce ați selectat un protector de ecran, faceți clic aplica și Bine pentru a verifica modificările.
În această secțiune, este posibil să doriți să modificați alte setări de economizor de ecran, cum ar fi timpul necesar pentru pornire. Odată ce faceți modificările, economizorul de ecran ar trebui să funcționeze.
Deconectați orice dispozitiv periferic
Dispozitivele externe, cum ar fi gamepad-uri, camere, telefoane, căști, unități și chiar un mouse și tastatură vă pot menține treaz sistemul. Acest lucru va opri afișarea economizorului de ecran.
Pentru a opri această problemă, deconectați toate dispozitivele periferice și conectați-le unul câte unul până când îl găsiți pe cel care vă ține computerul treaz.

Închideți aplicațiile active pe Windows 11
Uneori, rularea aplicațiilor (în special a aplicațiilor media) vă va ține computerul treaz și va opri activarea economizorului de ecran. Deci, când ați terminat cu sesiunea, închideți aplicațiile deschise din bara de activități.
Dacă te confrunți cu o situație în care o aplicație nu se închide, poți forțați închiderea aplicațiilor care nu răspund pentru a vă asigura că nu împiedică funcționarea economizorului de ecran.
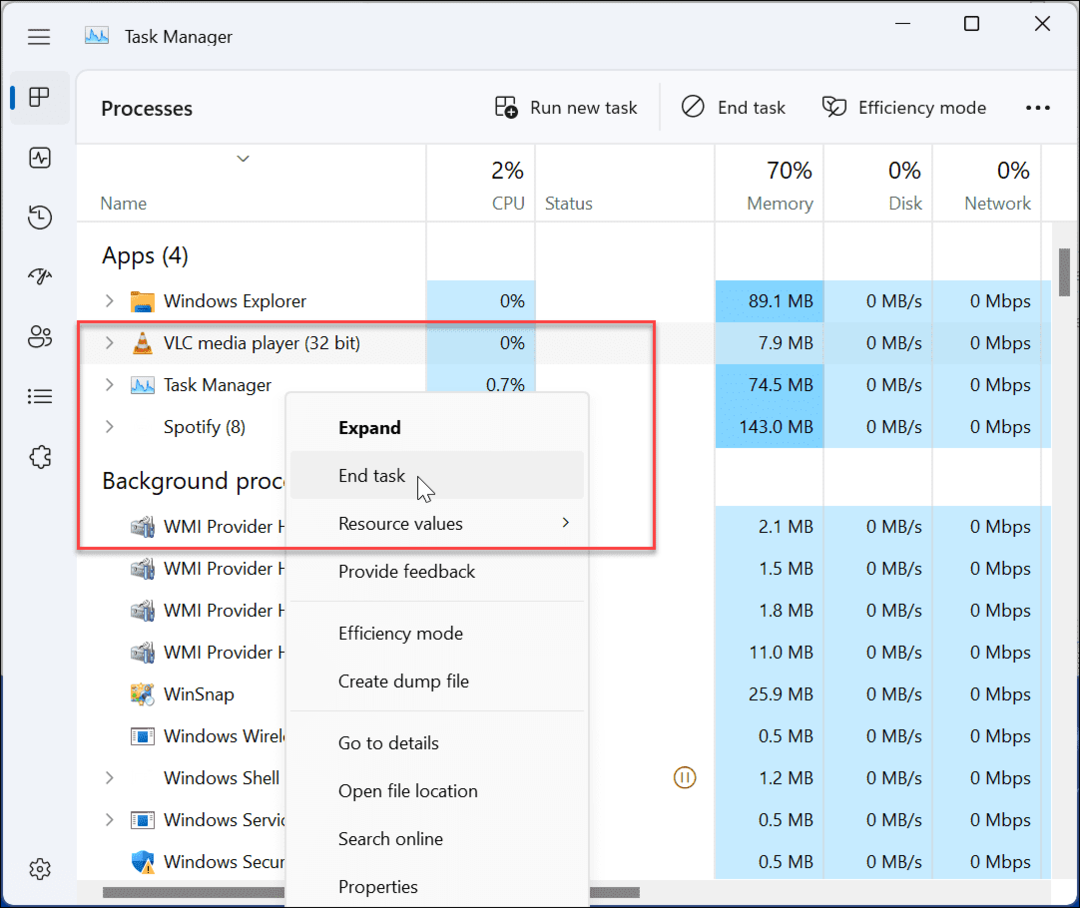
Resetați planul de alimentare Windows 11
Dacă ați făcut mai multe modificări la personalizați planul de alimentare al computerului dvs, poate împiedica activarea economizorului de ecran. Pentru a remedia problema, puteți restabili setările implicite ale planului de alimentare.
Pentru a reseta planul de alimentare:
- apasă pe Tasta Windows la lansați meniul Start.
- Tip planul de putere și selectați Editați planul de alimentare sub secțiunea de rezultate.
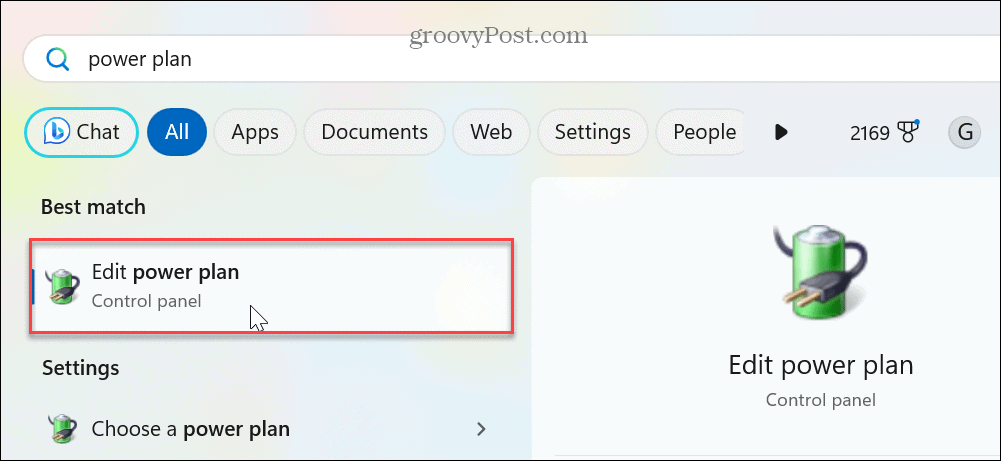
- Cand Editați setările planului apare fereastra, faceți clic pe Restabiliți setarea implicită pentru acest plan opțiunea de link.
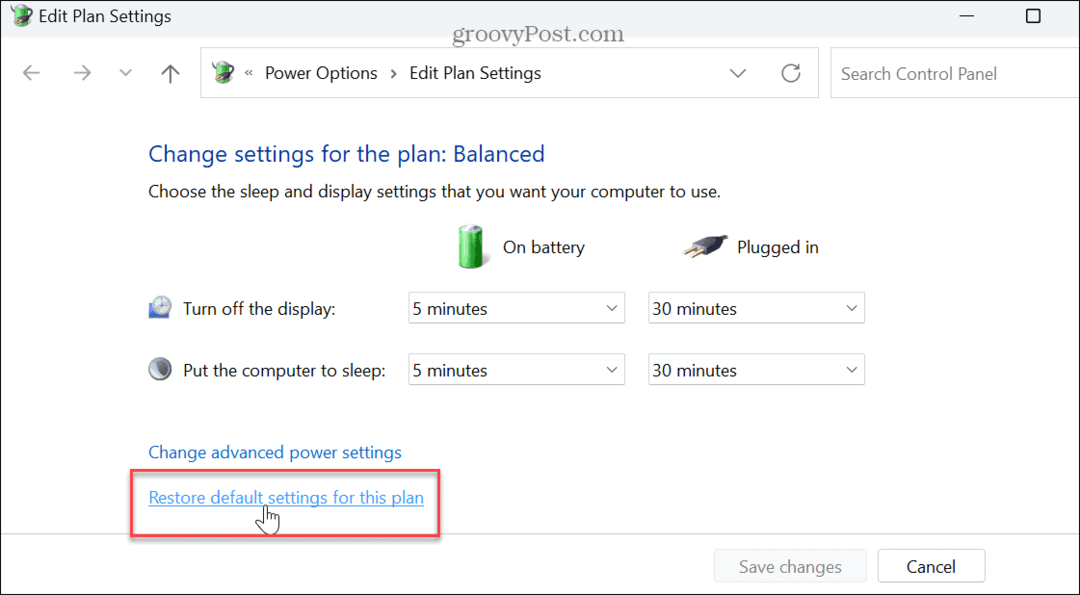
- Apasă pe da butonul când apare mesajul de verificare.
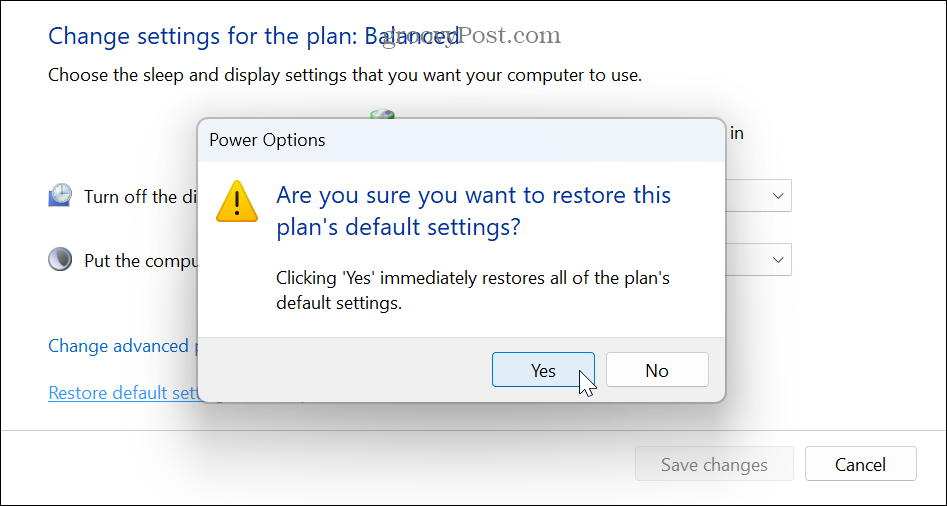
După ce restabiliți setările implicite ale planului de alimentare, verificați dacă apare economizorul de ecran selectat.
Rețineți că acest lucru va reseta și orice modificări pe care le-ați făcut cu Caracteristica Recomandări energetice pe Windows 11.
Asigurați-vă că setarea de prezentare nu este activată
Un alt motiv pentru care economizoarele de ecran nu funcționează este că Setările de prezentare sunt activate. De exemplu, dacă ați făcut recent o prezentare PowerPoint, Setările de prezentare împiedică Windows să afișeze notificări și alte distrageri, cum ar fi economizorul de ecran.
Pentru a vă asigura că modul de prezentare este dezactivat:
- Faceți clic dreapta pe butonul Start (sau apăsați Tasta Windows + X) la afișează meniul utilizatorului cu putere și selectați Centrul de mobilitate din meniu.
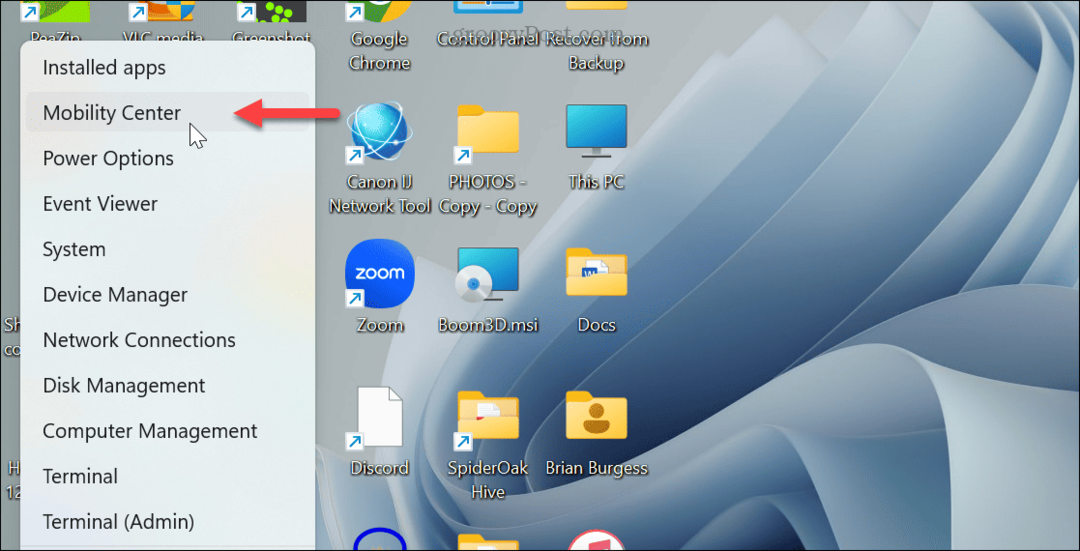
- Cand Centrul de mobilitate Windows se deschide, dezactivați butonul Setări prezentare.
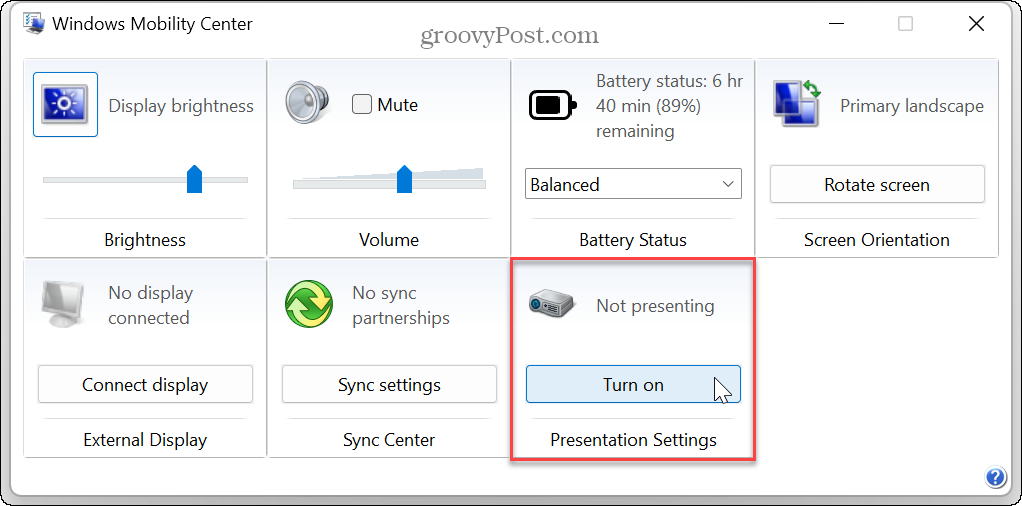
Scanați pentru erori de fișiere de sistem
Dacă tot nu puteți activa economizorul de ecran, ar putea exista o problemă cu fișierele de sistem lipsă sau corupte. Deci, puteți rula o pereche de utilitare din linia de comandă, care va detecta și remedia erorile fișierelor de sistem. Pentru mai multe, verificați cum să rulați o scanare SFC și DISM din terminalul Windows pentru a remedia problemele cu fișierele de sistem.
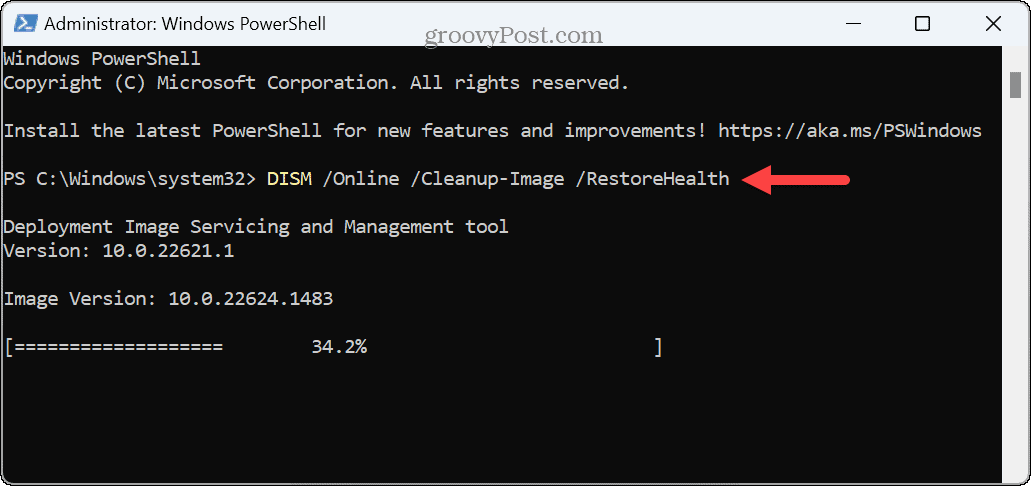
Rețineți că finalizarea acestor scanări poate dura câteva minute. Timpul va varia între sisteme. Și pentru cele mai bune rezultate, rulați SFC scanează mai întâi, urmat de DISM.
Odată ce scanările sunt finalizate, reporniți Windows 11și vezi dacă economizorul de ecran funcționează.
Rezolvarea problemelor de afișare pe Windows 11
Dacă întâmpinați probleme la funcționarea economizorului de ecran, opțiunile de depanare de mai sus vă vor ajuta să remediați economizoarele de ecran care nu funcționează pe Windows 11. De obicei, soluția principală este activarea economizorului de ecran în setări. Dar poate fi necesar să utilizați opțiuni avansate, cum ar fi ajustarea opțiunilor de alimentare sau verificarea Centrului de mobilitate Windows.
Odată ce activați și utilizați economizorul de ecran, există setări interesante pe care le puteți face. De exemplu, verificați cum setați-vă fotografiile ca economizor de ecran pe Windows. Și economizoarele de ecran nu sunt doar pentru computerul tău. Puteți utilizați un protector de ecran pe Roku și configurați Economizor de ecran Apple TV.
Dacă doriți mai multe moduri de a vă personaliza experiența Windows, puteți schimba imaginea de fundal de pe desktop sau personalizați ecranul de blocare Windows 11. Și dacă nu vă place să schimbați manual imaginea de fundal de pe desktop, puteți face Windows 11 schimba automat imaginea de fundal.