Cum să remediați Excel care nu sortează corect numerele
Microsoft Office Birou Microsoft Excel Erou Excela / / July 04, 2023

Publicat
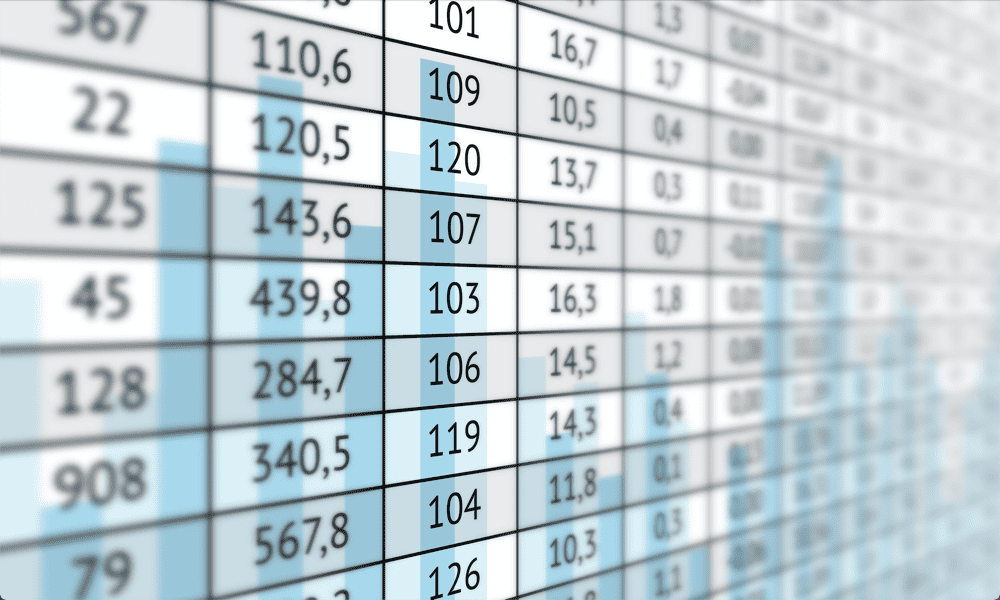
Aveți probleme cu Excel care nu sortează corect numerele? Dacă da, iată câteva remedieri pe care ar trebui să le încercați.
Când copiați date în Excel din surse externe, este posibil să copiați și caractere suplimentare care nu se afișează în celulele dvs., dar încă se ascund acolo, așteaptă să vă provoace probleme.
Aceste caractere care nu pot fi imprimate pot fi folosite pentru a furniza informații despre formatare, cum ar fi când să inserați o întrerupere de linie. Caracterul nu se afișează în Excel, dar este încă inclus în celulă.
Dacă aveți date numerice care includ aceste caractere, puteți face asta atunci când încercați sortați datele dvs, nu funcționează așa cum era de așteptat. Dacă vă sună familiar, aflați cum să remediați Excel care nu sortează corect numerele utilizând pașii de mai jos.
Cum să verificați numărul de caractere din fiecare celulă
Unul dintre cele mai comune motive pentru care numerele dvs. din Excel nu sunt sortate corect este faptul că există caractere suplimentare incluse cu numerele dvs. care nu sunt afișate în celulă. Acest lucru se poate întâmpla adesea când dvs
Există o modalitate rapidă și ușoară de a verifica dacă există caractere suplimentare ascunse lângă numerele dvs. utilizând funcția LEN.
Pentru a verifica numărul de caractere din fiecare celulă folosind funcția LEN:
- Faceți clic pe o celulă goală din același rând cu prima celulă a datelor pe care doriți să le verificați.
- Tip =LEN(
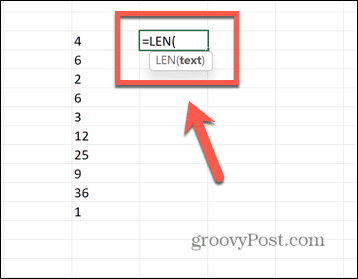
- Selectați prima celulă din datele dvs.
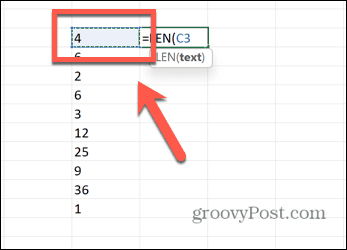
- Tip ) și apăsați introduce.
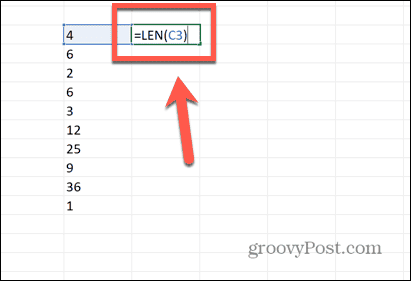
- Formula va calcula numărul de caractere din celula dvs.
- Pentru a aplica formula tuturor datelor, faceți clic și mențineți apăsat mânerul de glisare din colțul din dreapta jos al celulei.
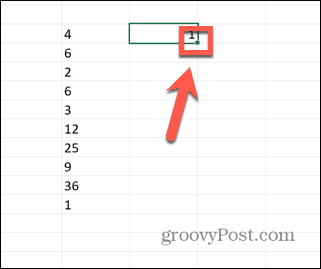
- Trageți în jos în partea de jos a datelor dvs.
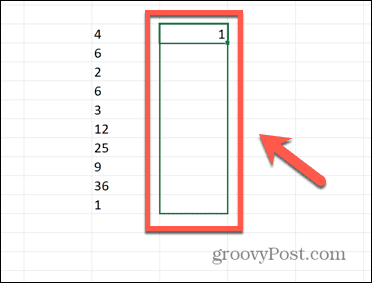
- Eliberați cursorul și formula se va completa automat.
- Comparați fiecare valoare cu numărul de cifre pe care îl puteți vedea în celula corespunzătoare.
- Dacă rezultatul formulei dvs. este mai mare decât numărul de cifre din celula dvs., știți că există caractere suplimentare în celulă care nu sunt vizibile. În exemplul de mai jos, celula arată o singură cifră, dar LEN ne spune că există două caractere în celulă.
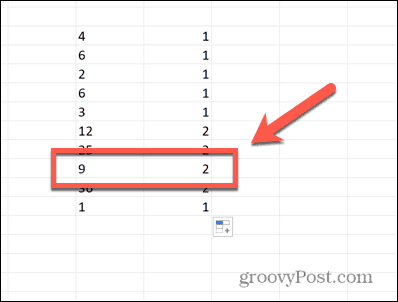
- Urmați pașii din secțiunile de mai jos pentru a le elimina.
Eliminați caracterele care nu pot fi imprimate
Dacă celulele dvs. conțin caractere care nu pot fi imprimate, atunci Excel se va strădui să le sorteze corect. Dacă ați încercat metoda de mai sus și numărul de caractere din celula dvs. este prea mare, atunci va trebui să eliminați orice caractere care nu pot fi imprimate înainte de a sorta datele.
Din fericire, există o funcție Excel conceput pentru a face exact asta.
Pentru a elimina caracterele care nu pot fi imprimate în Excel:
- Găsiți o celulă goală în același rând cu prima intrare a datelor dvs.
- Tip =CURAT(
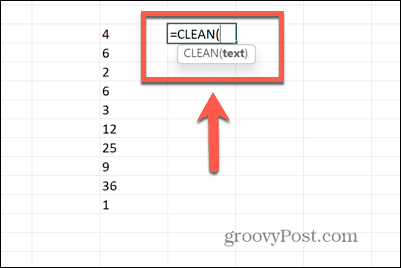
- Faceți clic pe prima celulă a datelor dvs.
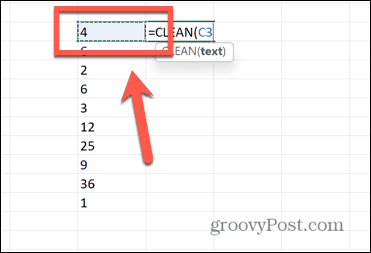
- Tip ) și apăsați introduce.
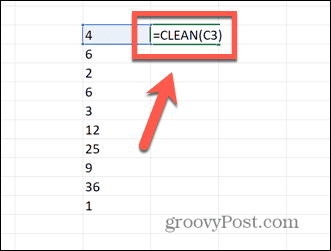
- Noua ta celulă ar trebui să conțină acum doar un număr, cu toate caracterele care nu pot fi imprimate eliminate.
- Pentru a aplica formula tuturor celulelor, faceți clic și mențineți apăsat mânerul de glisare din colțul din dreapta jos al celulei.
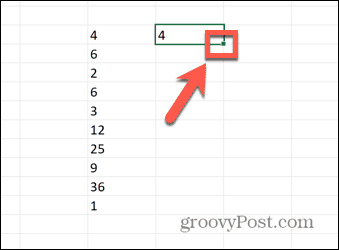
- Trageți în jos peste toate celulele în care doriți să apară formula.
- Toate aceste celule ar trebui acum să aibă caracterele care nu pot fi imprimate eliminate.
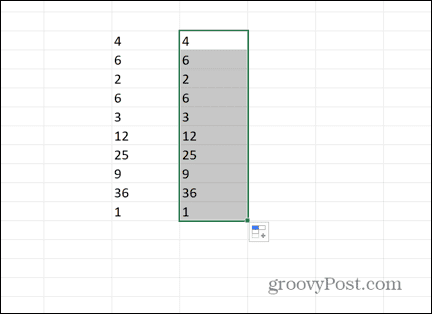
- Puteți verifica dacă caracterele suplimentare au fost eliminate utilizând funcția LEN așa cum este explicat mai sus.
- Copiați coloana nou creată.
- Faceți clic dreapta în prima celulă a datelor originale și selectați Paste Speciale > Lipiți valori.
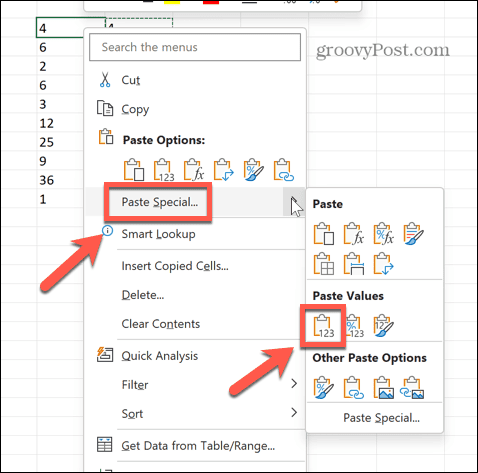
- Acum puteți șterge coloana pe care ați creat-o pentru a vă curăța celulele.
- Încercați să sortați datele din nou pentru a vedea dacă acest lucru a rezolvat probleme.
- Dacă datele încă nu sunt sortate corect, atunci este posibil ca unele dintre numerele dvs. să fie încă formatate ca text. Consultați secțiunea de mai jos pentru a remedia acest lucru.
Eliminați spații
Funcția CLEAN va elimina multe caractere care nu pot fi imprimate, dar nu le va elimina pe toate. Funcția elimină doar primele 32 de caractere neprintabile din codul ASCII (0-31). Dacă caracterul care nu poate fi imprimat din celula dvs. se află în afara acestui interval, atunci CLEAN nu îl va elimina.
Din păcate, orice spațiu gol care este cel mai comun caracter care nu se imprimă în foile de calcul Excel este codul ASCII 32 și, prin urmare, nu este eliminat de CLEAN. Pentru a scăpa de spațiile suplimentare, trebuie să folosim funcția TRIM.
Pentru a elimina spații din numere folosind TRIM:
- Selectați o celulă goală pe același rând cu primul număr din lista pe care încercați să o sortați.
- Tip =TRIM(
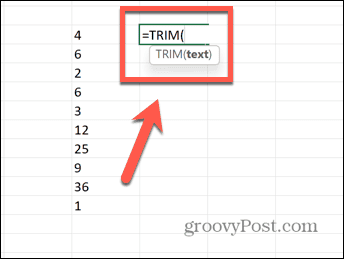
- Selectați celula de sus a datelor dvs.
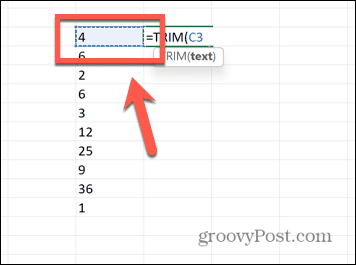
- Tip ) și apăsați introduce.
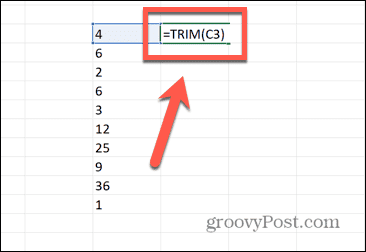
- Orice spații goale ar trebui acum șterse din celulă.
- Aplicați formula celulelor rămase făcând clic și ținând apăsat pe mânerul de glisare din colțul din dreapta jos al celulei.
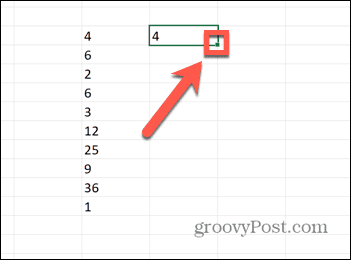
- Trageți în jos peste toate celulele în care doriți să copiați formula.
- Toate celulele dvs. ar fi trebuit acum eliminate spațiile.
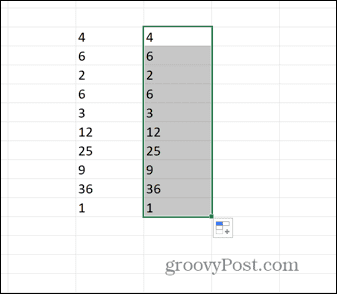
- Copiați aceste celule noi.
- Faceți clic dreapta în celula de sus a datelor originale și selectați Lipire specială > Lipire valori.
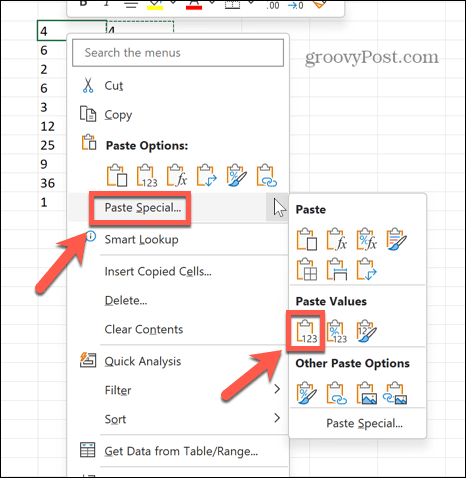
- Puteți șterge noua coloană deoarece nu veți mai avea nevoie de ea.
- Încercați să sortați datele din nou. Dacă tot nu funcționează, unele celule pot fi formatate ca text, așa că va trebui să încercați pașii de mai jos.
Asigurați-vă că celulele nu sunt formatate ca text
Dacă ați eliminat caractere care nu se imprimă din celule și încă nu sunt sortate corect, cea mai probabilă cauză este că unele dintre celule sunt formatate ca text. Când încercați să sortați datele, celulele formatate ca text vor fi tratate separat de cele care conțin numere, astfel încât celulele nu vor sorta corect.
Mai întâi va trebui să convertiți celulele în numere.
Pentru a converti celulele formatate ca text în numere:
- Dacă ați urmat pașii de mai sus și unele dintre celule au mici triunghiuri verzi în colțul celulelor, aceasta indică o eroare Excel.
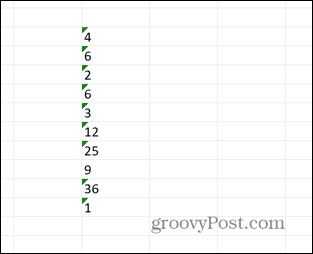
- Evidențiați toate celulele și a Avertizare va apărea simbolul.
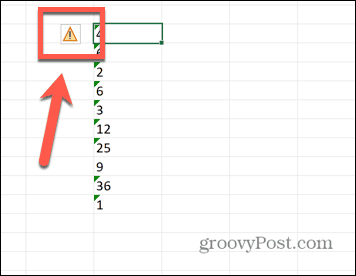
- Apasă pe Avertizare simbol și selectați Convertiți în număr.
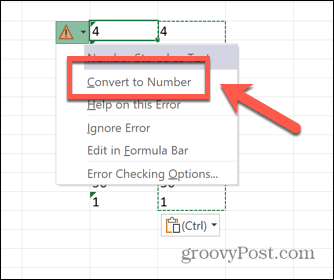
- Dacă nu vedeți triunghiuri verzi în celulele dvs., tastați 1 într-o celulă goală și apoi copiați acea celulă.
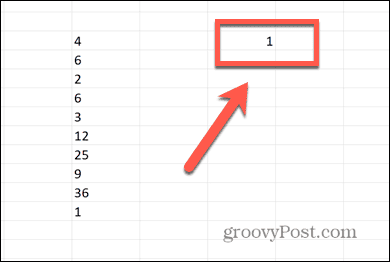
- Evidențiați toate datele, apoi faceți clic dreapta și selectați Paste Speciale.
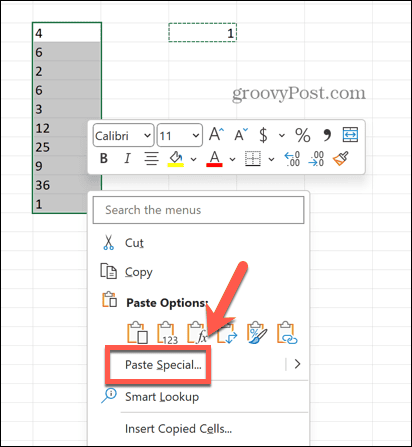
- Selectați Multiplica și faceți clic Bine.
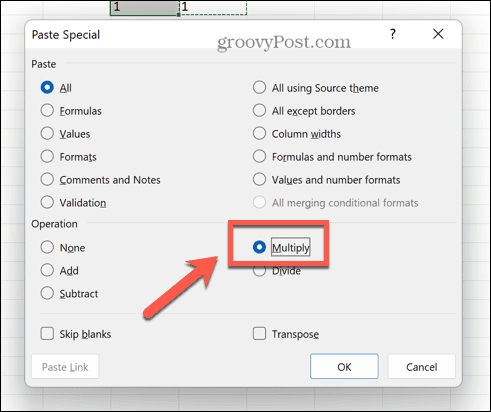
- Celulele tale ar trebui să fie acum numere.
Utilizarea unei formule unice pentru a remedia Excel nesorarea corectă a numerelor
Dacă nu sunteți sigur de cauza problemelor dvs. cu Excel care nu sortează corect numerele, puteți combina toate metodele de mai sus într-o singură formulă. Sperăm că acest lucru ar trebui să rezolve orice probleme în cadrul numerelor dvs. și să vă permită să sortați din nou numerele în mod corespunzător.
Pentru a remedia numerele care nu sunt sortate corect în Excel cu o formulă combinată:
- Faceți clic într-o celulă goală din același rând cu valoarea dvs. de top.
- Tip =VALOARE(TRIM(CURAT(
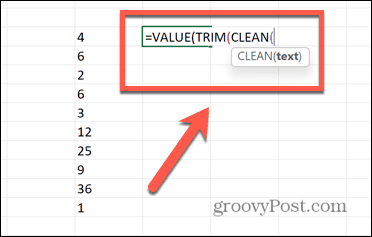
- Selectați celula de sus a datelor dvs.
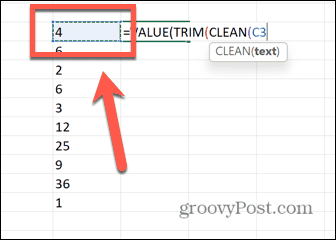
- Tip ))) și apăsați introduce.
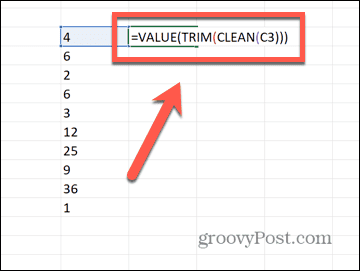
- Faceți clic și mențineți apăsat mânerul de glisare al celulei dvs.
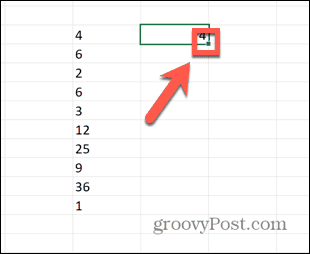
- Trageți în jos peste celulele rămase.
- Dați drumul și celelalte celule se vor completa automat.
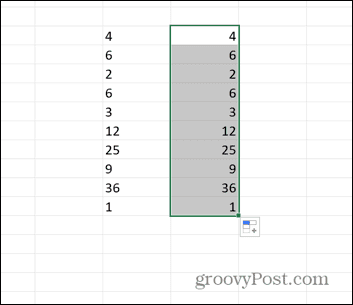
- Copiați celulele, apoi faceți clic dreapta pe prima celulă a datelor originale.
- Selectați Lipire specială > Lipire valori.
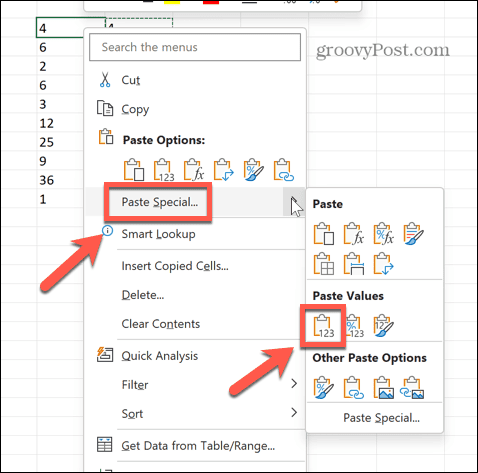
- Încercați să sortați noile celule; ar trebui să sorteze acum așa cum era de așteptat.
Remedierea problemelor comune Excel
Știind cum să remediați Excel care nu sortează corect numerele vă poate economisi ore de frustrare. Cu toate acestea, nici măcar pașii de mai sus nu vor funcționa în toate cazurile. Dacă celula dvs. conține un caracter neprintabil care nu este eliminat de CLEAN, este posibil ca datele dvs. să nu fie sortate corect. Dacă acesta este cazul și nimic altceva nu funcționează, utilizați LEN pentru a găsi celulele ofensatoare, apoi ștergeți pur și simplu întreaga celulă și introduceți manual valoarea. Poate că nu este elegant, dar ar trebui să funcționeze!
Problemele de sortare nu sunt singurele probleme din Excel. Poate doriți să știți cum să remediați probleme cu referințele de formule, cum să remediați tastele săgeți nu funcționează în Excel, sau cum să găsiți o referință circulară.
