Cum se dezactivează Managerul de activități pe Windows 11
Microsoft Windows 11 Erou / / July 05, 2023

Publicat

Task Manager este un utilitar puternic pe computer, dar dacă doriți să limitați accesul la acesta, urmați pașii din acest ghid.
Task Manager este un utilitar puternic încorporat care vă oferă informații despre software-ul, serviciile și hardware-ul de pe sistemul dumneavoastră. Deși este utilitarul perfect pentru a depana aplicațiile și alte probleme, este posibil să doriți să îl dezactivați Manager de activități pe Windows 11.
Utilitarul Task Manager oferă aplicații și date de sistem în timp real și este valoros pentru depanarea problemelor. De exemplu, îl puteți folosi pentru a încheia procese, a încheia sarcinile aplicației și găsiți timpul de funcționare al computerului dvs.
Cu toate acestea, dacă aveți un utilizator fără experiență, este posibil să nu doriți ca anumiți utilizatori să îl acceseze și să facă modificări nedorite de sistem. Iată cum să o faci.
Cum se dezactivează Managerul de activități pe Windows 11 prin politica de grup
Dacă doriți să restricționați accesul la Managerul de activități, puteți utiliza a
Notă: Această opțiune folosește Editorul de politici de grup, care este disponibil numai pe edițiile Windows 11 Pro, Education și Enterprise. Puteți upgrade de la Home la Pro sau continuați cu pasul următor dacă rulați Windows 11 Home.
Pentru a dezactiva Managerul de activități prin politica de grup pe Windows 11:
- presa Tasta Windows + R pentru a lansa Alerga fereastra de dialog.
- Tip gpedit.msc și faceți clic Bine sau apăsați introduce.
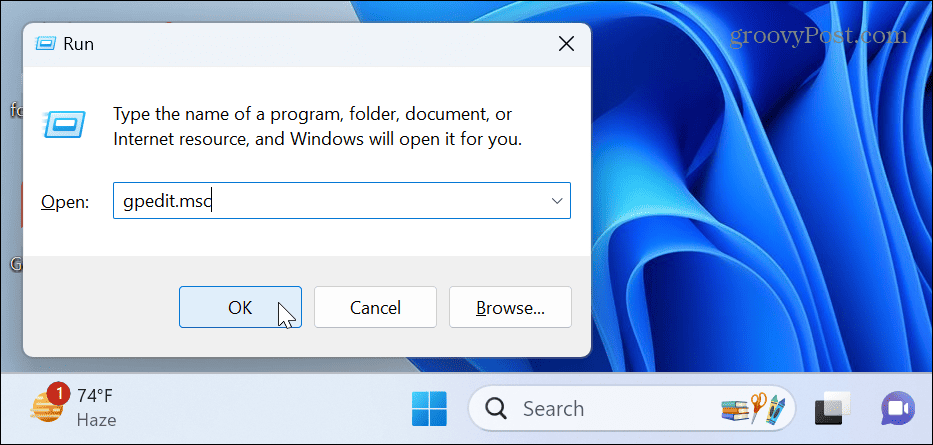
- Când se deschide Editorul de politici de grup, navigați la următoarea cale:
Configurare utilizator > Șabloane administrative > Sistem > Ctrl+Alt+Del Opțiuni
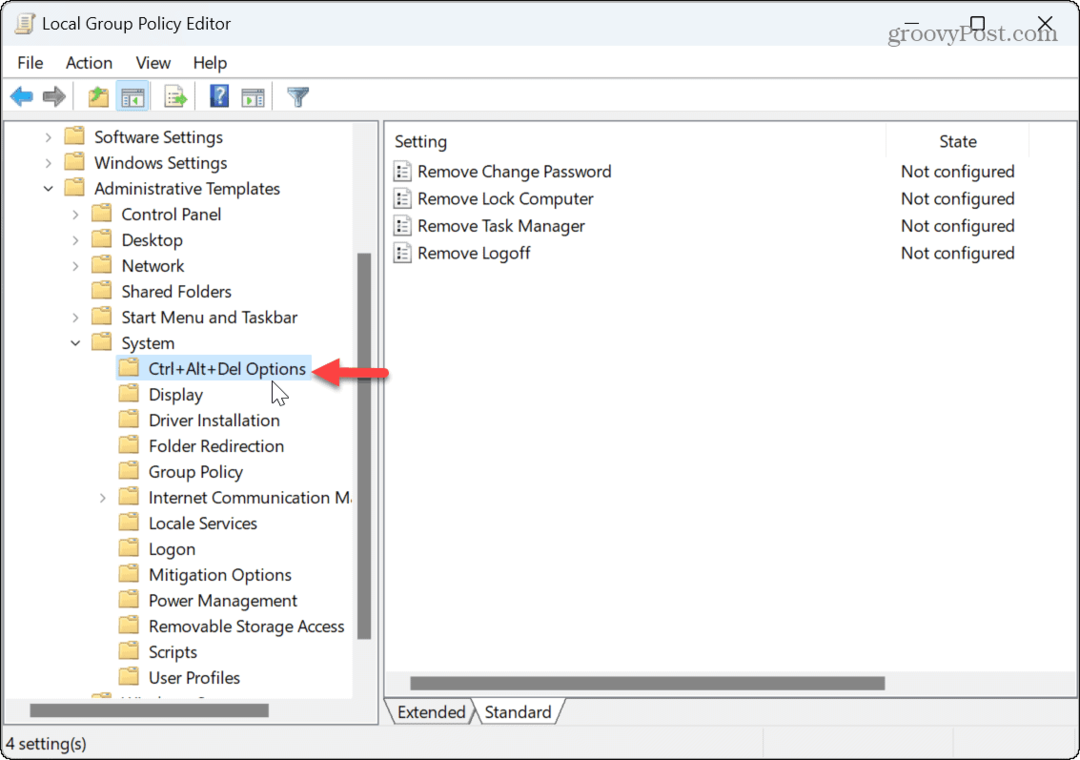
- Apasă pe Eliminați Managerul de activități politica din panoul din dreapta.
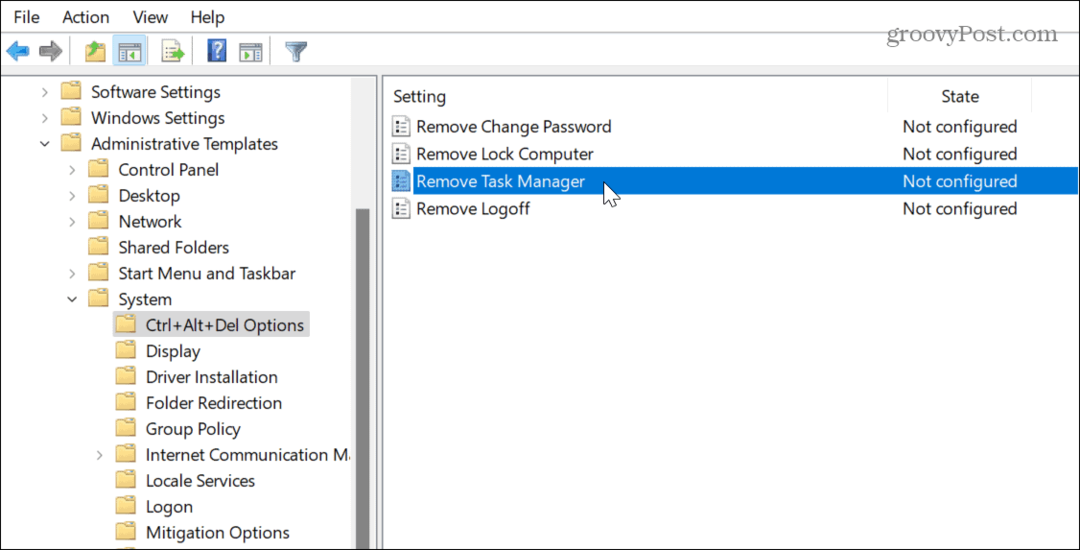
- Setați politica la Activat și faceți clic aplica și Bine pentru a salva modificările.
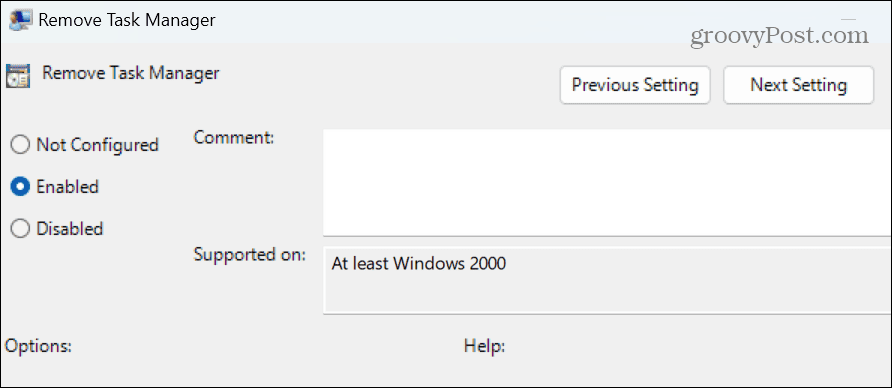
- Când utilizatorii încearcă deschideți Managerul de activități, vor fi întâmpinați cu un mesaj care indică faptul că administratorul a dezactivat-o.
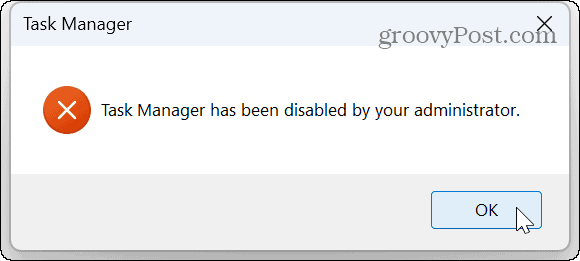
Cum se dezactivează Managerul de activități prin Registry
Dacă sunteți pe o versiune Home de Windows 11 sau pur și simplu preferați să utilizați Registry pentru a dezactiva Managerul de activități, puteți.
Notă: Acest proces necesită modificarea valorilor din Registry. Modificarea sau ștergerea unei valori greșite poate cauza un sistem instabil sau nepornit. Asigură-te că faceți o copie de rezervă a Registrului și creați un punct de restaurare mai întâi să-ți recuperezi computerul dacă ceva nu merge bine.
Pentru a dezactiva Task Manager utilizând Windows Registry:
- presa Tasta Windows + R pentru a deschide Alerga fereastra de dialog.
- Tip regedit și faceți clic Bine sau apăsați introduce.
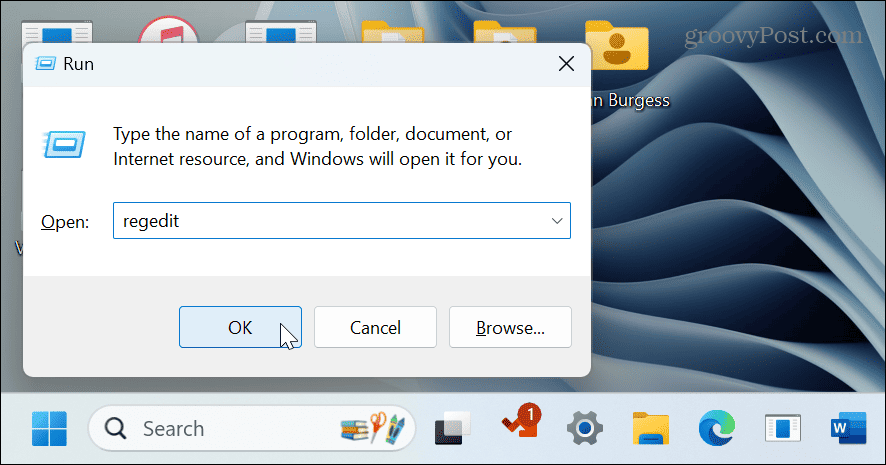
- Navigați la următoarea cale:
HKEY_CURRENT_USER\Software\Microsoft\Windows\CurrentVersion\Policies\System
- Faceți clic dreapta pe folderul System și selectați Nou > Valoare DWORD (32 de biți).
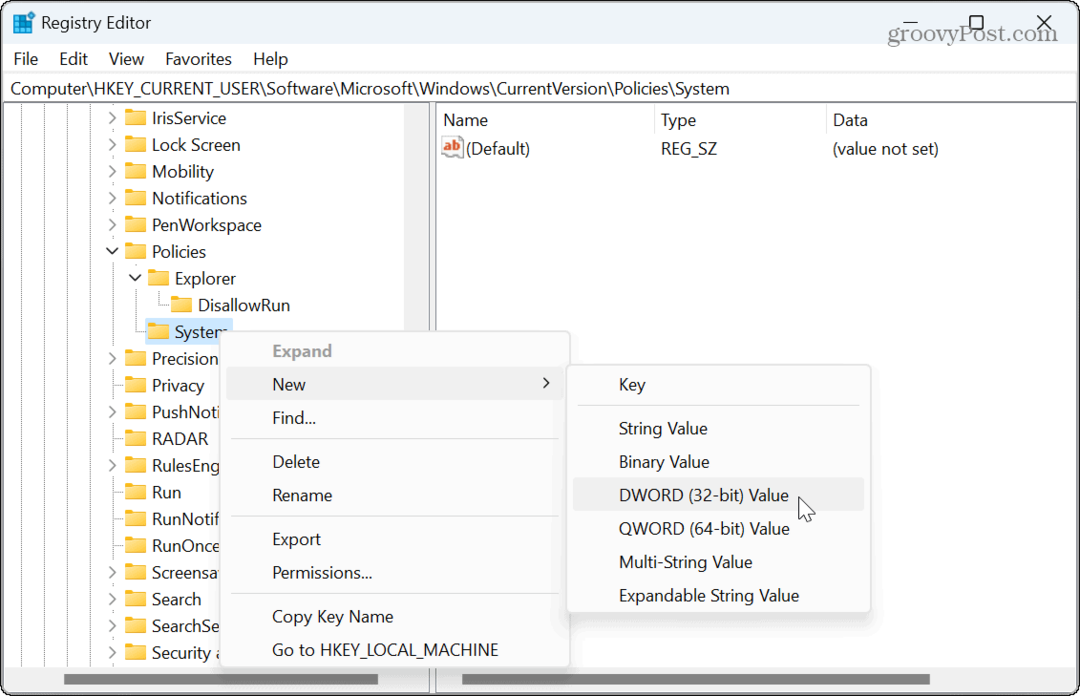
- Denumiți valoarea la DisableTaskMgr.
- Setați datele valorii la 1 și faceți clic Bine.
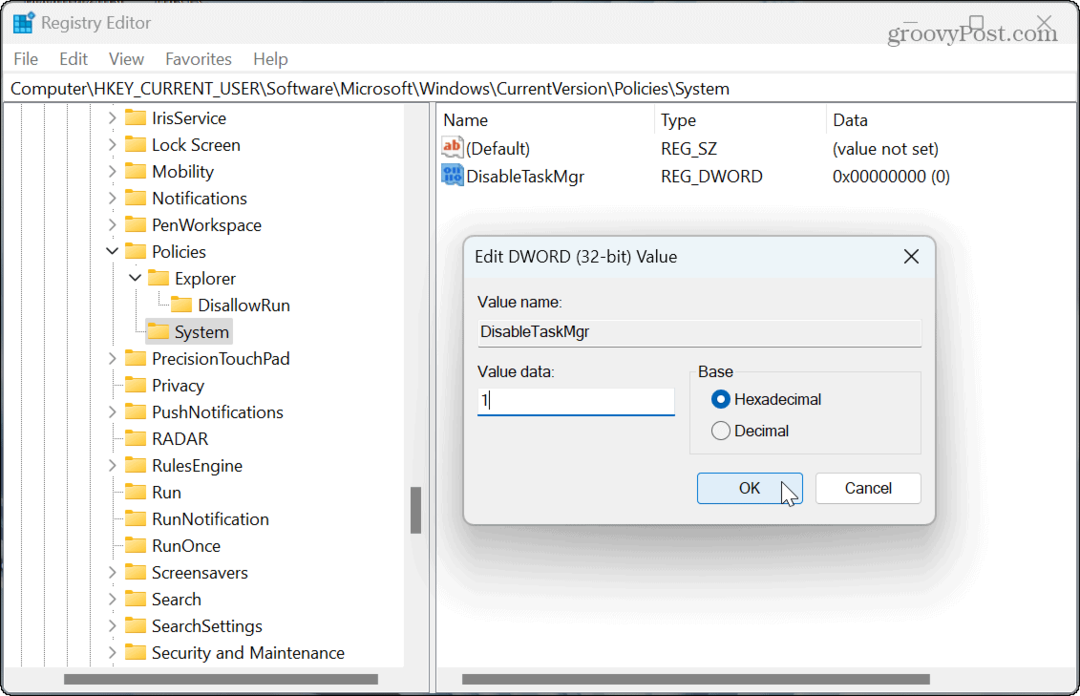
- Închideți Editorul Registrului și reporniți Windows 11.
Managerul de activități este acum dezactivat și, dacă utilizatorii încearcă să-l deschidă, vor vedea notificarea că administratorul l-a dezactivat. Dacă doriți să îl reactivați în viitor, reveniți la Registry și setați DisableTaskMgr valoare pentru 0.
Cum să dezactivați Managerul de activități utilizând linia de comandă
Dacă preferați să utilizați linia de comandă pentru administrarea sistemului, puteți utiliza terminalul PowerShell pentru a dezactiva sau a activa Managerul de activități.
Pentru claritate, puteți utiliza aceste comenzi cu Windows PowerShell, noul terminal Windows sau cu promptul de comandă mai vechi.
Pentru a dezactiva Task Manager din linia de comandă:
- Apăsați tasta Windows, tastați PowerShell, și selectați Rulat ca administrator link din meniul Start.
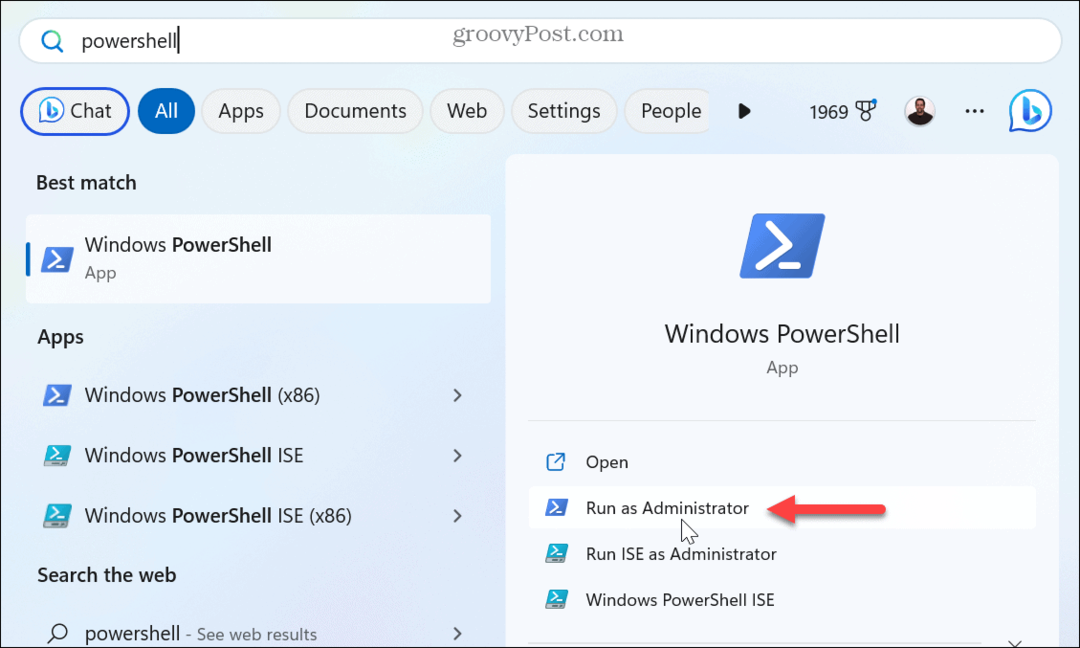
- Când terminalul se deschide, introduceți următoarea comandă și apăsați introduce:
reg add HKCU\Software\Microsoft\Windows\CurrentVersion\Policies\System /v DisableTaskMgr /t REG_DWORD /d 1 /f
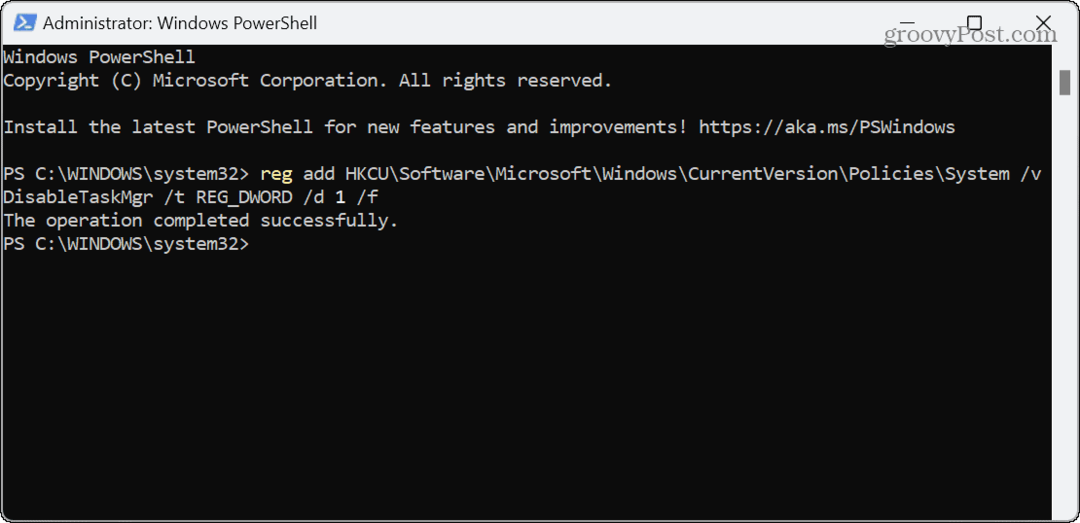
- Pentru a reactiva Task Manager în viitor, executați următoarea comandă:
reg add HKCU\Software\Microsoft\Windows\CurrentVersion\Policies\System /v DisableTaskMgr /t REG_DWORD /d 0 /f
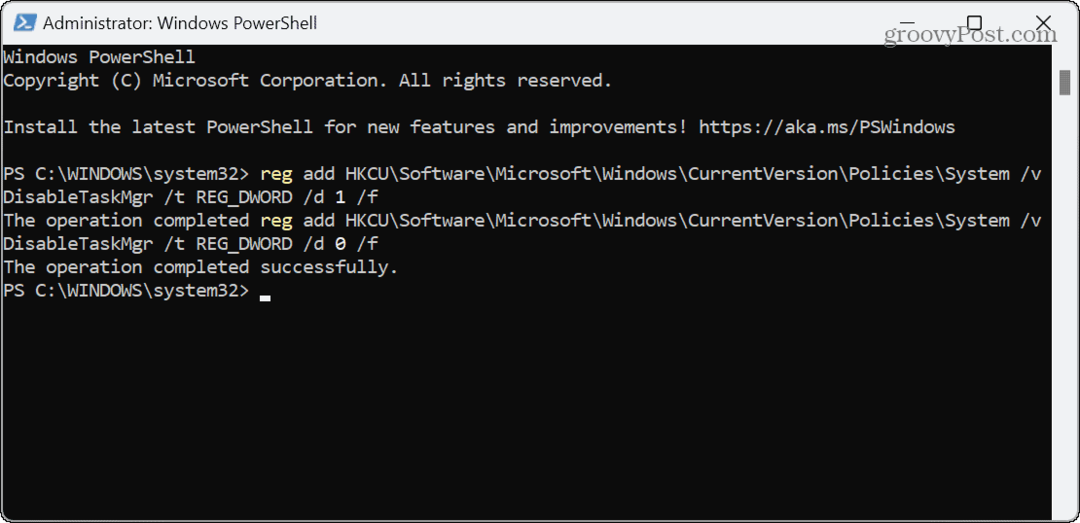
Utilizarea Managerului de activități pe Windows 11
Task Manager este un utilitar Windows încorporat puternic, care servește mai multor scopuri și este vital atunci când depanați probleme. Dar dacă nu doriți modificări nedorite de sistem, dezactivați-l pentru alți utilizatori de PC, utilizând pașii de mai sus.
Există și alte lucruri pe care ați putea dori să le faceți cu utilitarul Windows. De exemplu, poate doriți să faceți Managerul de activități se afișează întotdeauna partea de sus a altor ferestre. Poate doriți să utilizați Managerul de activități monitorizați utilizarea energiei aplicației.
Dacă preferați ca o anumită secțiune să apară întotdeauna când lansați Managerul de activități, puteți modificați pagina de pornire a Managerului de activități. Și dacă încă sunteți pe Windows 10, aflați cum faceți Managerul de activități deschis la o anumită filă.



